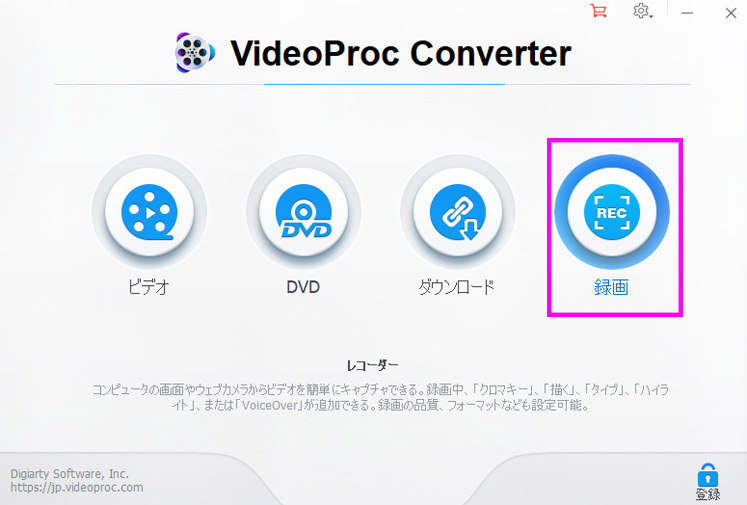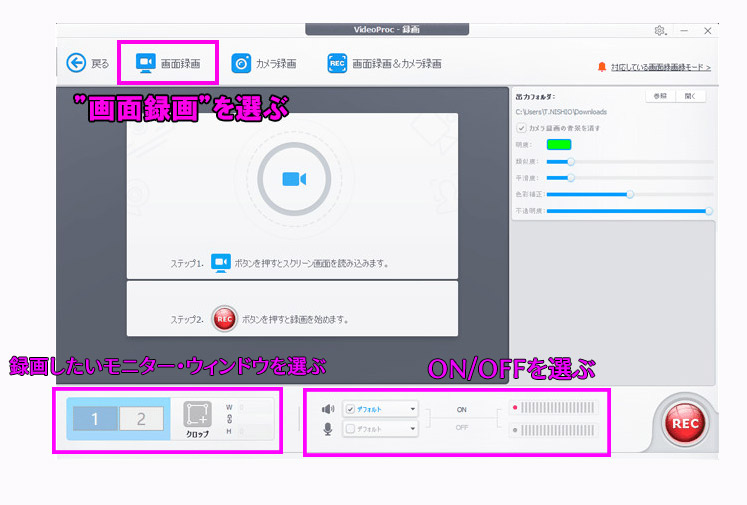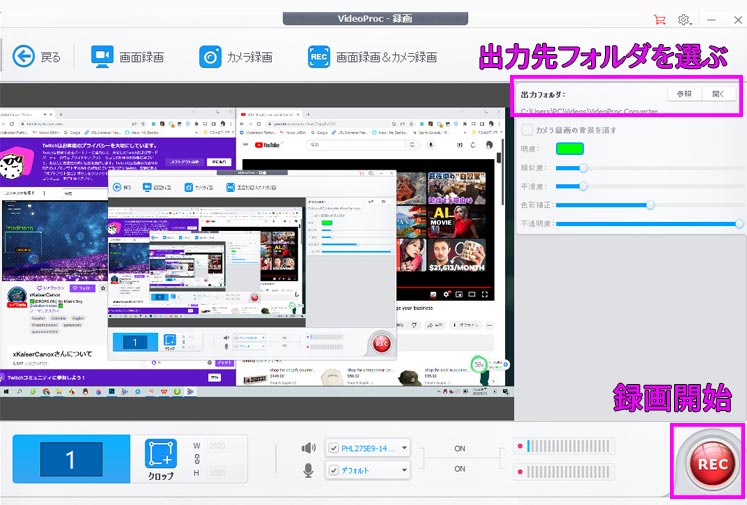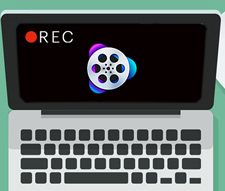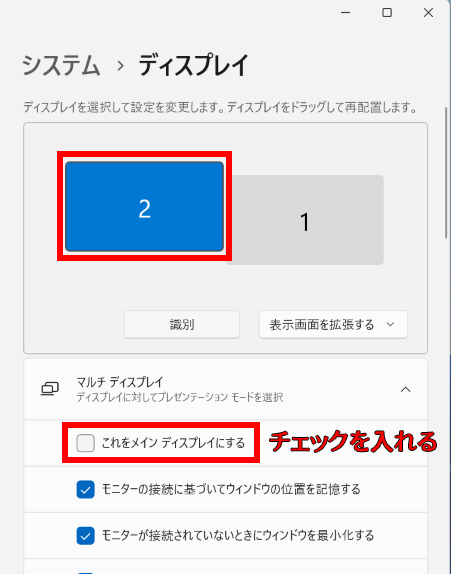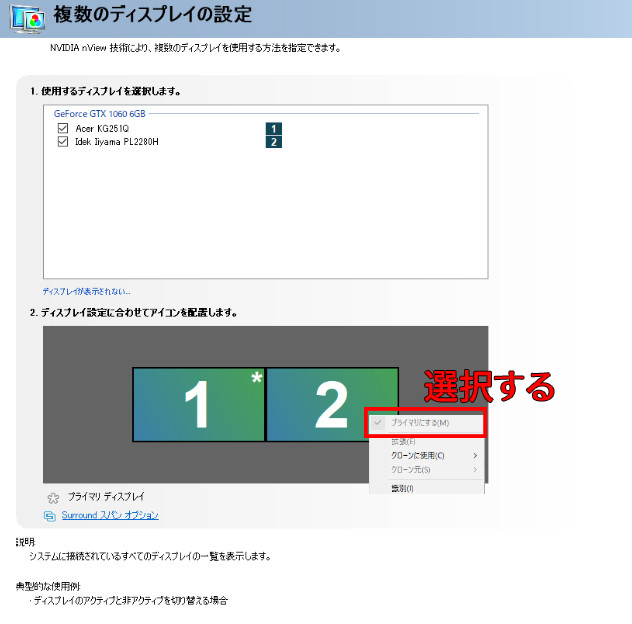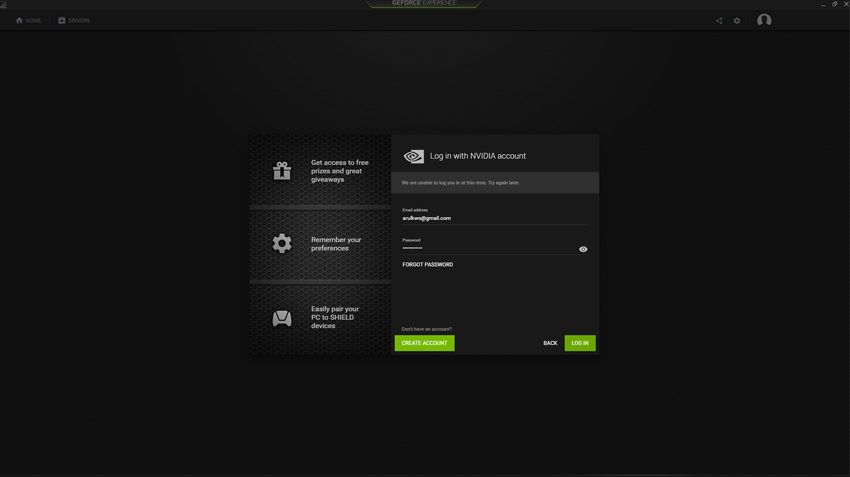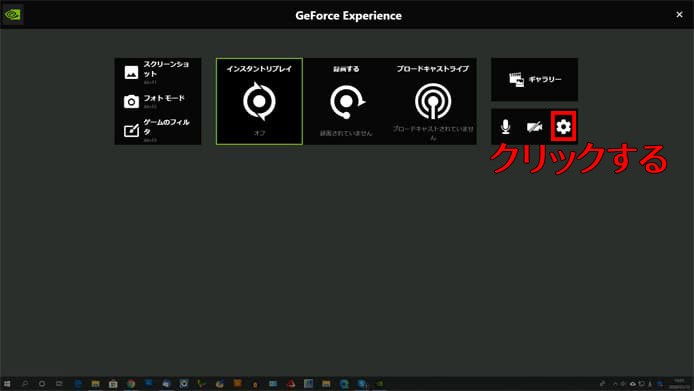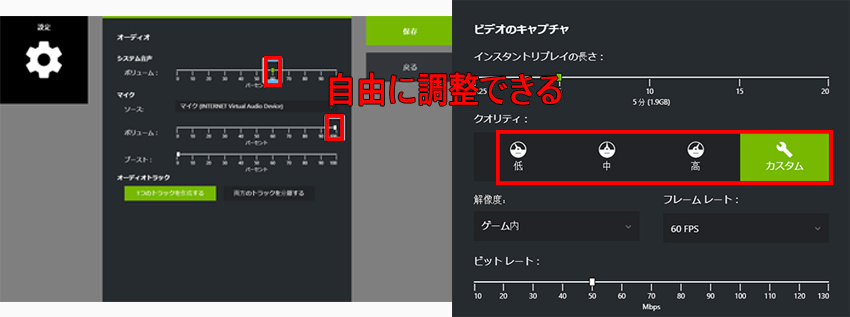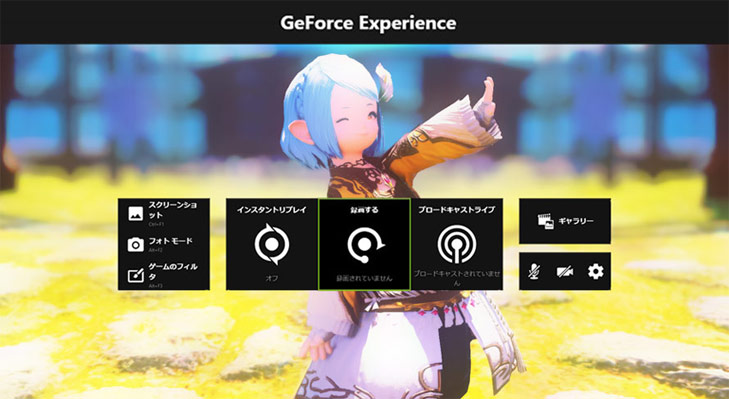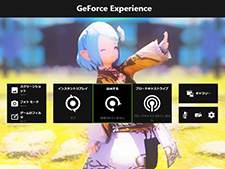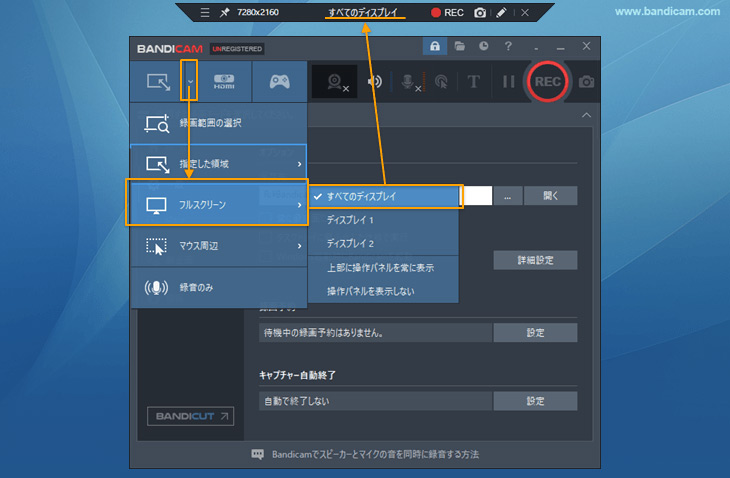Windows画面録画!複数のウィンドウ(モニター)を無料・軽くキャプチャする方法おすすめ

この記事では、Windowsで複数のウィンドウ(モニター)を録画する方法を実際の画像付きで分かりやすく解説していきます。
Windowsで画面を録画するのが簡単ですが、複数のウィンドウ(モニター)を無料・軽く録画できるというケースは珍しいです。
そこでこの記事では、Windows PCで複数のウィンドウ(モニター)を録画する方法について解説します。それで、再生中のNHKプラスとNHKオンデマンド、ゲーミング、Web会議などを一括で録画して保存できます。
また、Windows画面録画ソフトによって録画の操作手順が異なるため、それぞれの録画方法についても紹介します。
目次
無料・軽く画面録画!Windowsで複数のウィンドウ(モニター)を録画する方法
- ❶、多機能で複数のウィンドウ(モニター)を録画したい方:VideoProc Converter
- ❷、手軽に、低負荷で複数のウィンドウ(モニター)を録画したい方:GeforceExperience
- ❸、高画質・高解像度で複数のウィンドウ(モニター)を録画したい方:Bandicam
まとめ:最適な画面録画方法を選ぼう
無料!Windowsで複数のウィンドウ(モニター)を軽く録画する方法
ここでは、Windowsで複数のウィンドウ(モニター)を録画する方法について解説します。おすすめのWindows画面録画ソフトを3つ厳選して一緒に見ていきましょう。
多機能で複数のウィンドウ(モニター)を録画したい方:VideoProc Converter
- 【価格】有料(無料体験が可能)
- 【動作環境】Windows 7〜Windows 11(32bit / 64bit)
- 【録画される動画の形式】MP4、FLV、MOV、MKV、TS
- 【音声収録】可能(マイク音声・スピーカー音声)
- 【リアルタイム編集】テキスト・図形・透かし追加(ショートカットキー:CTRL+ALT+SHIFT+T)
- 【録画される動画の保存先】C:\ユーザーフォルダ\❋❋❋\Videos\VideoProc
- 【ウォーターマーク・ロゴ】あり(無料体験版)
- 【制限】無料体験版では機能制限・利用期間制限がありません
VideoProc Converterは、Digiarty社から開発される複数ウィンドウ(モニター)録画ソフトです。
機能が豊富な録画ソフトで、動作も軽くて、初心者でも簡単に操作できます。さらに画面録画について、その録画方法は、全画面、単一のウィンドウ、デュアルモニターの映像、画面中の特定部分、Webカメラ映像から選択できます。
その強力な録画機能のおかげで、NHKプラスとNHKオンデマンド、ゲーミング、Web会議、ストリーミングビデオなどを収録することができます。
基本的な録画機能に加えて、より高度な機能(動画編集・変換)も多数搭載しています。例えば、リアルタイム編集機能は、録画途中に透かし・図形・テキスト・矢印・ラインを追加できるようにするもので、操作説明ガイドやWeb会議の場で非常に便利な機能です。
多機能で複数のウィンドウ(モニター)を録画したいWindowsユーザーに超おすすめ。
【VideoProc Converterで複数のウィンドウ(モニター)を録画する方法】
- 1VideoProc Converterを起動して、「録画」ボタンをクリックします。

- 2左上の「画面録画」をクリックします。デュアルモニターの場合は、左下には「1」と「2」などの表示があります。メインモニターを指定して、「クロップ」で録画範囲を決めて、録画してください。
- 後は、「スピーカーマーク」と「マイクマーク」をクリックして、録画する時の音声を指定します。音が拾えていると右側のステータスバーの所が水色で表示されます。

- 3右上の「出力フォルダ」の「参照」ボタンをクリックして、保存先を変更できます。
- 4完了した後、「REC」ボタンをクリックして、複数のウィンドウを録画します。

手軽に、低負荷で複数のウィンドウ(モニター)を録画したい方:GeforceExperience
- 【価格】完全無料
- 【動作環境】Windows 10/11
- 【録画される動画の形式】MP4
- 【音声収録】可能(マイク音声・スピーカー音声)
- 【リアルタイム編集】NVIDIA Freestyle(エフェクト・フィルター・グラフィック)
- 【録画される動画の保存先】ユーザーフォルダ\Videos\Desktop
- 【ウォーターマーク・ロゴ】なし
- 【制限(無料版)】なし
GeforceExperienceは、Nvidiaが提供しているキャプチャーツールで、録画時にWindowsパソコンに殆ど負担をかけずに無料・軽く録画作業を進められます。グラフィックカードメーカーNVIDIAの公式ソフトなので、お使いのWindows 10/11コンピュータの仕様とシステム要件が要求に満たせば、動作できます。
「ゲーム画面の録画・キャプチャーShadow Play」のメイン機能を持つ以外、「インスタントリプレイ」「手動録画」「ハイライト機能」「ゲーム配信」「グラフィックドライバーの更新」「Ansel(超高画質スクリーンショット)」「Freestyle(ポストエフェクトフィルター)」「ゲームを自動で最適化」「GPUの監視」などの実用的な機能も兼ね備えます。
インスタントリプレイを活用して、サブモニターを録画できるだけではなく、スクリーンショットやゲーム画面の撮影や配信、プレイのハイライトを録画することも可能です。
手軽に、低負荷で複数のウィンドウ(モニター)を録画したいWindowsユーザーに超おすすめ。
【GeforceExperienceで複数のウィンドウ(モニター)を録画する方法】
- 1Windows PCのディスプレイ設定を開いて、接続されているモニターが表示されます。1つを選択して、下にスクロールして「マルチディスプレイ」にある「これをメインディスプレイにする」にチェックを入れてください。

- 2デスクトップの何もない部分を右クリックして「NVIDIAコントロールパネル」をクリックして、左メニューにある「複数のディスプレイの設定」をクリックして、「2.ディスプレイ設定に合わせてアイコンを配置します。」では先ほどディスプレイで指定されているメインモニターを「プライマリにする(M)」を選択してください。

- 3GeForce Experienceを起動して、初めて利用する場合は、ログインする必要があります。

- 4ショートカットキー「Alt+Z」を押して、オーバーレイを開いて、右下にある歯車アイコンをクリックします。

- 5設定画面が表示されます。そこで、録画した動画の保存やキャッシュの設定、画質設定、インスタントリプレイの長さを設定できます。

- 6ショートカットキー「Alt+F10」を押して、画面録画が開始します。録画を停止させる場合、もう一度ショートカットキー「Alt+F10」を押せばOKです。
- 7ショートカットキー「Alt+Z」を押して、録画される動画の保存先を開きます。

高画質・高解像度で複数のウィンドウ(モニター)を録画したい方:Bandicam
- 【価格】有料(無料体験が可能)
- 【動作環境】Windows Vista〜Windows 11(32bit / 64bit)
- 【録画される動画の形式】MP4、AVI
- 【音声収録】可能(マイク音声・スピーカー音声)
- 【リアルタイム編集】テキスト・画像・映像などの追加(ショートカットキー:Ctrl+Alt+D)
- 【録画される動画の保存先】OneDrive - Personal \ドキュメント\Bandicam
- 【ウォーターマーク・ロゴ】あり(無料体験版)
- 【制限】無料体験版では機能制限・録画時間制限があります。
Bandicamは、韓国のBandicam Companyから開発している画面録画ソフトです。
最大な特徴は、独自の技術とGPUのハードウェアアクセラレーション技術を持ち、最大4K UHD解像度、最大480fpsの高画質で動画を録画できる所です。画面録画(画面全体/モニターの一部に表示される内容)、ゲーム録画(DirectX/OpenGL/Vulkan)、デバイス録画(iPhone/iPad/Android/タブレット端末の画面)といった三つの録画モードが提供していて、自由に選択できます。
デュアルディスプレイの録画に関しては、ディスプレイの内容を別々のファイルに録画したり、1つのファイルに録画したりできます。
高画質・高解像度で複数のウィンドウ(モニター)を録画したいWindowsユーザーに超おすすめ。
【Bandicamで複数のウィンドウ(モニター)を録画する方法】
- 1Bandicamを起動して、左上から録画モード(画面録画/ゲーム録画/デバイス録画)を選択します。こちらは、画面録画を選択します。
- 2画面録画には、4つのモードがあり、こちらは「フルスクリーン」をクリックして、「録画のディスプレイ」を選択する設定が表示されます。こちらは「すべてのディスプレイ」を選択します。
- 3右上の「REC」ボタンをクリックして、すべてのディスプレイの内容を一つのファイルに録画します。

まとめ:最適な画面録画方法を選ぼう
このページでは、Windowsで複数のウィンドウ(モニター)を無料・軽く録画する方法を初心者でも分かるように説明してきましたが、いかがでしたでしょうか。
それぞれ特徴・機能が異なるので、実際にダウンロード・インストールして利用してみることが重要です。自分で実践することでおすすめの画面録画ソフトの機能・操作をよく了解して、思い通りの録画ファイルを得られるようになります。
そこで操作性・機能性ではおすすめなのが、先ほど紹介した「VideoProc Converter」です。

VideoProc Converter - 専門的な複数画面録画ソフト
✅ 生配信、ゲームプレイ動画、WEB会議の録画などに活用;
✅ 任意な範囲の画面またはフルスクリーンを録画;
✅ 高品質を維持しながら音声込みで録画を実現;
✅ 録画機能以外、動画変換・編集・ダウンロードなども可能;
✅ 初心者でも簡単に使える、操作性の易しい録画ソフト;