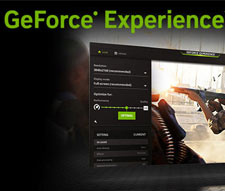【最新】GeForce Experienceでゲームを録画する方法まとめ|使い方&裏技&設定項目を画像付きで詳解
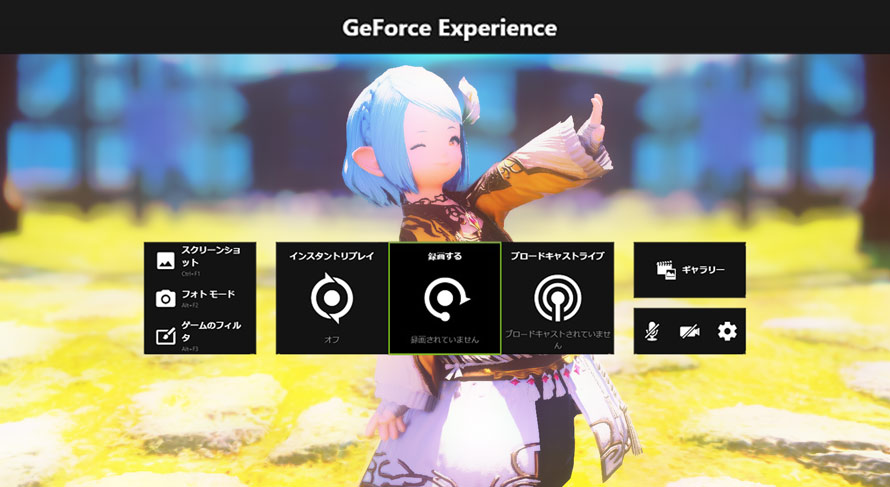
GeForce Experienceとは、NVIDIA社が提供する、GeForceユーザー向けのゲーム管理・設定ソフトです。Geforce Experienceはグラボドライバのアップデートやゲーム管理・設定の最適化、ゲーム画面の録画、ゲーム画面の見栄えを変更、スクリーンショット、YoutubeやTwitchへのゲーム配信など6つの機能があります。
特にGeForce Experienceの一部機能のShadowPlayによって、プレイしているゲームを録画し、YouTubeやFacebookで共有することができます。このGeForce Experience ShadowPlayは、パソコンへの負荷が小さいので、GeForceのグラフィックボードを使用しているユーザーに最適な録画ツールです。
では、今回の記事はGeForce Experienceを使った録画方法、及びゲーム録画の裏技、設定を詳しく紹介します。ご気軽に読んでみましょう。
- 100%安全・ウイルスなし・広告なしでPC画面・Webカメラ映像をHD/4K/8Kの画質で録画・録音できるには、『VideoProc Converter AI』がおすすめです。
- ✅パソコンで全画面録画、指定範囲録画するだけではなく、録画したゲーム動画を編集して、MP4/MPEG/AVI/MP3/AACなどのフォーマットに自由に出力したりすることができます。
- ✅GPU不要、低スペックのPCでもサクサクと画面録画を行えます。リアルタイム編集機能があり、無劣化で動画を録画可能です!
【無料配布中】最強!ゲーム画面録画フリーソフトを見逃せない!
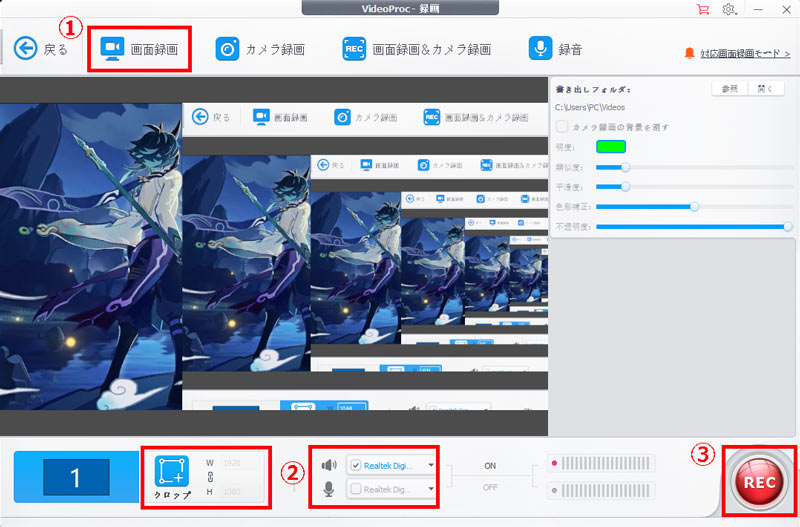
 <この記事の目次>[非表示表示]
<この記事の目次>[非表示表示]
(1)はじめに:GeForce Experienceを導入しよう
(2)GeForce Experienceでゲームを録画する設定
(3)GeForce Experienceでゲームを録画する方法
(4)GeForce Experienceでゲームを録画する裏技
(5)まとめ
(1)はじめに:GeForce Experienceを導入しよう
GeForce Experienceでゲームを録画するには、まずは動作環境を確認しましょう。
GeForce Experienceの動作環境
GeForce Experienceを使えるには以下のような条件が必要です。
対応OS |
Windows 7/ 8/10 |
GPU |
デスクトップPC:GeForce GTX 650以上 |
CPU |
Intel Pentium Gシリーズ、Core i3、i5、i7、i9以降、AMD FX、Ryzen 3、5、7、9、Threadripper以上 |
RAM |
4GB 以上 |
必要なディスク空き容量 |
1 GB |
ドライバー |
GeForce 430.64 ドライバー以降 |
その中で、GeForce Experienceが順調に動けるために特に重要なのはGPUです。以下の方法でお使いのパソコンのシステム要件を調べることができます。
- デスクトップ画面下部(空白部分)で右クリックして「タスク マネージャー」を選択します。「パフォーマンス」タブを開き、「GPU」、「CPU」、「メモリー」などが確認できます。
- ※(「Ctrl」「Shift」「Esc」キー3つを同時に押すことも「タスク マネージャー」を開きます。)
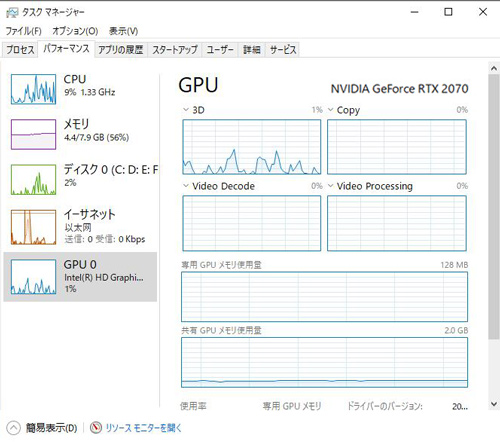
GeForce Experienceをダウンロード・インストール手順
お使いのパソコンがGeForce Experienceのシステム要件に満たしたら、ソフトをダウンロード・インストールしましょう。
- ➊ NVIDIAの公式サイトにアクセスして、「今すぐダウンロード」ボダンを押して、GeForce Experienceをダウンロードします。
- ➋ ダウンロードしたファイルをダブルクリックして、実行します。そして、指示に従ってインストールします。インストールができたら、GeForce Experienceを起動します。
- ➌ ShadowPlayを使用するためにはGeForce Experienceにログインする必要があります。ログイン画面が表示されたら、GoogleアカウントまたはFacebookアカウントでログインしてください。
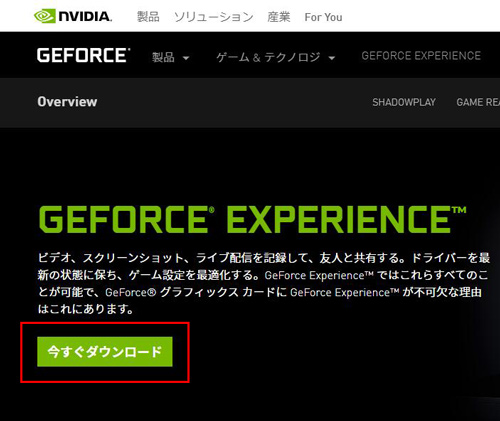
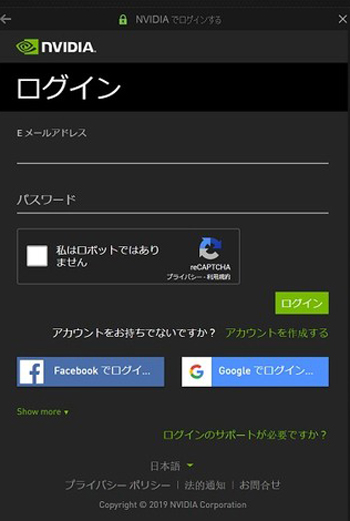
ゲーム内オーバーレイを有効化する
ShadowPlayだけでなく、Geforce Experienceのいくつかの機能を使用できるように、「ゲーム内オーバーレイ」を有効する必要があります。
- ➊ まずキーボードの「Alt」キー+「Z」キーを押して、GeForce Experienceを起動します。右上の歯車アイコンをクリックして、左側メニューの「全般」タブを開きます。
- ➋ 画面下部にある「ゲーム内のオーバーレイ」をオンにします。
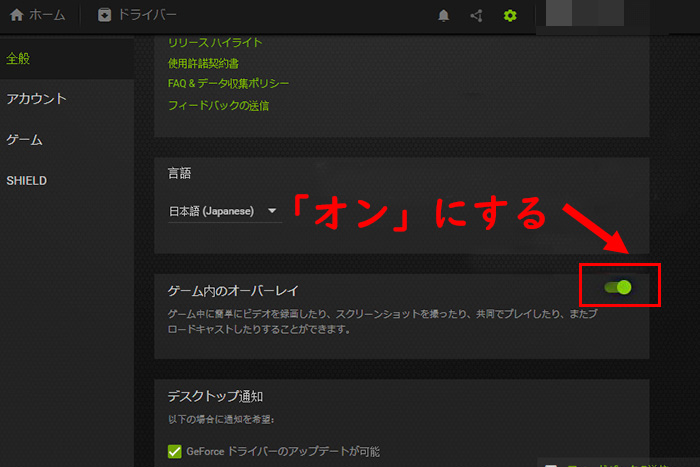
GeForce Experienceでゲームを録画する設定
「Alt」と「Z」キーを押してゲーム内オーバーレイを表示できますので、右側の「歯車アイコン」をクリックすると、色々な設定が変更することができます。
キーボードショートカット
GeForce Experienceで録画する時、キーボードショートカットを使うことが便利でしょう。デフォルトでは:
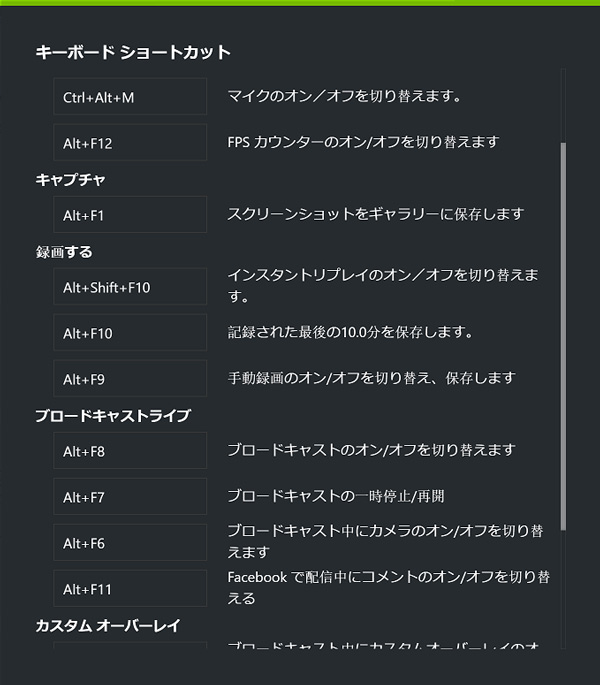
必要に応じて、設定でキーボードショートカットをカスタマイズすることができます。
録画の保存先
「設定」の「録画」でビデオ項目の保存先を設定する一時保存ファイルと録画ファイルの2種類があります。保存先を指定すれば、あとはゲームごとに自動でフォルダ分けされます。
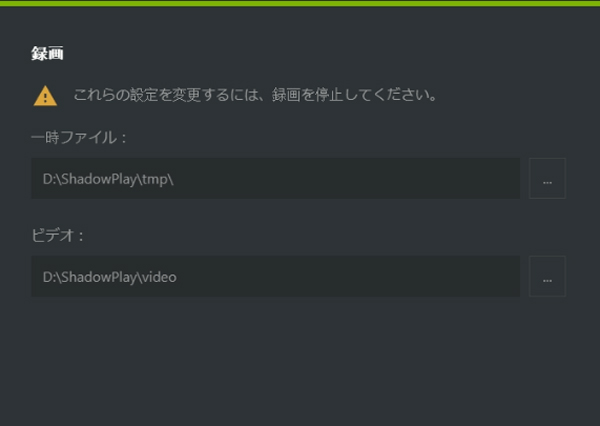
録画画質
「ビデオのキャプチャ」から録画ファイルの画質を設定できます。ここでは、インスタントリプレイの長さやクオリティ、解像度、ビットレートなどの項目を変更できるので、動画編集や投稿などの使用用途に応じて設定しましょう。
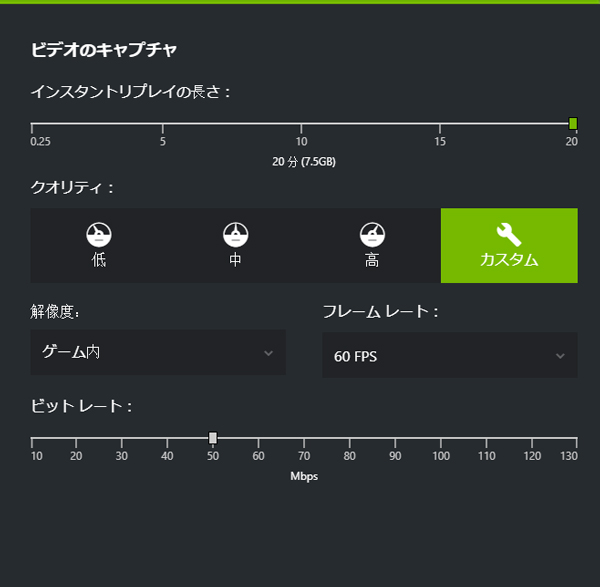
GeForce Experienceでゲームを録画する方法
GeForce Experienceによるゲームの録画は、機能の一部としてのShadowPlayによって実現されています。 ShadowPlayでは、ゲームはもちろん、ゲーム以外の画面も録画できるようになります。
では、GeForce ExperienceのShadowPlayを使った録画方法を紹介しましょう。
注意:GeForce Experienceでは、録画したい範囲を自由に指定することはできない;ノートPCでは、デスクトップキャプチャーはできない
-
 VideoProc Converter AI - PC画面録画フリーソフト
VideoProc Converter AI - PC画面録画フリーソフト対応OS:Windows 11/10/8.1/8//7; Mac OS 10.6またはそれ以降
◉ 録画範囲指定、リアルタイム描写も可能!
◉ 録画時間制限なし!何時間のゲーム録画にも対応!
◉ コマ落ち、音ズレは絶対ない!
◉ CPU使用率が低くて、同時に動画編集してもカクカクしない!
◉ 高画質録画&高画質動画編集に対応!
-
ステップ1、まずは録画したいゲームを起動します。「Alt」キーと「F9」キーを同時に押して録画を開始します。(或いは、「Alt」と「Z」キーを押すして「録画する」をクリックします。)
-
ステップ2、「デスクトップキャプチャーをオンして、録画を開始しますか」というメッセージが表示されたら、「はい」を選択します。
-
ステップ3、そして、画面右下に緑色のアイコンが表示されるか、右上に「録画を開始しました」と表示されたら、デスクトップキャプチャー録画がスタートしています。
-
ステップ4、録画を停止したい場合は、再度「Alt」キーと「F9」キーを押すか「停止及び保存」をクリックします。
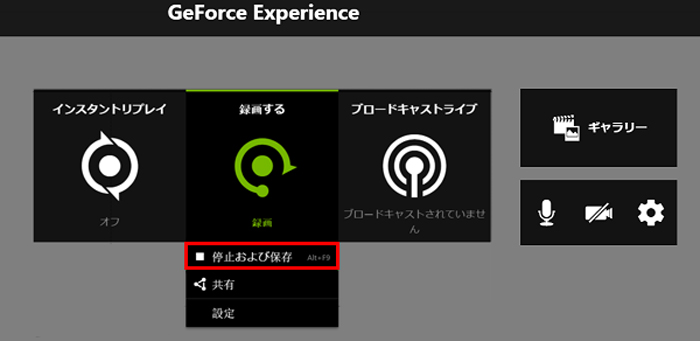
録画が終了して自動的に動画が保存されます。画面右下の緑色アイコンが消えるか、右上に「録画が保存されました」と表示されたら、GeForce Experience のShadowPlayによる録画は成功です。
GeForce Experienceでゲームを録画する裏技
ウィンドウキャプチャー録画(ゲーム画面だけ録画)
普通では、GeForce ExperienceのShadowPlayを使って、PC画面全体を録画しかできませんが、「プライバシー管理」の設定を変更することで、ゲーム画面だけを録画することが可能になります。方法は以下ご参照ください。
-
ステップ1、「Alt」キーと「Z」キーを同時に押して、GeForce Experienceを起動します。
-
ステップ2、そして歯車アイコン(設定)をクリックし、「プライバシー管理」>「デスクトップキャプチャ」をクリックして「オフ」にしましょう。
-
ステップ3、次はデスクトップキャプチャー録画方法と同じく、「Altキー」+「F9キー」を押して自動的にゲームウィンドウをキャプチャーできます。
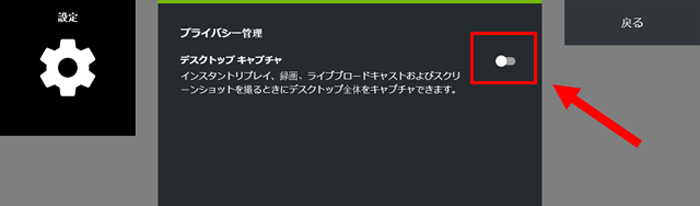
注意紹介した方法によってもまだゲームウィンドウを録画できない場合は、他の録画ソフトとの置き換えることがおすすめです。
インスタントリプレイ録画
ShadowPlayで「インスタントリプレイ」による巻き戻し録画機能が備えています。重要なシーンの録画を逃すのを後悔したことがあるでしょう。このインスタントリプレイ機能により、最大20分前まで遡ってゲームを裏で自動録画してくれます。
録画していない時に、気に入ったシーンに出くわしても心配はいりません。それに、「自動録画」と言っても、保存しなかった場合は自動的に削除しますので、PCへの負荷はほとんどありません。
-
ステップ1、「Alt」キーと「Z」キーを同時に押します。「インスタントリプレイ」をクリックし、「オンにする」を選択してから、画面右下にある白色のアイコンが表示されます。
-
ステップ2、任意のタイミングで「Alt」キー +「 F10」キーを1度入力するだけで録画ファイルが生成されます。
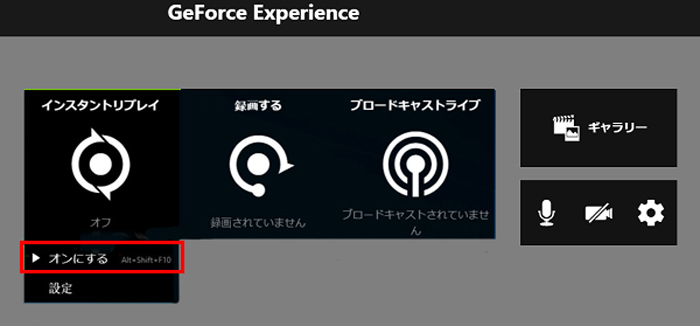
- メモ:デフォルトでは、インスタントリプレイの録画時間は5分間です。インスタントリプレイで自動保存しておく動画の長さを変更する場合は、以下の方法に従ってください。
- ➊ オーバーレイの 「インスタントリプレイ」をクリックし、「設定」を選択する。
- ➋ 「インスタントリプレイの長さ」のスライダーをお好みの位置に移動して、「保存」をクリックするだけで調整完了です。
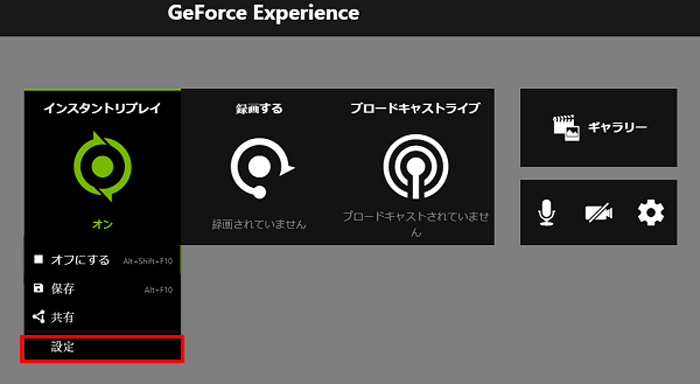

ハイライトによる自動録画
GeForce ExperienceのShadowPlayには「ハイライト(Highlights)」という機能があります。ハイライトを使えば素晴らしいキル・デスシーンが自動的に撮影されるので便利です。
-
ステップ1、ShadowPlayのハイライト機能はすべてのゲームが対応しているわけではありません。録画したいゲームはハイライト機能が使えるかどうかは、こちらのサイトにアクセスして、画面右側の「最適なゲーム設定」をクリックして、「Highlights」で対応しているゲームが表示されたら、確認しましょう。
-
ステップ2、ゲーム中で「Alt」キー +「Z」キーで開けて、オーバーレイの歯車アイコンから「ハイライト」を選択して、「キャプチャ」をオンにします。
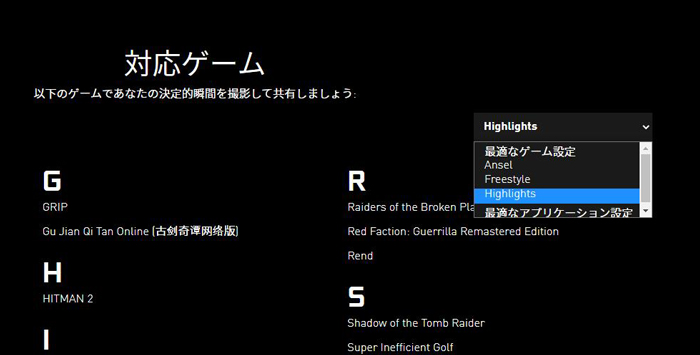
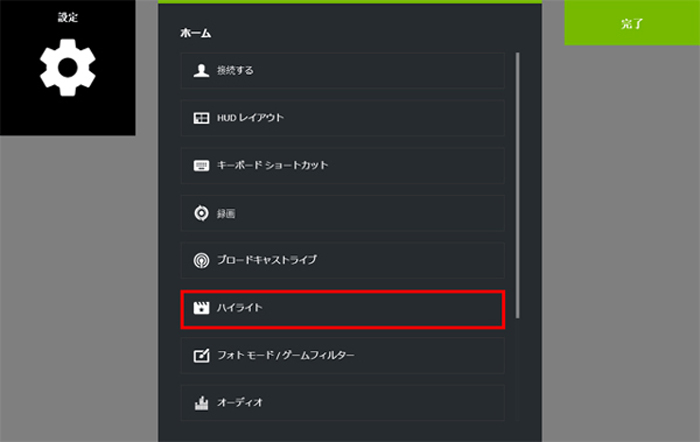
ゲーム音のみ・自分の声や相手の声を入れずに録画
GeForce Experienceでゲームを録画する時に、自分の声や相手と通話する時の声を消して、ゲーム音だけを記録したい場合はあるでしょう。ShadowPlayで「マイク」がオフの状態でも、自分の声や環境音が録画ファイルに残ってしまいます。
実はマイクの音量を「0」に設定すれば、内部音声のみ録画することが可能です。操作方法は以下の通りです。
-
ステップ1、「Alt」+「Z」キーを押して「マイク」アイコンから「設定」を選択します。
-
ステップ2、マイクのボリュームのスライダーを「0%」に移動して、「システム音声」のボリュームのスライダーを「100%」に移動して、「保存」ボタンをクリックします。
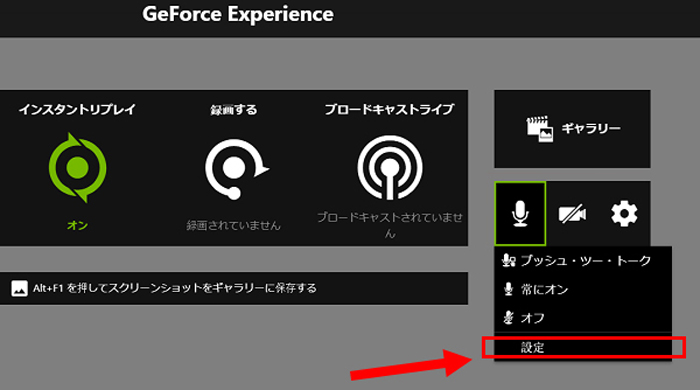
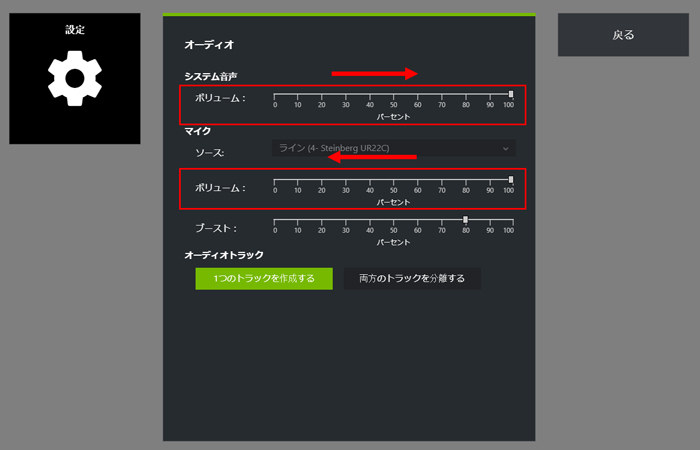
まとめ
以上で、GeForce Experienceによるゲームの録画方法や録画時の裏技、設定などを紹介しました。
GeForce Experienceの「ShadowPlay」は、低負荷でPCゲームのプレイ動画を高画質で記録したり、素晴らしいキルシーンを自動的にキャプチャしたりすることができます。
だが、ShadowPlayで範囲を自由に指定して録画することや、拡張子(MP4限定)を変更することができないという難点があります。録画する時に、音ズレなど音声がおかしくなる状況もよく発生します。GeForce Experienceの録画機能ShadowPlayに不満点があるなら、他の録画ソフトを使いましょう。
-

最強!画面録画ソフト - VideoProc Converter AI
100%安全・ウイルスなし・広告なしでPC画面・Webカメラ映像をHD/4K/8Kの画質で録画・録音できるソフトウェアです。パソコンで全画面録画、指定範囲録画するだけではなく、録画したゲーム動画を編集して、MP4/MKV/AVI/MP3/AACなどのフォーマットに自由に出力したりすることができます。