【解決済み】VideoProc Converterで録画した画面が真っ黒になってしまう問題を解消する!
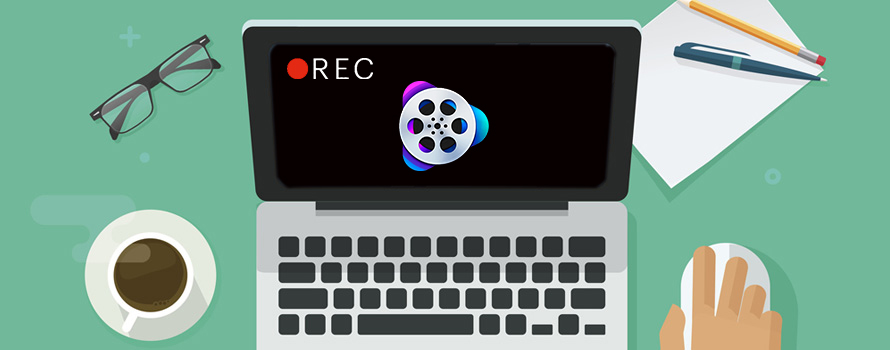
パソコン用録画ソフト「VideoProc Converter(旧名:VideoProc)」で画面を録画するとき、意外な状況に遭うことがあります。例えば、
- ➊.出力動画ファイルが真っ黒な画面が写っていました。
- ➋.画面録画を開始したら、そもそも、正常に再生された動画は、突然ぶつりと画面が真っ黒になりました。
- ➌.録画したコンテンツの途中から、一部分だけ真っ黒の画面が録画されました。
今回の記事では、VideoProc Converter(旧名:VideoProc)で録画した画面が真っ黒になってしまう問題を解消しましょう。
目次
(1)VideoProc Converterで録画画面が真っ黒になった原因と解決方法
- 1.ブラウザ側の設定に問題がある
- 2.録画対象にコピーガードで保護されている
- 3.Macで画面記録のアクセス権がない
- 4.ビデオカードドライバーの故障
- 5.パソコンのスペックが低い
- 6.VideoProc Converterアプリ側で問題が発生した
- 7.パソコンに故障がある
(2)まとめ
(1)VideoProc Converter(旧名:VideoProc)で録画画面が真っ黒になった原因と解決方法
上記書いた通り、VideoProc Converterで録画画面が真っ黒になった場面は3つに分けられるが、それに対する原因と解決方法は相違点と共通点があります。
次は、そんな時に考えられる原因と解決方法を一々と解説します。
1.ブラウザ側の設定に問題がある
パソコンの上でGoogle Chrome、Microsoft EdgeやFirefoxブラウザで録画を行う場合、いろいろ試したら、ブラウザでハードウェアアクセラレーション機能を無効にするという方法で問題が解決する可能性があります。
【Google Chromeブラウザの場合】
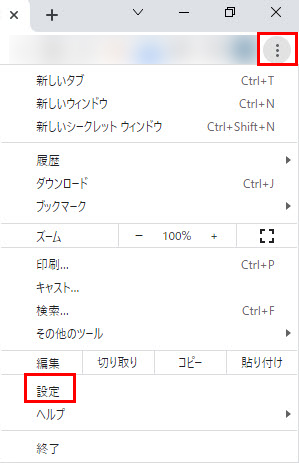
step1右上の三点リーダー(︙)をクリックしてメニューを開き、「設定」をクリックします。
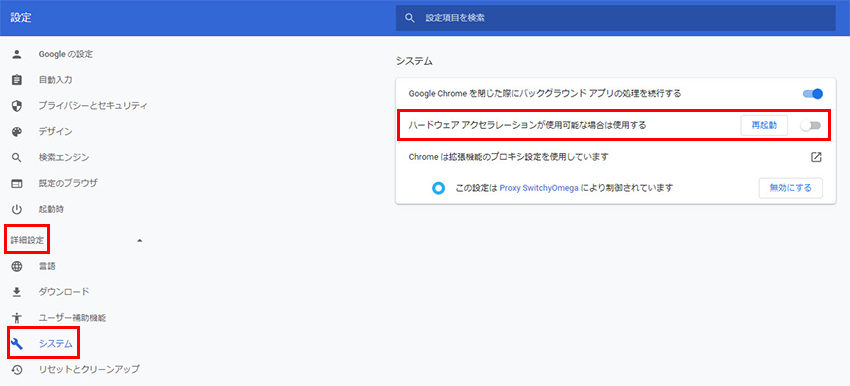
step2「詳細設定」→「システム」をクリックすると、右側に「ハードウェア アクセラレーションが使用可能な場合は使用する」という項目があるので、オフにしましょう。
【Microsoft Edgeブラウザの場合】
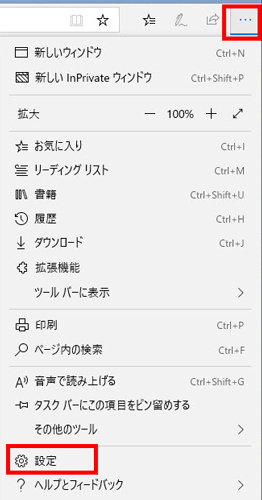
step1三点リーダーをクリックして「設定」をクリックします。
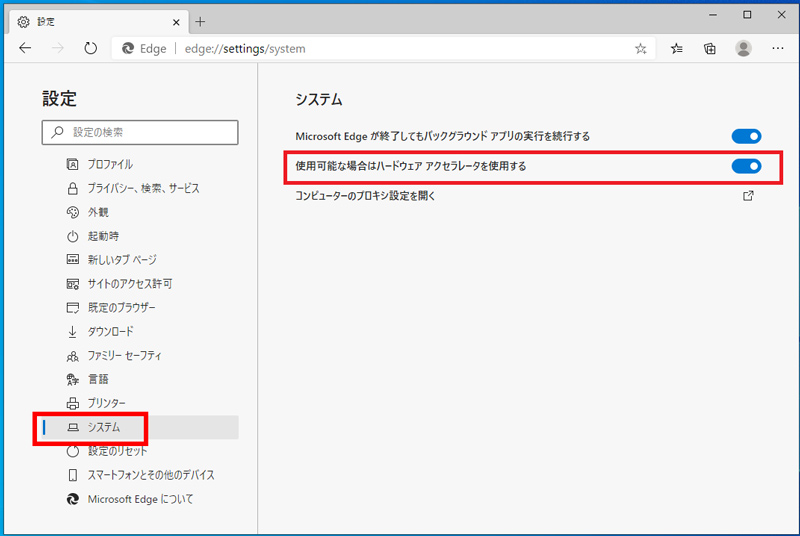
step2「システムとパフォーマンス」をクリックして、右側にある「使用可能な場合はハードウェア アクセラレータを使用する」をオフにします。
【Firefoxブラウザの場合】
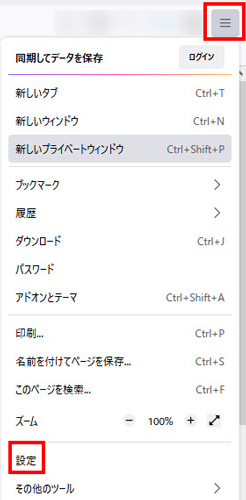
step1右上の「メニューボタン」(三本線)をクリックして、「設定」を選択します。
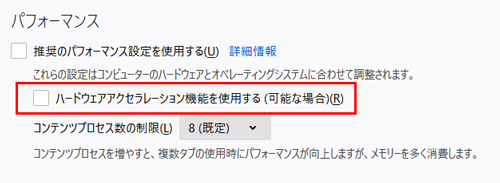
step2「パフォーマンス」の下の「ハードウェアアクセラレーション機能を使用する」 (可能な場合) オプションをクリックしてチェックを外します。
上記の設定が完了後、ブラウザを再起動すれば黒い画面が直るはずです。
もしもこれで改善はなかったら他に原因があるかもしれないが、この記事の以下の内容を続けて読んでください。
2.録画対象にコピーガードで保護されている
まず、結論か言えば、画面録画はなんでも無条件にできるというわけではありません。
一般的に、特定のゲームアプリケーション、および有料な動画配信サービスは、著作権保護の目的でコピーガードや録画回避機能が備えられています。 例えば、
- ➊.U-NEXT(ユーネクスト)
- ➋.Hulu(フールー)
- ➌.dTV(ディーティービー)
- ➍.Paravi(パラビ)
- ➎.FOD(フジテレビ・オン・デマンド)
- ➏.Netflix(ネットフリックス)
- ➐.Amazonプライム・ビデオ
- ➑.dアニメストア
それらのサイトが配信するコンテンツ(動画など)だと、コピープロテクトがかかっている状態なので、ほとんど録画されないようになっています。
具体的には、画面が真っ黒になってしまったり、音声が入らなかったりという状況になります。
こういった場合は、VideoProc Converterはだけではなく、類似のソフトも全滅のようで、まったく打つ手はないと思ったほうが良いです。
それでもどうしても録画したければ、スマホやビデオカメラで直接に撮影するより仕方がないです。
スマホの場合、スマホ専用なフレキシブルアームスタンドを利用すれば、 ビデオカメラの場合、ビデオカメラ専用な固定器具を利用すれば、画質と音質のよいビデオを録画して保存することができると思います。
- *コピーガードを回避して録画しようとした場合、技術的保護手段の回避に当たり違法になります。
- *利用規約違反や違法ダウンロードか録画を犯そうとしている事に自己責任でお願いします。
ご注意
3.Macで画面記録のアクセス権がない
MacOS Catalina(10.15)以降を使用している場合は、パソコンの画面を記録するためのアクセス許可をブラウザーに付与する必要があります。
アクセス許可がないと録画できない仕様になっています。
- アクセス許可を取得する手順↓↓↓
- アップルメニューから「システム環境設定」と選択してから、「セキュリティとプライバシー」⇒「プライバシー」の画面収録の中にある「VideoProc Converter.app」にチェックを入れます。
4.ビデオカードドライバーの故障
ビデオカードはグラフィックボードとも呼ばれて、パソコンからの映像データ等をモニターに出力する役割をするPCパーツです。
VideoProc Converterで録画画面が真っ黒になる現象が起こる場合、グラフィックボードの故障も原因になることがあります。
解決方法として、グラフィックボードをアップグレードしてみてください。
step1自分が使っているビデオカードであることを確認して、左側の「削除して再起動」をクリックしドライバーを削除します。
step2自動的に再起動するので少し待つ。ドライバーが削除されPCが再起動したら、あらかじめダウンロードしておいた最新版のグラフィックドライバーをインストールして作業終了。
WindowsでVideoProc Converterはたまに録画できなくなることに対して、ドライバー更新で直ることがほとんどだが、それでもダメな場合はドライバー完全削除してインストールし直すと大体直ると思います。
5.パソコンのスペックが低い
VideoProc Converterは低スペックなパソコンの上でもサクサクと録画できると言っても、最低推奨スペックが存在します。
PCのスペックが低過ぎると、 PCのスペックが低過ぎるとカクつくし、録画画面が真っ黒になるなど、予期せぬトラブルを招いてしまいます。
VideoProc Converterの推奨スペックについて
CPU |
IntelRまたはAMD®、1GHzまたはそれ以上 |
メモリ |
256MB RAM (推奨は、512MB以上) |
ディスク |
インストールのため、最低200MBのHDD空き容量が必要 |
ビデオカード |
256MB RAM (推奨は、512MB以上) |
お使いのパソコンは、VideoProc Converterで画面を録画するためのハードウェア要件を満たしていないならば、
- ➊.該当パソコンの環境を改善します。長年積み重なった常駐ソフトを無効、停止、削除したり、または、録画する前にバックグラウンドで実行しているアプリを停止したりします。
- ➋.高スペックなパソコンでVideoProc Converterを使いましょう。
6.VideoProc Converter(旧名:VideoProc)アプリ側で問題が発生した
以上の方法を全部試しも改善はない場合には、VideoProc Converter側で何か問題が発生して、録画画面が真っ黒になってしまう可能性もあります。
そんな時、VideoProc Converterをアンインストールして再インストールすれば、変更された設定が戻り、問題が修正される可能性があります。
また、使用中のVideoProc Converterは最新バージョンじゃない場合、操作性や安定性、および機能性を向上する最新のバージョンに更新してご使用ください。
それ以外、VideoProc Converterのサポートチーム(support-jp@videoproc.com)に連絡を取って問い合わせをしたりするのがいいです。
7.パソコンに故障がある
ノートパソコンでは、十分に充電されている場合でも録画完了前にバッテリー容量が足りなくなる場合があります。
録画最中に電池切れたら、画面がすぐ真っ黒になって、そのあと黒い画面のままになってしまい何も収録できなくなるのも当然なことです。
なので、予約録画する場合は電源ケーブルを接続することをおすすめします。
VideoProc Converterで録画作業を行う前にバッテリーが正しく接続されるかとぜひ確認してください。
一方、電池の問題ではなく、本体がダメだったら、近くのパソコン修理店へ持ち込んで、パソコンの故障を修理してもらうのは一番手っ取り早いでしょう。
(2)まとめ
上記の内容を読んだら、VideoProc Converterを使ってPCの画面を録画するとき、画面が真っ黒になってしまうトラブルを回避する、または修正することができるでしょか。
全体的に言えば、「VideoProc Converter」は利用する価値がある録画ツールです。
まず、PC/Macの画面に映っているものなら何でも高画質で録画可能だし、予約録画も可能だし、録画中に画面に線や矢印、文字などを加えてちょっとした編集をすることもできます。
また、音声の収録(マイクか、本体かから流れる音源)、録画画面の範囲(全体か、一部を切り抜いて録画するか)と設定できます。
ゲーム実況者を目指す方、動画マニュアルを作成したい方、生配信動画を保存したい方にとってVideoProc Converterは最適です。


