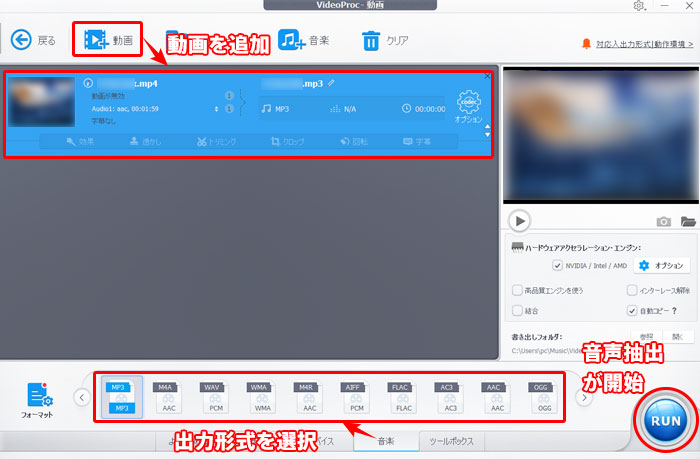Windows 10で動画から音声を取り出す方法|動画音声抽出ソフトWindows 10

-

動画から音声のみ抽出したいですが、どういう流れで作業すればいいでしょうか?音声ファイルのみを抽出する方法を教えてください。ちなみに、パソコンはWindows 10です!
ネットの動画やアニメの中で使用されているお気に入りのバックグラウンドミュージックを抽出し、オーディオファイル形式に保存できれば、音声のみ再生したり、別の場面のバックグラウンドミュージックとして組み入れたり、音声を加工したりすることができます。
しかし、Windowsムービーメーカーの提供が廃止されたあと、Windowsムービーメーカーの動画編集機能が利用できなくなってしまいましたから、どうすれば綺麗な音質のままでWindows 10で動画から音声のみ取り出すことができますか本当に困っています。
そこで、今回の記事は、Windowsムービーメーカーを利用せずにWindows 10で動画から音声を取り出す方法を紹介します。
1つ目は、「ボイスレコーダ」使ってWindows 10で動画から音声を取り出す方法です >>
2つ目は、「VideoProc」使ってWindows 10で動画から音声を取り出す方法です >>
それではさっそく、Windows 10でオーディオを動画から抽出しましょう!
WindowsムービーメーカーはWindows 10で使えない?
Windows ムービーメーカー は動画からオーディオを引き出す機能がありますが、公式サイトより提供が廃止されました。では、なぜネットで一方、現在は外部ミラーサイトからソフトウェアのダウンロードは可能です。
色々なサイトで、その中には確かにWindows ムービーメーカーをダウンロードできるものがありますが、違法にアップロードしたムービーメーカーですので、ダウンロードしたものはマルウェア、ウイルス、見えないコストが含まれていることがあります。
ダウンロード先が安全かどうか判断することも難しいと思いますので、Windows 10で動画から音声を抽出するとき、個人情報安全のためにWindowsムービーメーカーのダウンロードはおすすめしません。
一、「ボイスレコーダ」でWindows 10で動画から音声を取り出す方法
Windows 10でWindows ムービーメーカーを利用して音声を抽出できませんが、Windows10の録音ソフトである「ボイスレコーダー」(サウンドレコーダー)で動画の音を録音して保存という方法があります。
「ボイスレコーダー」はWindows 10に標準搭載されている簡易音声処理ソフトで、マイクやステレオミキサーなどを使用して外部の音を録音するだけではなく、マーカーの追加やトリムなどの便利な機能も付いています。
次はボイスレコーダーで動画から音声を抽出する方法をご紹介しています。
事前設定
ボイスレコーダーで録音するとき、PC外部の音を録音しないようにまずPC内の音声を拾えるように設定していきます。
-

PC画面右下の音声マークを右クリックしてから「録音デバイス」をクリックします。
-

次に「ステレオミキサー」を右クリックして「プロパティ」をクリックします。そして次の画面で「レベル」タブをクリックしボリュームを「100」にして「OK」をクリックします。これでPC内部音声の設定が完了です。
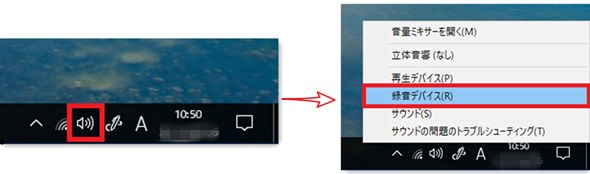

「録音デバイス」をクリックした後、表示された画面で、「ステレオミキサー」を右クリックして「有効」にします。「ステレオミキサー」を有効にした後、「既定値に設定」をクリックします。
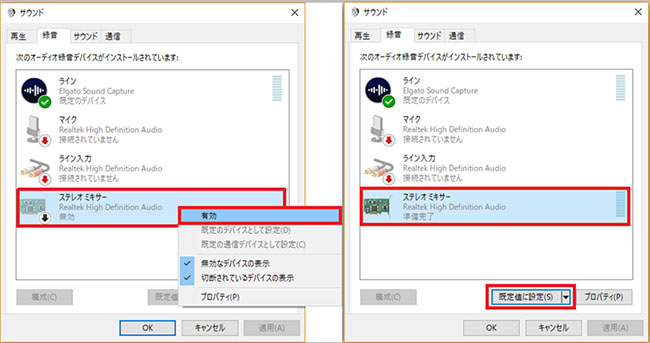
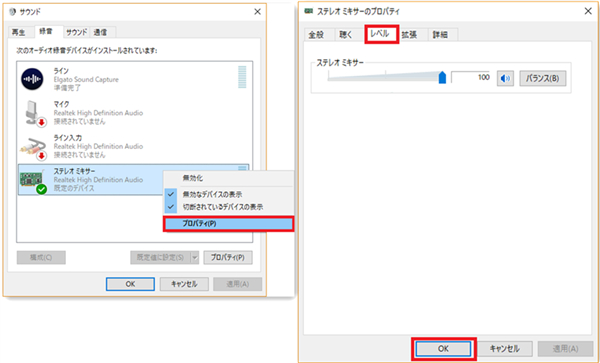
「ボイスレコーダ」でWindows 10で動画から音声を抽出
PC内部音声の設定が完了したら、次はボイスレコーダで音声を取り出しましょう。
-

PC画面左下の検索ボックスで「ボイスレコーダー」と入力し、「ボイスレコーダー」をクリックして起動します。
-

録音したい動画の音声を流した状態で、ボイスレコーダーで「マイク」ボタンを押すと録音が開始されます。録音が終わったら「■」ボタンを押して停止します。停止と同時に自動でファイル保存されます。これでWindows 10でオーディオを動画から抽出する作業が完成します。
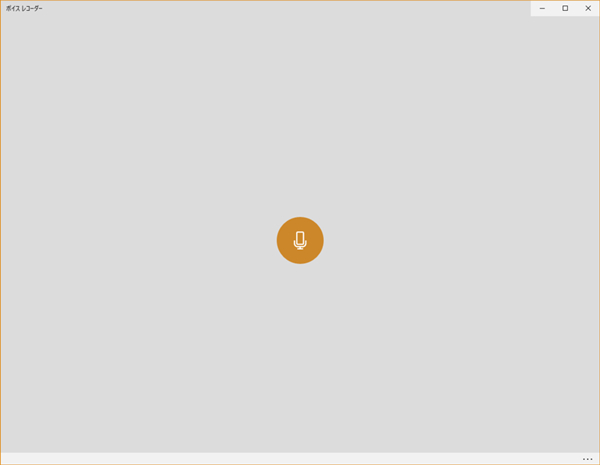
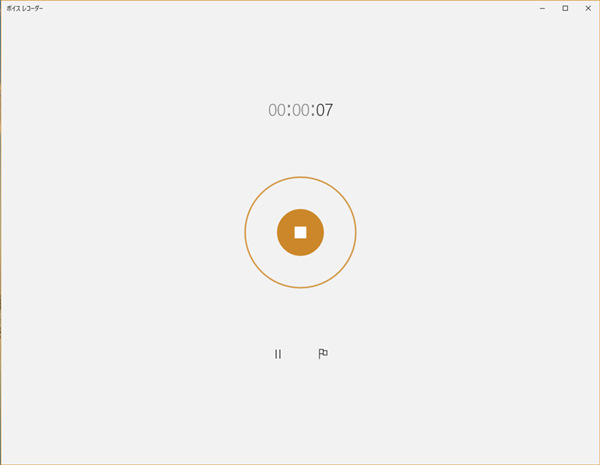
- * ボイスレコーダーで録音するとき、Windows10の「ステレオミキサー」はPC内で流れる全ての音声を拾ってしまいます。例えばメール受信時の通知音や、Windows10のメッセージが表示される時の警告音なども録音されてしまいます。
- * ボイスレコーダーで録音したファイルの音質が高質ではありません。
注意
二、「VideoProc」でWindows 10で動画から音声を取り出す
ボイスレコーダーで録音するとき、動画だけでなく、PC内で流れる全ての音声入っているから困っています。しかも音質も元動画の音質と比べ悪くなってしまいました。
Windows 10で動画の音声のみ保存、しかも高音質で保存したい場合、「VideoProc」でWindows 10で動画から音声を取り出す方法がおすすめです。
* 「VideoProc」は、動画や音声を処理するソフトで、動画の形式変更や編集できるだけでなく、動画から音声へ変換することもできます。ボイスレコーダー出力形式「.m4a」にしかありませんが、VideoProcでWMA/MP3/M4A/OGG、WAVなど多くの音声ファイルへ変更できます。
「VideoProc」でWindows 10で動画から音声を抽出する方法
-

上の「今すぐ無料でお試す」ボタンをクリックして、VideoProcをPCに無料ダウンロードできます。VideoProcを起動すると、次の画面になります。「ビデオ」ボタンをクリックします。
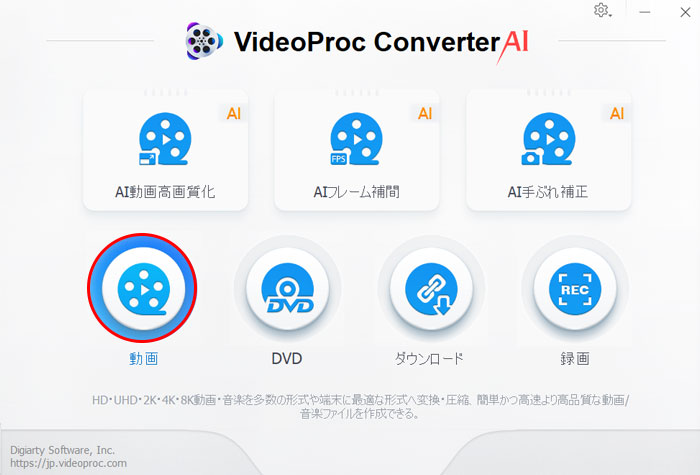
動画を追加:ビデオ編集・変換機能が起動され、下図のように「ビデオ」をクリックして抽出したい動画を選択してソフトに追加します。
出力形式を選択:動画を追加した後、下の「出力」のところで、「音楽」をクリックすると、出力音声の形式を選択します。
音声抽出が開始:「RUN」ボタンをクリックすると、Windows 10で動画から音声のみ抽出することが始まります。