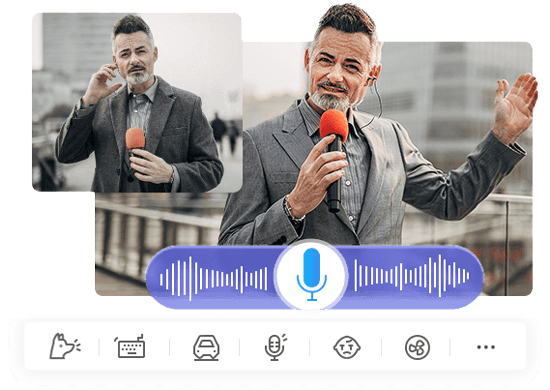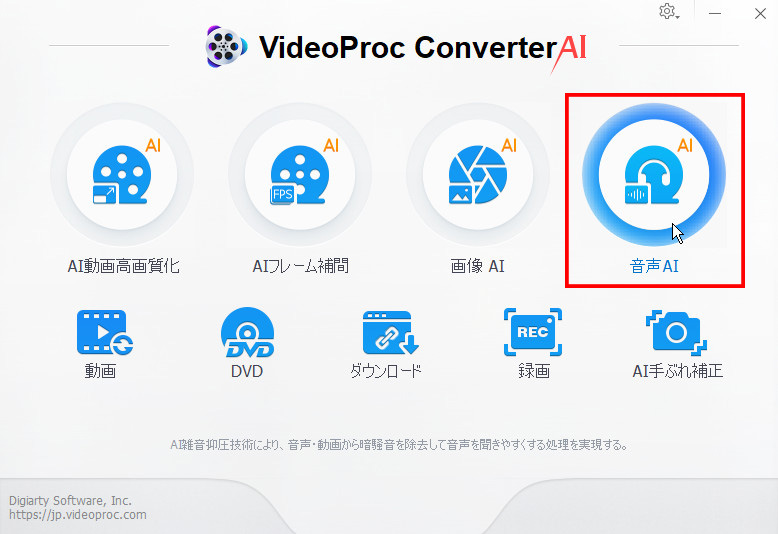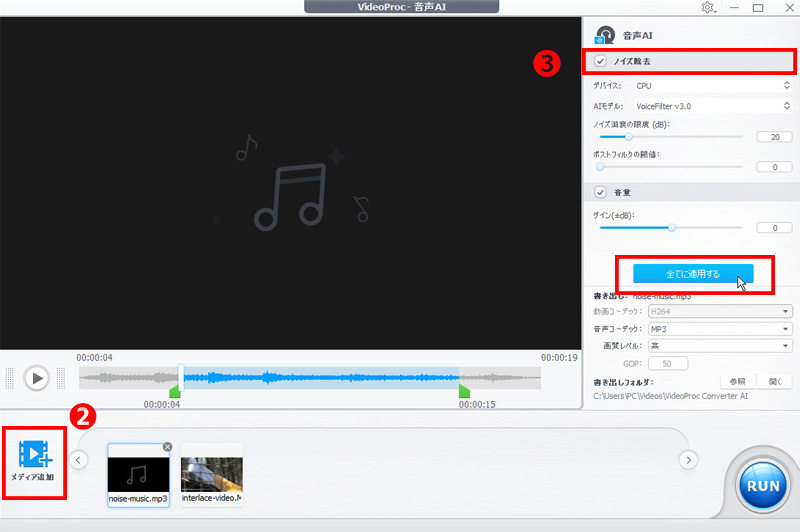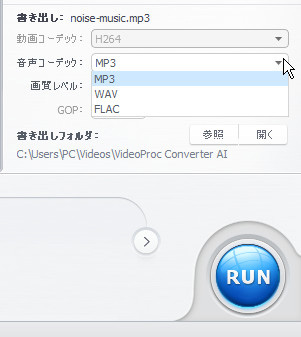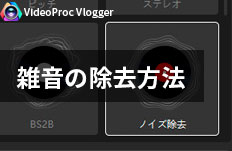�^���ɎG��������HPC�^���̃m�C�Y������������@��O�����yAI����/�����z

�u�^�����������ɃU�[�b�Ƃ����G���������Ă��܂����c�v�u�����[�g��c�̘^������������A�������Â炢�c�v����Ȍo���͂���܂��H
�X�}�[�g�t�H����p�\�R���ł̘^�����ȒP�ɂȂ�������ł��A���͂̊�����}�C�N�̐��\�ɂ���āA�G���i�m�C�Y�j���������Ă��܂����Ƃ͏��Ȃ�����܂���B�������A�ŋ߂ł͒N�ł���y�Ƀm�C�Y�������ł���c�[����A�v���������o�ꂵ�Ă��܂��B
���̋L���ł́A�^���ɎG�������錴���Ƃ��̑�A������PC�^���̃m�C�Y������������@�ɂ��āA���S�҂̕��ɂ��킩��₷��������܂��B

AI���ڂ̉����m�C�Y�����\�t�g�FVideoProc Converter AI
�I�X�X���x�F����������
���x��AI�����p����֗��ȃc�[���ŁA�����t�@�C���⓮��t�@�C������ז��Ȕw�i�m�C�Y�������I�ɏ������A�X�^�W�I�i���̉������ł��܂��B�������x��������ŁA���Ɏg���₷������A�����������߂��܂��B
�ڎ�
1�D�^���ɎG���������Ȍ����Ƃ́H
2�D�^�����Ƀm�C�Y��}����R�c
3�D�^����Ƀm�C�Y������������@
- AI���ڂ̉����m�C�Y�����\�t�g�`�uVideoProc Converter AI�v
- �����̉����m�C�Y�����\�t�g�`�uVideoProc Vlogger�v
4�D�^������m�C�Y���������鎞�̒��ӓ_
5�D�܂Ƃ�
1�D�^���ɎG���������Ȍ����Ƃ́H
�܂��́A�Ȃ��^���ɎG���������Ă��܂��̂��A���̌�����m���Ă������Ƃ���ł��B
- ❶�@���͂̊����i�o�b�N�O���E���h�m�C�Y�j
�^�����A�ȉ��̂悤�Ȋ���������₷���ł��F
▶�G�A�R�����@�̉�
▶ �Ԃ̑��s���A�N���N�V����
▶�L�[�{�[�h��ł�
▶���̂��������l�̘b����
�����̊����͖��ӎ��̂����ɘ^���ɍ������A���Ƃŕ����Ɖ������ቺ���܂��B
- ❷�@�}�C�N�̐��\��ݒ�
�����ȃ}�C�N��X�}�z�����}�C�N���g�����^���́A�m�C�Y������₷���Ȃ�܂��B
�܂��A�}�C�N�Q�C���i���ʐݒ�j���グ������ƁA�s�v�ȉ��܂ŏE���Ă��܂��\��������܂��B
- ❸�@�^���\�t�g�̎d�l�E�m�C�Y�t�B���^�̕s��
�g�p���Ă���^���\�t�g�Ƀm�C�Y�}���@�\���Ȃ���A�^�����Ƀm�C�Y���������₷���ł��B
�K�Ȑݒ�ɂȂ��Ă��Ȃ��̂ŁA�^���Ƀm�C�Y�������邱�Ƃ�����܂��B
2�D�^�����Ƀm�C�Y��}����R�c
�^���ɎG�������錴�����猩��ƁA�^�����_�łł��邾���m�C�Y��}���邱�Ƃ���ł��B
�Â��ȏꏊ�Ř^������
�^���ɓ���m�C�Y���y������ɂ́A���͂̉������Ȃ��Â��ȏꏊ�Ř^�����邱�Ƃ��ł����ʓI�ł��B��c��i���[�V�����^���̏ꍇ�́A����߂���G�A�R�����~�߂��肵�Ċ������ŏ����ɗ}���܂��傤�B
�����\�}�C�N���g�p����
�O�t���̃R���f���T�[�}�C�N��_�C�i�~�b�N�}�C�N���g�p����ƁA�m�C�Y���E���ɂ����A�������i�i�Ɍ��サ�܂��B�\�Z������ꍇ�́A���̂悢�}�C�N���g�p����̂��������߂ł��B
�}�C�N�̎w���������p����
�P��w�����i�J�[�f�B�I�C�h�j�̃}�C�N���g���A���ʂ̉��������E���Ă���邽�߁A�w�����͂̎G�����y���ł��܂��B
3�D�^����Ƀm�C�Y������������@
���݁A�^����̉����t�@�C������m�C�Y��G���ڂɏ������Ƃ��o����c�[�����F�X�o�ꂵ�܂����B�����̃c�[�����g�p����A�^���ォ��m�C�Y�����������ł��܂��B
�����ł́A���S�҂ł������₷�����@��2�Љ�܂��B
AI���ڂ̉����m�C�Y�����\�t�g�`�uVideoProc Converter AI�v

�y�����z |
�����i�L���ł���j |
�y������z |
Windows/Mac |
�y���{��z |
�Ή� |
�y�����T�C�g�z |
- �T�v
- ✅�@AI���f�����g�`��������͂��A���ƎG�������A���^�C�������G
- ✅�@�����x�ʼn����̕i����ۂ��A�m�C�Y�����������G
- ✅�@�^�������łȂ��AZoom�^���Q�[�����������BGM�m�C�Y�������\�G
- ✅�@�����N���b�N�Ŕw�i�m�C�Y�����������G
VideoProc Converter AI�͓���ҏW�E�ϊ��E���掿���E�����������ꊇ�ōs���鑽�@�\�\�t�g�ł��B
����AI�����p�����m�C�Y�����@�\���D��Ă���A�����t�@�C���⓮�悩��z���C�g�m�C�Y����m�C�Y�ȂǗl�X�ȃm�C�Y�������N���b�N�ŏ����ł��܂��B
AI�Ńm�C�Y�����������ō����x�ɍs����̂ŁA�����N���b�N�ő���͊����ł��B
�m����X�L�����Ȃ��Ă��AVideoProc Converter AI�Ř^���ɓ���G������y�ɏ������Ƃ��ł��邽�߁A�����������߂��܂��B
VideoProc Converter AI�_�E�����[�h�i100�����S�E�t���[�j▼
VideoProc Converter AI�Ř^���̃m�C�Y����������菇�F
- step1.�@VideoProc Converter AI���N�����A�g�b�v��ʂ́u����AI�v��I�����܂��B
-

- step2.�@�^���t�@�C�����h���b�O���h���b�v����A�܂��͉��́u���f�B�A�lj��v���N���b�N���邱�Ƃœǂݍ��݂܂��B
- step3.�@�E���ɂ���u�m�C�Y�����v�Ƀ`�F�b�N�����A �uAI���f���v�u�m�C�Y�������x (dB)�v�u�|�X�g�t�B���^�v�u���ʁv��ݒ肵�A�u�S�ĂɓK�p�v�{�^���������܂��B
- �uAI���f���v�F2��AI���f��������A�ǂ�������ʓI�B
- �u�m�C�Y�������x (dB)�v�F�m�C�Y�}���̍ő僌�x����ݒ�B�y�x�̃m�C�Y�����ɂ�6�`12dB�A�����x�̏����ɂ�18�`24dB���������߁B
- �u�|�X�g�t�B���^�v�F�lj��̃m�C�Y�����ʂ��B�Â��Ȋ��ł͌y���t�B���^�����O�i0.01�`0.02�j���A�����x�̃m�C�Y�i�w�i�̃n�����≓���̘b�����Ȃǁj�ɂ͋����t�B���^�����O�i0.03�`0.05�j��ݒ肵�Ă��������B
- �u���ʁv�F�m�C�Y�}����̉��ʂ��j�[�Y�ɉ����đ����ł���B
-

- step4.�@�uRUN�v���N���b�N����ƁA�m�C�Y�����̏������n�܂�܂��B
-

�����̉����m�C�Y�����\�t�g�`�uVideoProc Vlogger�v

�y�����z |
100������ |
�y������z |
Windows/Mac |
�y���{��z |
�Ή� |
�y�����T�C�g�z |
VideoProc Vlogger��Digiarty�Ђ�����閳���̓���ҏW�\�t�g�ł��B
���̃\�t�g�ł́A����ҏW�@�\�ȊO�A�J�b�g�A���ʒ����A���������A�C�R���C�U�[�A�G�R�[�Ȃǂ̃I�[�f�B�I�G�t�F�N�g�A�m�C�Y�����A�{�C�X�`�F���W�A�������o�A�t�F�[�h�C���E�t�F�[�h�A�E�g�A�r�[�g���o�A�^���Ȃǃv���d�l�́u�I�[�f�B�I�ҏW�v�@�\���������蓋�ڂ��Ă��܂��B
VideoProc Vlogger���I�[�f�B�I�ҏW�@�\�i�u�J�b�g�v�u�C�R���C�U�[�����v�u�m�C�Y�����v�Ȃǁj�����p����A�^�������ۂɓ����Ă��܂����e��̃m�C�Y����������A�ጸ�����肷�����Ƃ��ł��܂��B
�X�ɁA����t�@�C�����特�������邱�Ƃ��ł���̂ŁA�^�����������f�[�^�̃m�C�Y�����łȂ��A�B�e����������̎G�����������Ƃ��\�ƂȂ�܂��B
PC�ʼn�ʘ^��E�^�������ꍇ�ɍ�������m�C�Y��G�����C�ɂȂ�ꍇ��VideoProc Vlogger���g���Ă݂܂��傤�B
VideoProc Vlogger�_�E�����[�h�i100�����S�E�t���[�j▼
�uVideoProc Vlogger�v���g���āAPC�^������m�C�Y����������3�̕��@���ڂ����������܂��B
����
step1.�@�uVideoProc Vlogger�v�𗧂��グ�A�m +�V�K�v���W�F�N�g �n → �m �{ �n���N���b�N���邱�ƂŎG�������������^���t�@�C�����C���|�[�g���܂��B
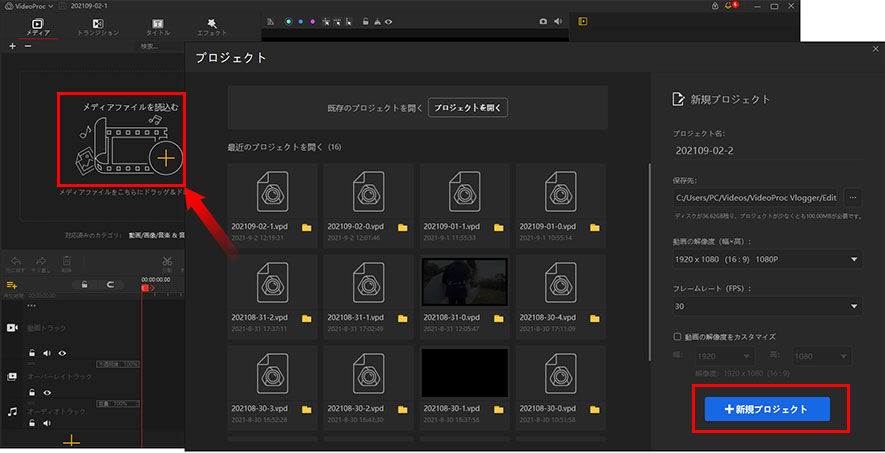
step2.�@�m ���f�B�A �n���C�u�����[�����قǒlj������^���t�@�C�����^�C�����C���Ƀh���b�O&�h���b�v���܂��B
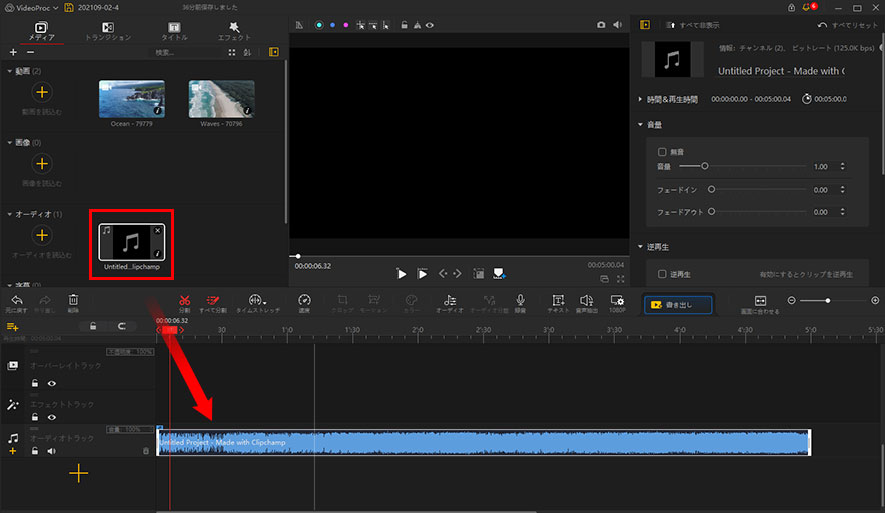
- �����F
- �Ȃ��APC�ʼn�ʘ^�悵������t�@�C�����̎G���������ɂ́A�\�߃c�[���o�[���m �I�[�f�B�I���� �n��I�����āA���悩�特�������Ă��������B
���@�@.�u�J�b�g�ҏW�v�Ř^���̎G��������
step1. �^�C�����C����̉����t�@�C����I��������ԂŁA�c�[���o�[�́u�I�[�f�B�I�v���N���b�N���܂��B
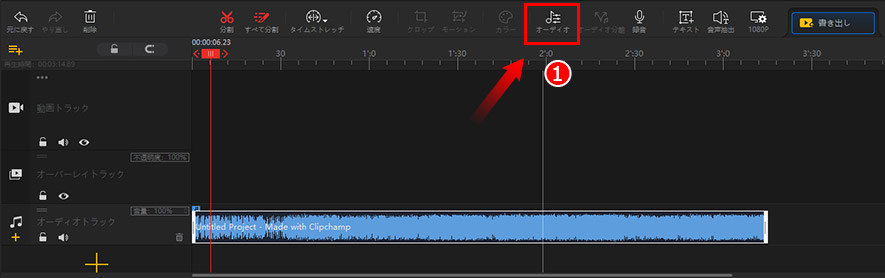
step2. �m �I�[�f�B�I�G�f�B�^�[ �n��ʂʼn������Đ����Ȃ���m�C�Y�Ȃǂ����镔�����m�肵�Ă���A�}�E�X�̍��{�^�����������܂܃J�[�\�����ړ������邱�ƂŃm�C�Y���炯�̕�����I�����܂��B
���I���c�[���m �o�p �n�����E�ɃX���C�h���āA�I��͈͂����邱�Ƃ��ł��܂��B
step3. �u�폜�v��I�����܂��B
step4. �E���́m �K�p �n�A�C�R�����N���b�N������A�^���f�[�^����m�C�Y����������܂�

VideoProc Vlogger�_�E�����[�h�i100�����S�E�t���[�j▼
- �K���͈́F
- �^���t�@�C���ɂ̓m�C�Y�i�u�U�[�b�v�Ƃ����z���C�g�m�C�Y�Ȃǁj�����������Ă��镔��������G
���@�A.�@�u�C�R���C�U�[�����v�Ř^���̎G��������
step1. �c�[���o�[�́m �I�[�f�B�I �n���N���b�N���邱�ƂŁm �I�[�f�B�I�G�f�B�^�[ �n��ʂ��J���A�m �C�R���C�U�[ �n��I�����܂��B
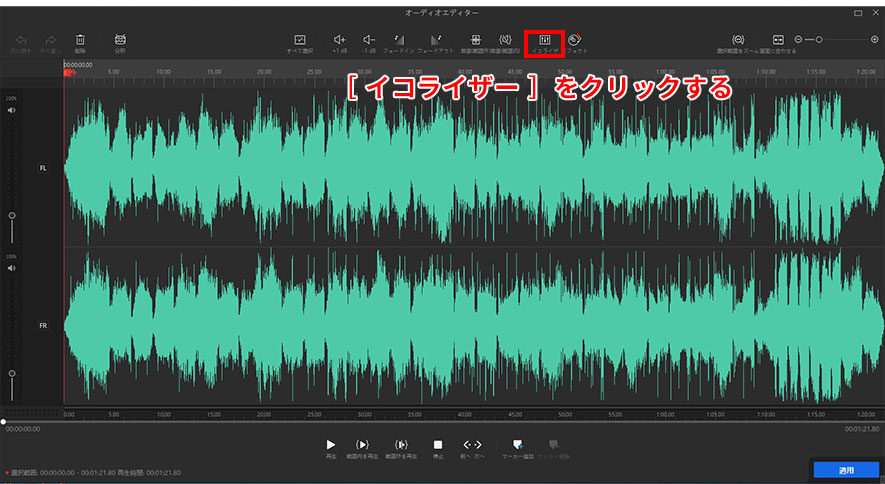
step2. �C�R���C�U�̐ݒ�l�����܂��B�ȉ��̓�̕��@������܂��B
- ❶ �u�l���v��I��������Ԃʼn���̎��g�����ɍׂ����ݒ肵�܂��B
- ❷ �ҏW�����������̎�ނɉ����ăv���Z�b�g���ꂽ�C�R���C�U�t�B���^�[�����p���܂��B
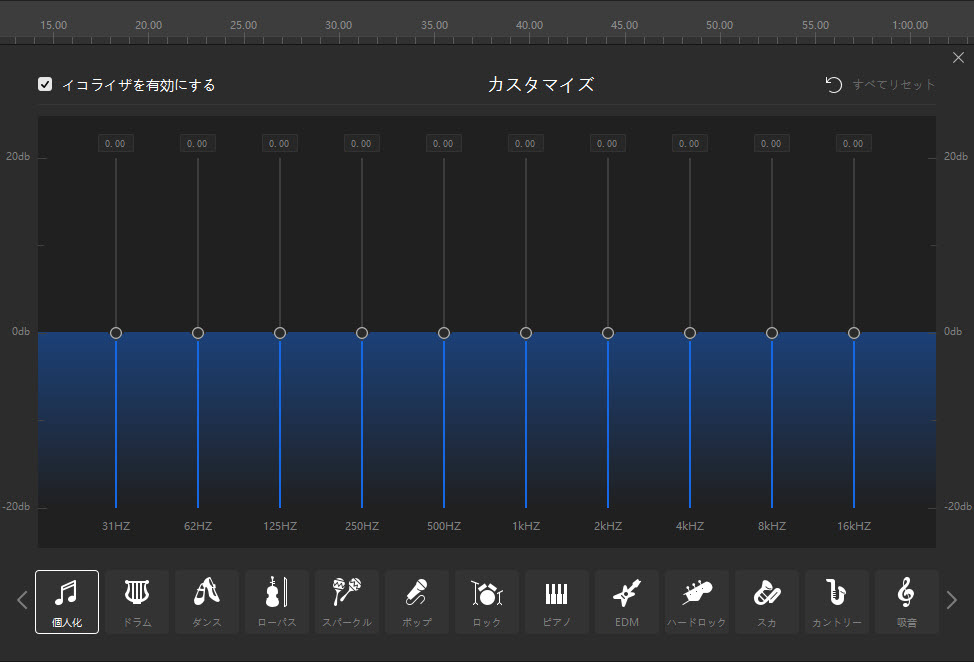
step3. �ݒ肪������A�m �~ �n�A�C�R�����������ƂŃC�R���C�U��ʂ���܂��B
step4. �E���́m �K�p �n�A�C�R�����N���b�N�����OK�ł��B
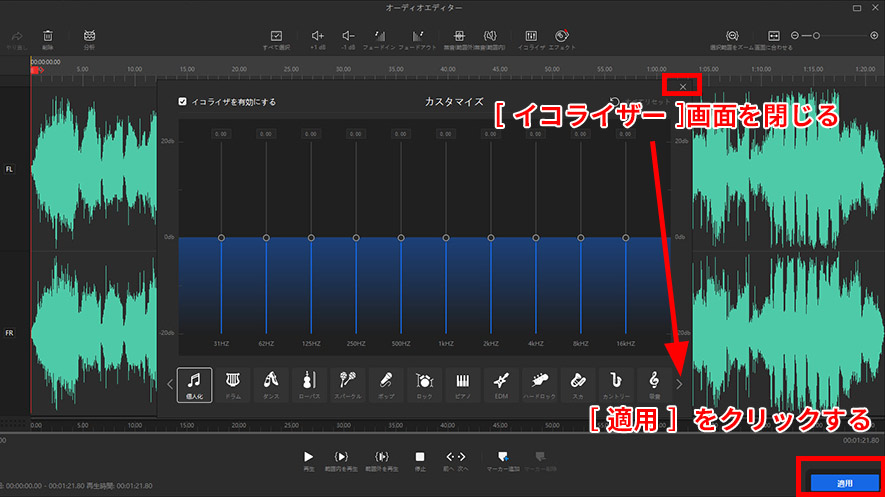
VideoProc Vlogger�_�E�����[�h�i100�����S�E�t���[�j▼
- �K���͈�
- �u�T�[�[�[�v�Ƃ��A�u�u�D�[�[�[���v�Ƃ����m�C�Y���^���̉��Əd�Ȃ��Ă���G
���@�B.�@�u�m�C�Y�����v�@�\�Ř^���̎G��������
step1. �^�C�����C����̉����t�@�C����I��������ԂŁA�c�[���o�[�́u�I�[�f�B�I�v�A�C�R�����N���b�N���܂��B
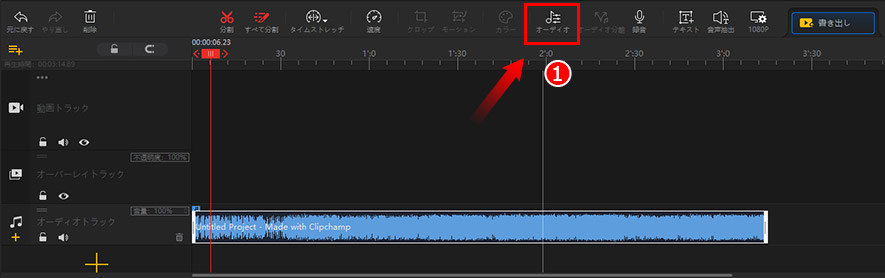
step2. �m �I�[�f�B�I�G�f�B�^�[ �n��ʏ㕔�́u�G�t�F�N�g�v��I�т܂��B
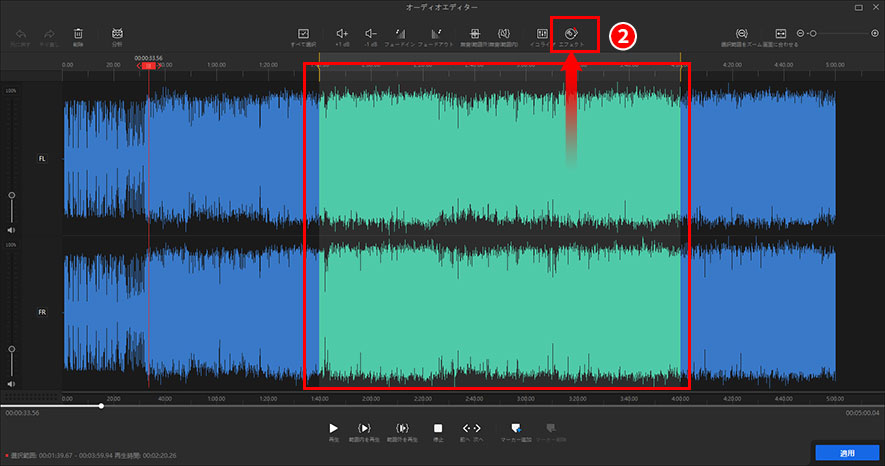
step3. �u�������ʁv��ʂ���u�m�C�Y�����v��I�����A�j�[�Y�ɉ����āu�m�C�Y�̏����idB�j�v���㉺�ɒ������A�u�K���v�������܂��B
- ��ʁAdB�̐��l��傫������Ɖ����̃m�C�Y���傫����������܂��B
step4. �m �I�[�f�B�I�G�f�B�^�[ �n��ʂɖ߂�����A�E���́u�K�p�v�A�C�R���������܂��B
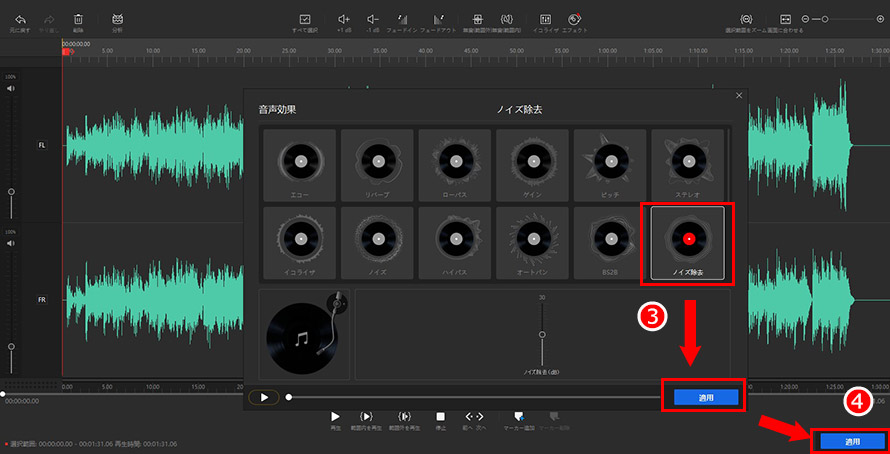
- �K���͈�
- �������Ă��܂��m�C�Y���c���������Əd�Ȃ��Ă���G
4�D�^��������������m�C�Y���������鎞�̒��ӓ_
�^������m�C�Y���������鎞�̒��ӓ_�͓����܂��B
�@ �m�C�Y��������肷���Ȃ�
�u�m�C�Y�����v��������肷����ƁA�������{�b�g�̂悤�ɕ���������A�G�R�[�����������悤�Ɋ������邱�Ƃ�����܂��B�Ȃ̂ŁA�^���̎G���������ꍇ�͂��߂��ɒ��ӂ��܂��傤�B
���Ɏ��R�Ȏd�オ����d������Ȃ�AAI���ڂ̃c�[�����������߂ł��B
�A �m�C�Y�̎�ނɂ���ăm�C�Y�����̂������̓I�Ȑݒ�l���قȂ�
�m�C�Y�ɂ̓z���C�g�m�C�Y��n���m�C�Y�A�|�b�v�m�C�Y�A�q�X�m�C�Y�A������Ȃǂ������̎�ނ�����܂��B�m�C�Y�̎�ނɂ���ăm�C�Y�����̐ݒ�l���قȂ�̂Œ��ӂ��K�v�ł��B
5�D�܂Ƃ�
�^���ɎG��������̂́A�N�ɂł��N���肤����ł��B�������A�m�C�Y�͘^���ォ�珜�����邱�Ƃ��\�ł��B
����́A�uVideoProc Converter AI�v�ƁuVideoProc Vlogger�v���g����PC�^���̃m�C�Y������������@���ڂ����Љ�܂����B��Ș^�����N���A�ȉ����ŕϊ����������́A���Ў����Ă݂Ă��������B
- �u�m�C�Y�����̒m�����Ȃ����S�ҁv�u�Ƃɂ����葁�������x�Ŏd�グ�����l�v�Ȃ�A�ŐVAI�������N���b�N�ŎG�����o�E�����ł���uVideoProc Converter AI�v���I�X�X���I
- �^���ɑ��ėl�X�ȕҏW���ꏏ�ɂ�肽���l�Ȃ�A�����́uVideoProc Vlogger�v���œK�I

���̋L�����������l�F����
�{�y�[�W�̓��e�Ɋւ��āA���ӌ����������܂�����A���C�y�����₢���킹���Ă��������ˁB
- ���[���A�h���X�����J����邱�Ƃ͂���܂���B * ���t���Ă��闓�͕K�{���ڂł��B