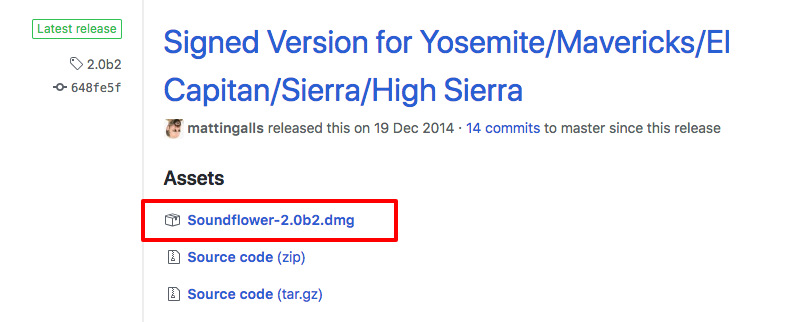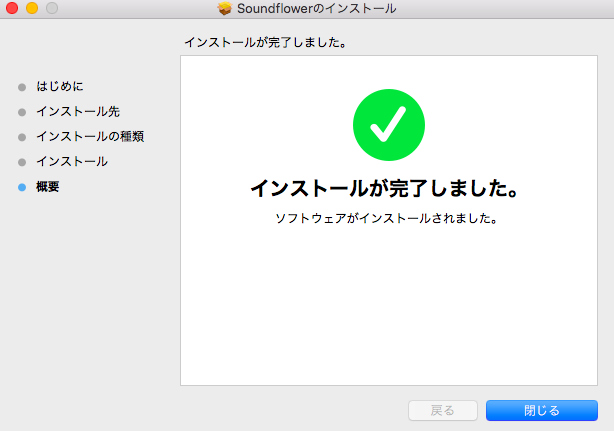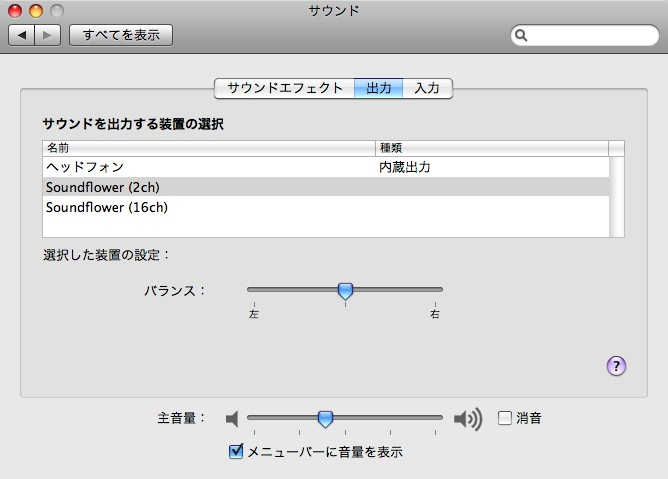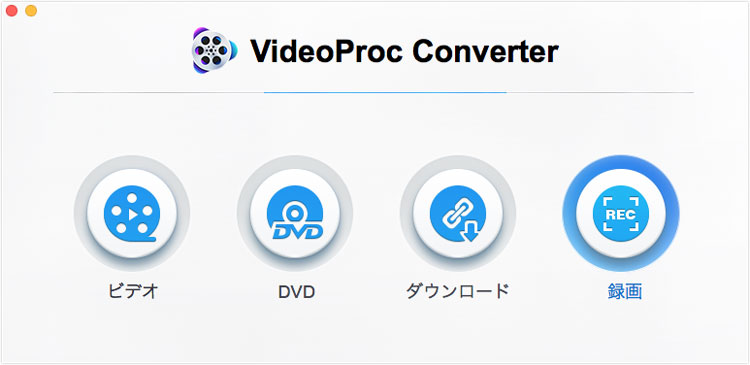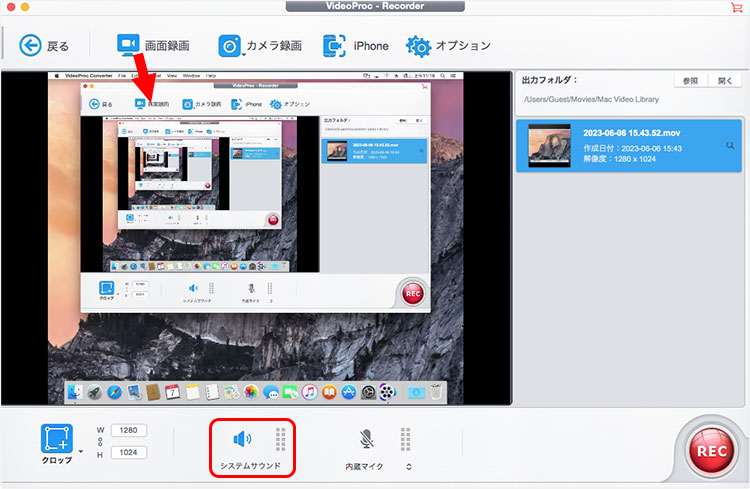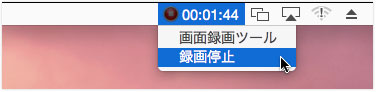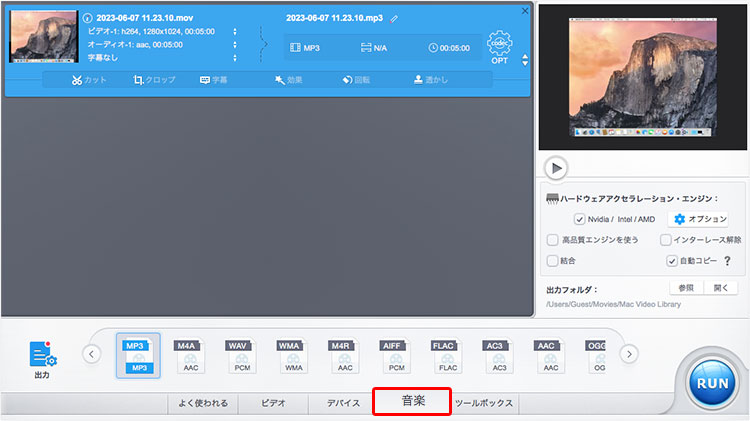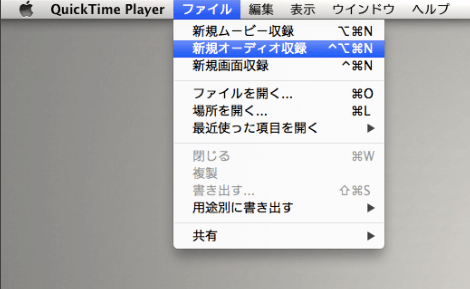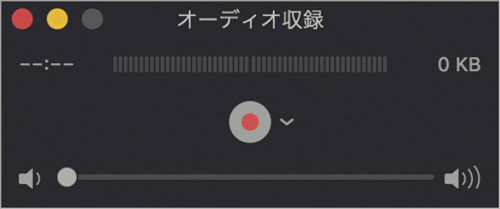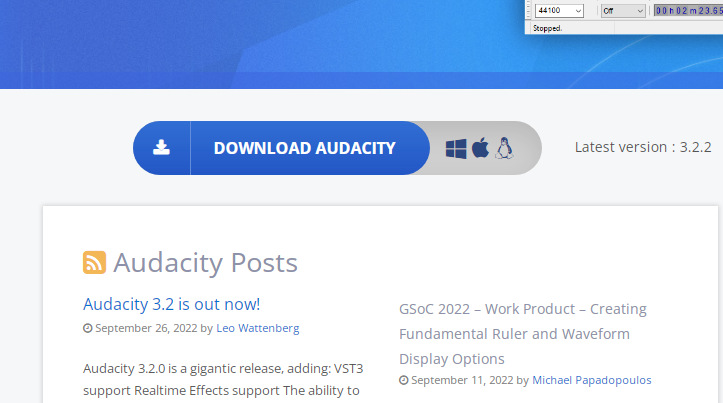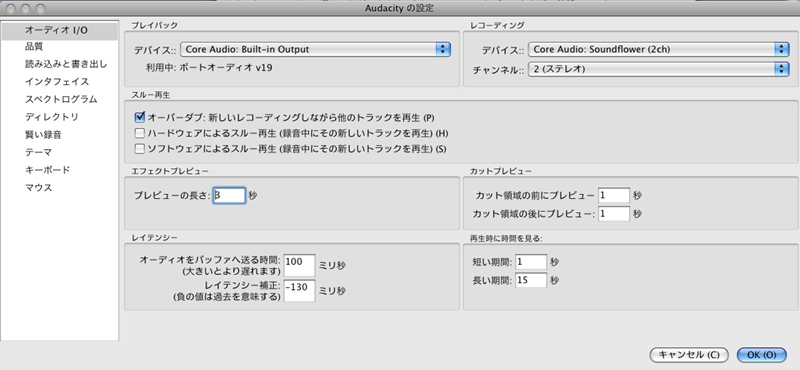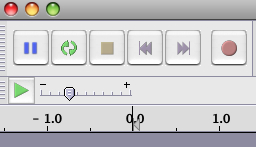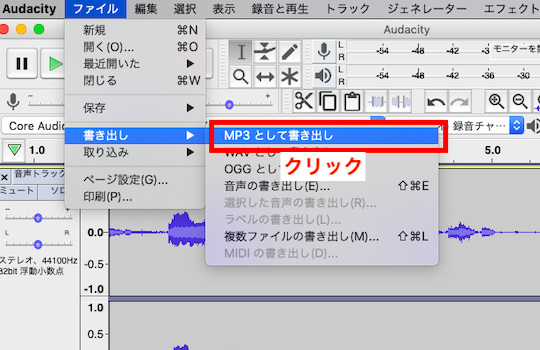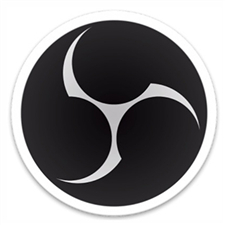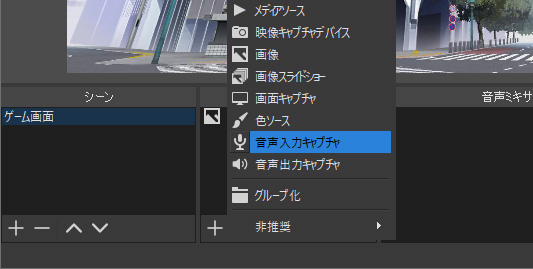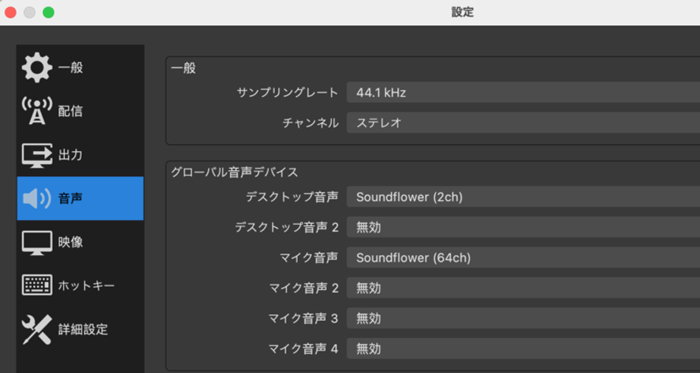【高音質・無料】Mac内部音声を録音する方法とおすすめの録音フリーソフト
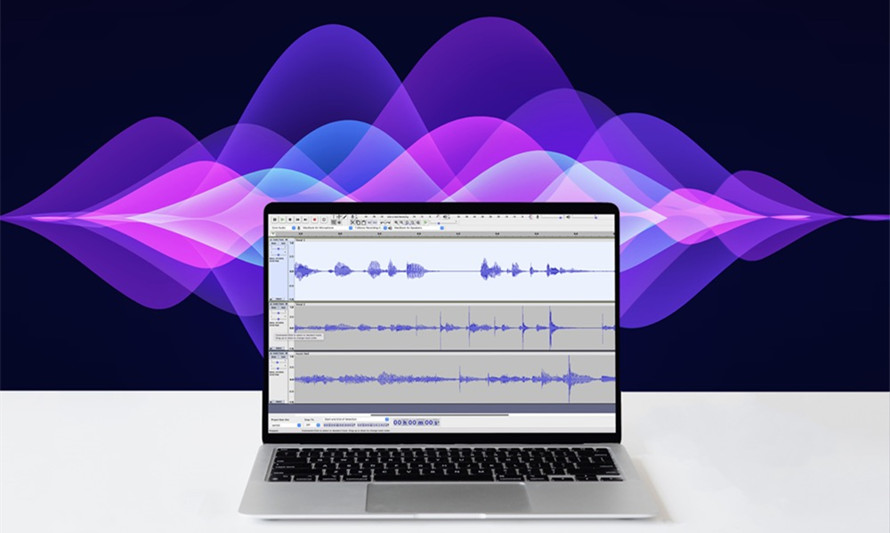
Macで、ゲーム、ラジオ番組、Zoom会議、生放送など、様々パソコンで流れる内部音声を録音したいですが、Mac内部音声を録音するのって難しそうで、どうやればいいのかわからないという方は多いと思います。
今回は、システム内部音声・マイクから自分の声を含み、Macでのすべての音声を高音質で簡単に録音できる方法や、おすすめのフリーソフトなどを紹介していきます。
 <この記事の目次>[非表示表示]
<この記事の目次>[非表示表示]
Mac内部音声を録音する前にSoundFlowerをインストール
方法①、VideoProc ConverterでMac内部音声を録音
方法②、QuickTime PlayerでMac内部音声を録音
方法③、AudacityでMac内部音声を録音
方法④、OBS StudioでMac内部音声を録音
まとめ
Mac内部音声を録音する前にSoundFlowerをインストール
MacOS標準のアプリだけでなく、外部録音アプリもMacのシステム内部音声を録音できないようになっています。これは、ストリーミング動画や音楽の違法ダウンロード等を防ぐための措置として、このような仕組みになっています。
だから、Macの内部音声を録音するには、Soundflowerという無料のユーティリティを使う必要があります。
Soundflowerとは、Mac内に仮想のオーディオデバイスをつくってくれるユーティリティソフトです。「Soundflower」をMacにインストールすることで、サウンドに関する内部録音などの機能を拡充することが可能となります。
- * 「soundflower」はmacOSが「Sierra」より前のバージョンであれば「Soundflower」は使用でき、最新macOSでは使えないことをご注意ください。
SoundflowerをMacにインストールする手順:
STEP 1
「Soundflower」が配布されているページ(https://github.com/mattingalls/Soundflower/releases)にアクセスし、Soundflower-***.dmgをクリックしてダウンロードします。

STEP 2
Soundflower-***.dmgをダブルクリックして、「続ける」>「インストール」>「閉じる」の順でクリックしてインストールを行います。

STEP 3
Macで、「システム環境設定」>「サウンド」>「出力」をSoundflower(2ch)に変更します。

方法①、VideoProc ConverterでMac内部音声を録音
-

● ダウンロードサイト:https://jp.videoproc.com/video-converter/
● 開発元:Digiarty Software
● 日本語:対応
VideoProc Converterはマルチメディアソフトウェア会社Digiartyが提供している多機能な動画処理ソフトです。画録画、編集、変換と、動画を投稿するまでに必要な機能を網羅しており、簡単に録画・録音作業を進めることができます。
Mac画面録画に加えて、パソコンで鳴っている音やマイク音も併せて動画として収録できます。録画動画をほかの形式に変換できる機能が搭載されているため、収録した動画ファイルをMP3やM4A、OGG、FLACなどの音声形式に気軽に変換して保存することができます。
さらに、Macの標準ソフト「QuickTime Player」で録音する際に音ズレやノイズなどのエラーがよく起きます。VideoProc Converterなら音質も画質も綺麗に収録できます。
次は、VideoProc Converterを使って、Macで内部音声録音する方法を紹介していきます。
VideoProc ConverterでMac内部音声を高音質で録音する手順:
-
STEP1
VideoProc Converterを立ち上げ、メイン画面に表示される「録画」アイコンをクリックします。

-
STEP2
「VideoProc ‐ Recorder」画面が開くので、上部メニューの「画面録画」をクリックして、VideoProc ConverterにMac画面が映り出します。

録画画面下側にある「ラッパ」のアイコンをクリックすることで有効にして、アイコンが青色から灰色に変わります。そして、右側の「マイク」アイコンをクリックすることで無効にします。
-
STEP3
画面の右下にある赤い録画ボタン「REC」を押せば、Macで音声付きで画面録画が始まります。

録音を終了したい場合、メニューバーの右側にある赤色の停止ボタンを押して「録画停止」を選択すれば、録画した動画ファイルが画面の右側に表示されます。
-
STEP4
VideoProc Converterのメイン画面に戻り、「ビデオ」アイコンをクリックして、先ほど録画した動画ファイルをVideoProc Converterにドラッグ&ドロップします。

画面下側の「音楽」タブから、自分に合ったフォーマットを選択して、「RUN」ボタンをクリックすると、Macの画面録画動画から録音を抽出するのが始まります。
方法②、QuickTime PlayerでMac内部音声を録音
-

● ダウンロードサイト:https://support.apple.com/downloads/quicktime
● 開発元:Apple Inc
● 日本語:対応
QuickTime PlayerとはMacの開発・販売をしているApple社が開発したメディア専用ソフトで、MacOSのパソコンを購入すると最初から搭載されています。
具体的にQuickTime Playerでできることは、さまざまな種類のファイル形式で保存された動画の再生・動画撮影・画面録画・音声録音などです。
ただし、QuickTime Playerで画面収録するときに、QuickTimeはオーディオを録音できないです。画面録画をする場合も同様で、「QuickTime Player」アプリ単独では、Macの内部音声を収録することができないです。
QuickTime PlayerでMac内部音声録音したい場合、「soundflower」というソフトをMacにインストールする必要があります。
関連記事:QuickTime画面録画できない・音が入らない・保存できない場合の対処法 »
次は、内部音声録音のためによく併用されるSoundflowerを使って、音声録音をする方法を紹介します。
QuickTime PlayerでMac内部音声を高音質で録音する手順:
-
STEP1
QuickTime Playerを起動し、「ファイル」>「新規オーディオ収録」>マイクをSoundflower(2ch)に変更します。

-
STEP2
Macで録音したい音声を再生し、録音開始ボタンを押すと、内部音声の録音が始まります。
-
STEP3
終了したい時に、録音停止をおし、録音を完了できます。

方法③、AudacityでMac内部音声を録音
-

● ダウンロードサイト:https://www.audacityteam.org/
● 開発元:Audacity Team
● 日本語:対応
Audacityは高性能な「音声録音」フリーソフトで、Macで音声を録音したり、音楽ファイルを編集したりすることができます。
Audacityは無料でオープンソースの音声編集ソフトとしてよく知られているが、プロも納得できる録音機能も備えています。Mac上の音声は言うまでもなく、マイクの音声も収録することもできます。
また、多彩な音声編集機能も搭載されており、音声ファイルを選択して切り取り、コピー、分割、ノイズ除去、ピッチの変更、などの多彩な編集、保存ができるのが魅力です。
AudacityでMac内部音声を高音質で録音する手順:
-
STEP1
Audacity公式サイト(https://www.audacityteam.org/ )にアクセスします。

そして「DOWNLOAD AUDACITY」をクリックしてお使いのOS(Mac)を選択してから一番上にあるインストーラーのリンクをクリックしてダウンロードしてインストールします。
-
STEP2
Audacity を起動してメニューバーの「Audacity > Preference」で設定画面を開きます。

「オーディオ I/O」タブの「レコーディング」「デバイス」のところで「Core Audio: Soundflower (2ch)」を選択します。
これで Audacity は Soundflower がループバックする音声を録音できるようになります。「OK」ボタンを押して設定画面を閉じます。
-
STEP3
Audacity の画面左上のコントロールボタンの一番右の赤い丸のマークのボタンが録音ボタンです。録音したい音源の再生を開始した後、これを押すと録音が開始されます。

-
STEP4
録音を終了するには四角いマークの停止ボタンを押します。メニューバーから「ファイル > 書き出し」で好きなファイル形式を選択して保存します。

方法④、OBS StudioでMac内部音声を録音
-

● ダウンロードサイト:https://obsproject.com/ja/download
● 開発元:Audacity Team
● 日本語:対応
OBS Studio(以下OBS)は、OBS Projectが開発・保守している無料のストリーミング配信・録画が可能なソフトウェアです。
OBSは、配信を行う時よく使われていますが、実は録画・録音機能も搭載されており、ウェブカメラ、システム音声、外部ビデオカメラなどの複数のソースからの収録に対応しています。OBSを使ってデスクトップ画面を対象として動画を撮影したり、音声を録音したりなど、簡単にパソコンの画面や音を録画して保存できます。
Macパソコンでの音声録音に関しては、通常の音声録音に加え、オーディオフィルターやノイズゲートによって、音質を向上させることのできる機能が使用できます。
関連記事OBS録画設定:OBSで録画するための設定方法&使い方を画像付きで解説 »
関連記事解決済み|OBSでゲーム音が入らない、音が出ない時の対処法を説明 »
OBS StudioでMac内部音声を高音質で録音する手順:
-
STEP1
OBSを起動し、ソース欄の下にある「+」アイコン>「音声入力キャプチャ」>「新規作成」の順にクリックします。

-
STEP2
新しいオーディオソースを作成すると、利用可能なすべての録音ソースが表示されるので、SoundFlowerを選択します。

-
STEP3
ここまで準備ができたら、録音を開始します。録音が完了したら、「録音を停止」ボタンをクリックすると、音声ファイルはデフォルトの場所に保存されます。
まとめ
今回は、Mac内部音声を高音質に録音する方法をご紹介してきました。操作・手順も非常に簡単なので、Macユーザーの方はぜひ一度利用してみてはいかがでしょうか。ただし、録音した音声ファイルは個人で使用する目的で使用するようにご注意ください。
また、録音だけでなく、Mac画面も録画したい場合は「VideoProc Converter」を使うことがおすすめです。高画質な画面キャプチャが簡単にできるほかにも、使い方も非常に簡単でおすすめです。
-

VideoProc Converter - バレなし・無料!長時間録画
● 簡単・使いやすい!多彩な録画モードを自由に選択!
● 録画時間に制限なし!あらゆる画面をキャプチャできる!
● 映像と音声を同時に収録でき、PIP効果を実現できる!
● リアルタイム編集機能があり、素敵な動画を録画できる!