【無料】Macデスクトップを録画する方法をご紹介:Mac画面を音声付きで録画できる
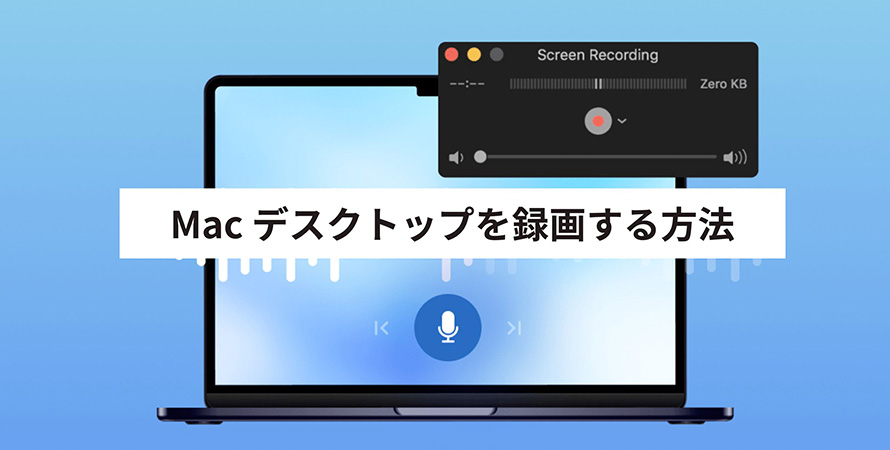
ビデオゲームプレイの記録、チュートリアル動画の作成、オンライン講義の録画など、さまざまな目的でMacのデスクトップ画面を録画したいことがあります。
この記事では、Macでデスクトップ画面収録と音声を同時にキャプチャするための簡単な方法とおすすめのソフトをご紹介します。さらに、録画時の注意点なども紹介します。

VideoProc Converter - 時間制限なし!デスクトップ録画ソフト
● シンプルで使いやすい!パソコン初心者にも簡単に使える!
● バレないでMac画面を音声付きで録画できる!
● 録画した動画に音ズレ、録音できない問題は絶対ない!
● 録画した動画の色味・明るさ調整、トリミングなど編集機能がそろっている。
目次
Macデスクトップを録画する際の注意事項
Macデスクトップ録画方法①:画面録画ソフトを使う
Macデスクトップ録画方法②:Macに搭載されている「画面録画」機能を使う
Macデスクトップ録画方法③:オンライン録画サイトを使う
まとめ
Macデスクトップを録画する際の注意事項
Macデスクトップを録画する際には、いくつかの注意点を考慮することが重要です。これらの注意点を把握しておくことで、録画の品質向上や問題の回避に寄与します。
❶、ストレージ容量の確保
Macで長時間のデスクトップ録画を行う場合、大量のデータが生成される可能性があります。
録画が途中で中断されないように、ストレージの空き容量を確認しておきましょう。十分なストレージ容量が確保されているか確認し、必要に応じて外部ストレージを利用するなどの対策を講じましょう。
❷、録画中の不要な情報の表示
デスクトップ録画中には、メールやメッセージ通知、個人情報などが画面に表示されることがあります。これらの情報が録画に含まれないように、通知をオフにするか、プライバシーに注意して録画を行いましょう。
❸、プライバシー保護
Macデスクトップ録画を行う際には、プライバシー保護に十分な注意が必要です。
デスクトップ録画ソフトウェアで録画範囲を指定できる場合、必要な領域のみを録画し、不要な情報やアプリケーションは含めないようにしましょう。これにより、プライバシーを保護できます。
❹、事前の準備
Macデスクトップを収録する前に、事前の準備を行うことは非常に重要です。これによって、録画の品質やセキュリティの確保が向上し、不測のトラブルを防ぐことができます。
録画ソフトのインストール、解像度、フレームレート、ファイル形式、圧縮設定などの録画設定を行って確認しておきましょう。
❺、著作権とライセンス
Macデスクトップを収録する場合、ソフトやコンテンツの録画・共有においては、著作権やライセンスに違反しないように留意する必要があります。
特に商用利用や公開目的の場合は、関連する法律やライセンスに十分に準拠するようにしましょう。
Macデスクトップ録画方法①:画面録画ソフトを使う
画面録画ソフトは、Mac画面上で行われている操作やアクティビティを録画するためのソフトです。一般に、無料で利用できる基本的な画面録画ソフトから、より高度な機能を備えた有料のプロ仕様のツールまで、さまざまな選択肢が存在します。
画面録画ソフト:VideoProc ConverterでMacデスクトップ録画
- 【動作環境】Windows/Mac
- 【録画機能】PC画面録画、ウェブカメラ録画、PC画面・ウェブカメラ同時録画
- 【音声録音】マイク音、システム音、マイク音&システム音、ミュート
- 【日本語対応】対応可能
- 【公式サイト】https://jp.videoproc.com/video-record-features.htm
VideoProc Converterとは、Digiarty Softwareが開発したビデオ処理ソフトで、主に録画、動画の編集、変換、ダウンロードなどの機能を提供しています。
このソフトは、Macデスクトップ画面全体の録画や特定の領域の録画、ウェブカメラの録画がサポートしています。ゲームプレイの録画やオンライン会議の録画など、さまざまな用途に対応しています。
さらに、高解像度(最大4K)や高フレームレートの録画をサポートしています。録画設定をカスタマイズして、最適な品質とファイルサイズのバランスを実現できます。
- VideoProc Converterおすすめポイント
- ➊ フルHDや4K解像度での録画に対応しており、クリアで鮮明な映像を録画できる;
- ➋ 内蔵マイクや外部マイクを使って、クリアな音声を録音することができます。
- ➌ 録画時、フレームレート、ビットレート、コーデックなどの設定をカスタマイズできます。
- ➍ 画面全体の録画や特定の領域の録画、ウェブカメラの録画もサポートしています。
- ➎ 録画を予約してスケジュールすることも可能です。
Teams録画ソフト「VideoProc Converter」無料ダウンロード↓↓↓(100%安全・ウイルスなし・広告なし)
VideoProc Converter AIでMacデスクトップ録画する手順
- ❶ VideoProc Converter AIを起動し、メニューから「録画」モードを選択します。
- ❷ 録画画面に切り替えたら、上部のメニューバーにある「画面録画」をクリックして、録画するエリアや録画品質、音声の設定などを行います。
「クロップ」:Macデスクトップフルスクリーンキャプチャまたは特定の領域を選択します。今回は1人だけ録画したいなので、録画したい人の画面を選択します。
「システムサウンド」:システム内蔵音声を録音するかどうかを設定します。
「内蔵マイク」:マイク音声を録音するかどうかを設定します。 - ❸ 「REC」ボタンをクリックしてMacデスクトップの録画を開始します。
- ❹ 「STOP」ボタンをクリックして録画を停止します。録画を停止したら、VideoProc Converterは録画されたビデオファイルを指定した出力フォルダに保存します。
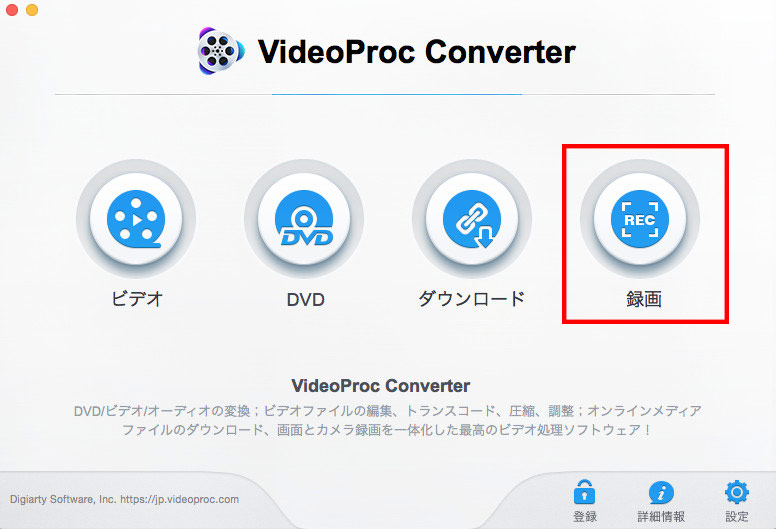
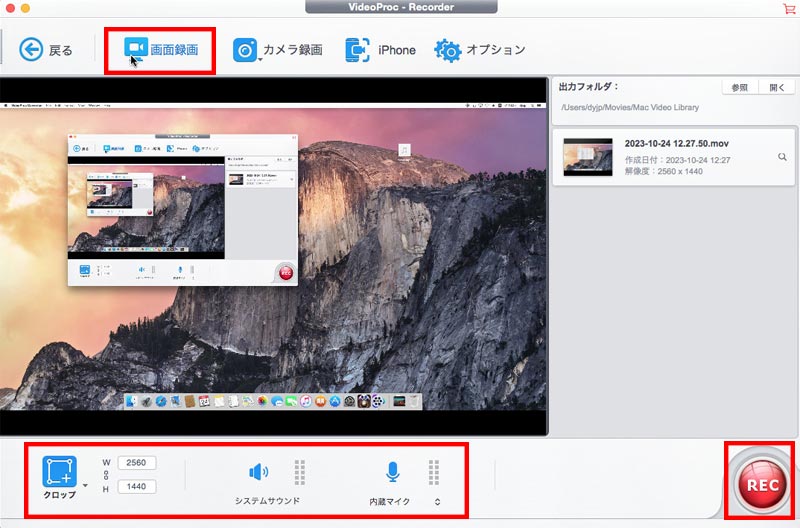
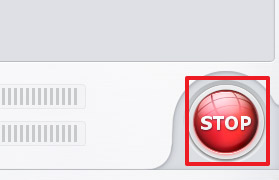
Macデスクトップ録画方法②:Macに搭載されている「画面録画」機能を使う
Macには、「画面録画」を行うための2つの標準機能があります。それぞれの方法を順番に紹介していきましょう。
❶、スクリーンショット機能を使う
macOSのスクリーンショット機能は、デフォルトでは静止画のスクリーンショットを撮影するためのものです。しかし、macOS Mojave(10.14)以降では、組み込みの画面録画機能も利用でき、ユーザーがデスクトップ上の内容をキャプチャするための簡単な方法を提供しています。
Macの標準機能である「画面録画」を呼び出すためのショートカットキーは、「shift」キー、「command」キー、「5」キーの3つです。これらのキーを同時に押すと、「画面録画」の操作メニューがデスクトップ画面の下に表示されます。
スクリーンショット機能でMacデスクトップ録画する手順
- ❶ 「shift」キー、「command」キー、「5」キーを同時に押し、画面のスクリーンショットと録画オプションが表示されます。
- ❷ スクリーンショットと画面録画のオプションが表示されるので、録画を選択します。録画する領域を選択します。
- ❸ 「収録」ボタンをクリックして録画を開始します。
- ❹ 録画中にメニューバーに表示されるアイコンから停止できます。または、「control」+「command」+「esc」キーを押すだけで画面収録を終了できます。
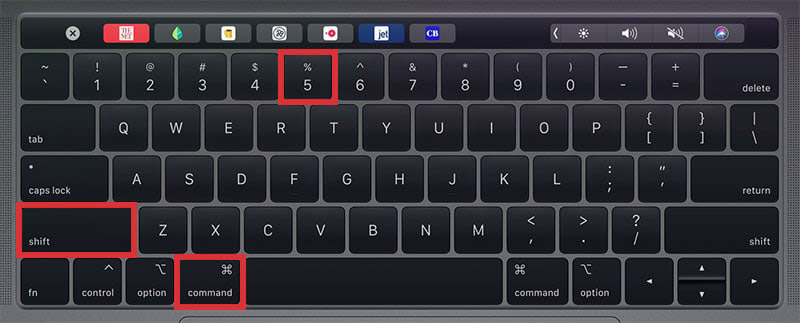
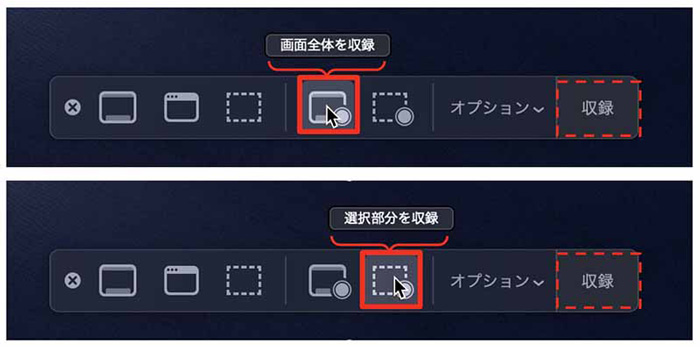
❷、QuickTime Playerを使う
Macに標準インストールされている「QuickTime Player」アプリを使ってデスクトップを録画することもできます。
Macに最初から搭載されているQuickTime Playerは、シンプルで使いやすい画面録画ソフトで、画面全体または特定の領域を録画することができます。また、音声を録音するオプションも提供しています。
「QuickTime Player」は、マルチメディアアプリであり、音楽の再生や編集などにも使われます。
QuickTime PlayerでMacデスクトップ録画する手順
- ❶ Finderから「QuickTime Player」を起動します。
- ❷ その後、「ファイル」メニューから「新規画面収録」を選択します。
- ❸ 画面に録画制御パネルが表示されます。収録ボタンの右側にあるオプションボタン(矢印ボタン)を押し、収録したい音声を選びます。もし外部マイクを使う場合は、音声録音の設定を確認し、必要であれば変更します。
- ❹ QuickTime Playerはデフォルトで画面全体を録画するようになっています。もし特定の領域だけを録画したい場合は、録画制御パネルの横にある録画ボタンをクリックして、録画範囲を選択できます。
- ❺ 撮影範囲を設定後に「収録を開始」ボタンを押すと、画面収録が開始されます。収録を終わらせる時には「停止」ボタンを選びます。
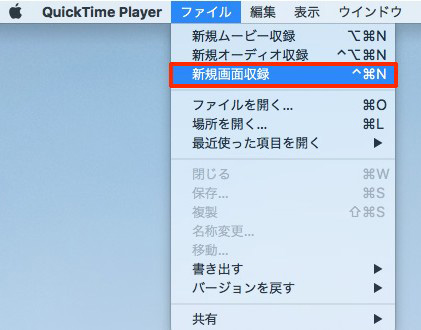
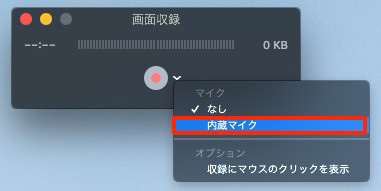
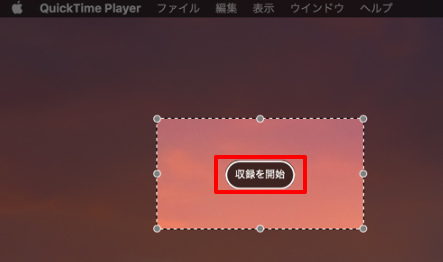
Macデスクトップ録画方法③:オンライン録画サイトを使う
オンライン録画サイトは、ウェブブラウザを通じて利用できる録画サービスのことを指します。これらのサイトは、通常、ユーザーがウェブブラウザを開いて特定のウェブページにアクセスすることで、画面やウェブカメラ、オーディオなどを録画できる機能を提供します。
HitPawオンライン画面録画
HitPawのオンライン画面録画は、ウェブブラウザ上で利用できる無料のオンライン画面録画ツールです。
HitPawオンライン画面録画は、画面全体、アプリケーション、ブラウザタブを音声付きで録画することができるオンライン画面録画サイトです。完全無料で使用することができ、録画時間にも制限がありません。また、録画した動画を簡単に編集することも可能です。
HitPawオンライン画面録画でMacデスクトップ録画する手順
- ❶ HitPawオンライン画面録画ツールのウェブページにアクセスします。
- ❷ 必要に応じて、インターフェースに表示された「システム音」と「マイク」にチェックを入れて「録画開始」をクリックします。
- ❸ 録画したい画面を選択してから「共有」をクリックすると、Macデスクトップの録画が開始され、画面上で何が起こっているかが録画されます。
- ❹ 録画が完了したら、表示されたページで「無料ダウンロード」ボタンをクリックして録画動画をMacに保存できます。
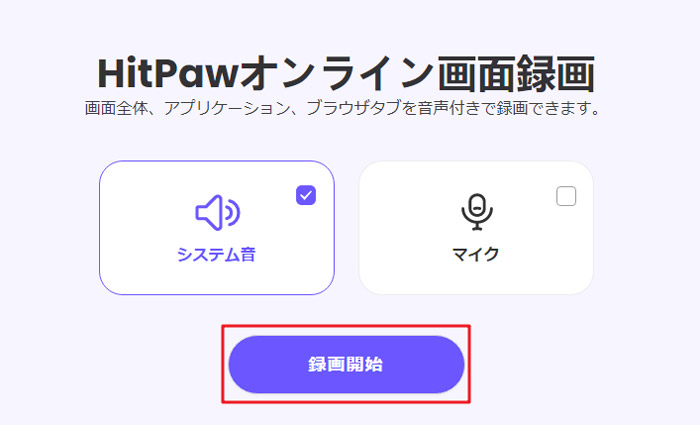
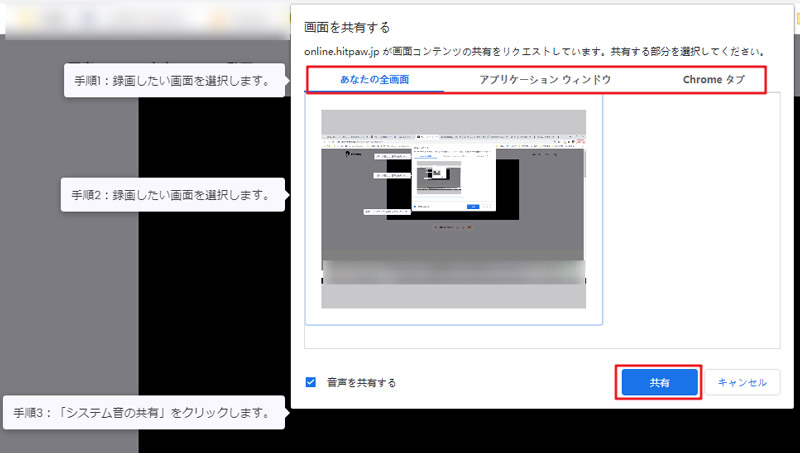
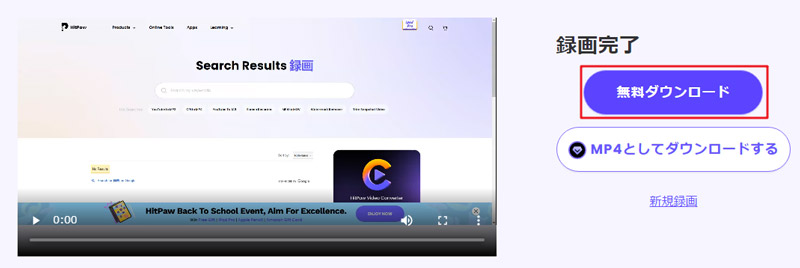
まとめ
本記事では、Macのデスクトップ画面を録画する方法について詳しく解説しました。これらの方法はいずれも使いやすく、目的や好みに合わせて選択できます。
Macのデスクトップ画面を録画することで、操作方法やアプリの使い方をわかりやすく説明したり、動画編集などの用途に役立てることができます。ぜひ、本記事の方法を試してみてください。

