【音声付き】MacBookの上で画面録画を行う方法4つご紹介!超簡単!
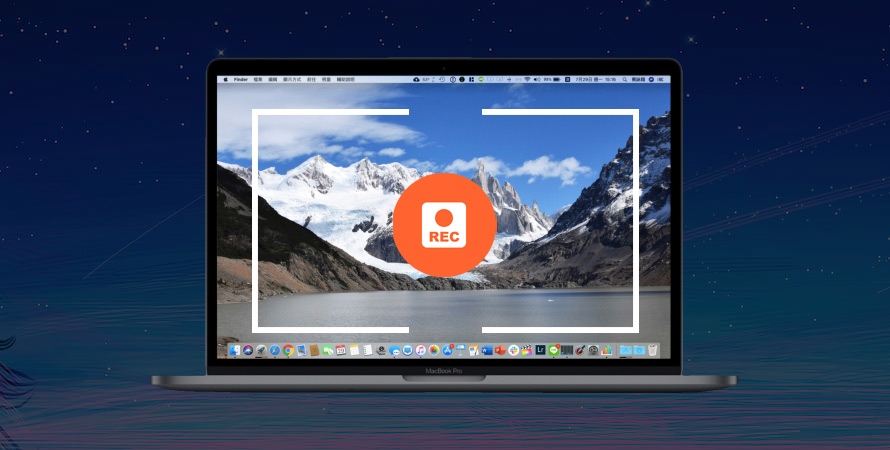
Windows上で画面を録画するなら、標準の「ゲームバー」や無料な「OBS Studio」を使って簡単にできます。
Macへ買い替えると、録画作業を行うために必要な条件および具体的な操作方法に迷っているかもしれません。
今回の記事では、MacBook(AirとPro)の上で画面を録画する方法を詳しく解説しましょう。
(1)MacBookで画面を録画する方法
MacBook AirやMacBook Proで画面を録画するには、様々な方法があります。人によってお好みの方法も異なるので、ここで分かりやすい方法をピックアップしてご紹介します。
1. 第三者のパソコンソフトを使う
MacBookの上で使える第三者の録画ソフトはたくさんあります。個人的には、「VideoProc Converter」を一番おすすめです。
VideoProc Converterは、Mac画面の録画を高画質かつ長時間で行える本格的なキャプチャーソフトです。
「画面録画」、「カメラ録画」、「画面録画&カメラ録画」、「iPhone録画」という4つの録画モードを備えています。MacBook内部の音声を入れるだけでなく、マイクから拾った外部音声の両方を入れて収録することもできます。デモやチュートリアル、プレゼンテーション、ゲーム実況などの動画を作成するによく使われています。
また、Intel、NVIDIA、AMDのハードウェアアクセラレーション機能に対応しており、画質・音質の劣化を最小限に抑えつつ、高品質・低負荷な画面録画を実現します。操作はシンプルなので、初心者でも比較的容易に扱えます。
さて、VideoProc Converterを使ってMacBookで画面録画を行いましょう。
step1VideoProc Converterを立ち上げて、ホーム画面で一番右にある「録画」をクリックします。
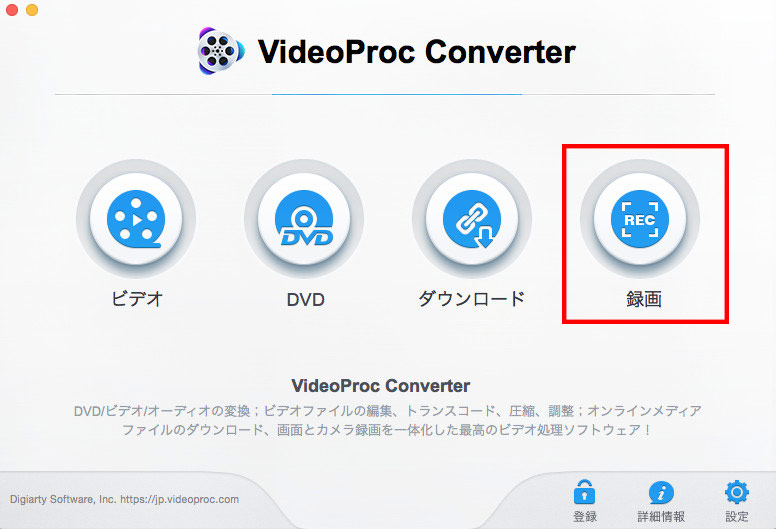
step2そして、画面上部メニューの「画面録画」をクリックします。すると、デスクトップ上での動きが本ソフトに映していきます。
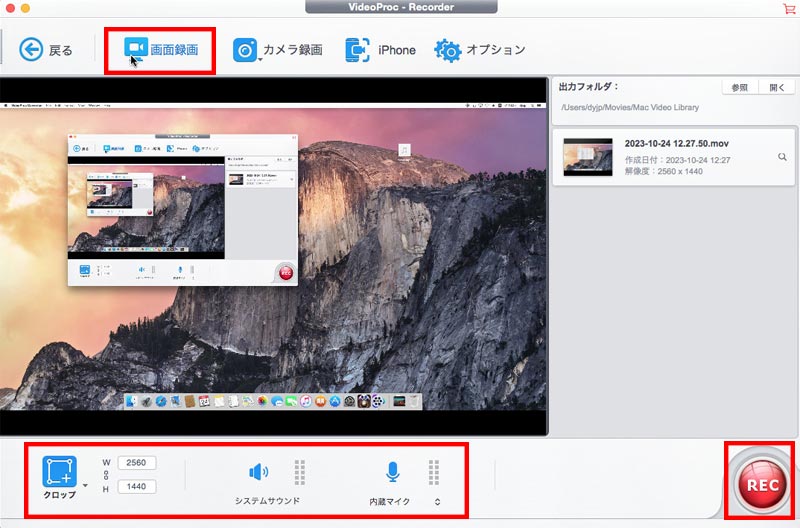
step3画面の範囲を設定したい場合、左下にある「クロップ」をクリックしてマウスで選択します。そして、デフォルトだと、内部音声とマイクの音声(マイクがMacBookと接続する必要がある)が一緒に収録されます。内部音声のみで画面収録を行うなら、マイクのマークのチェックを外してください。
step4準備が整ったら、右下の「REC」ボタンを押すと、同時にカウントダウン(3秒前)が始まり、カウントダウンが終わると録画が始まります。表示されている数字は録画されません。初期設定では、「CTRL+ALT+SHIFT+R」を押すことで、録画を終了できます。
また、VideoProc Converterには簡易な編集機能も搭載しているので、録画データのトリミング、結合、クロップ、字幕やフィルター追加などの編集作業ができるのも嬉しいポイントです。
2. 標準のスクリーンショット機能を使う
2018年9月にリリースしたmacOS Mojave以降では、キーボードの[command]+[shift]+[5]でを押すことで“オンスクリーンコントロール”というスクリーンショット用のツールバーを表示させることができます。このツールバーによって、スクリーンショットはもちろん、動画のキャプチャーも可能です。
step1[command]+[shift]+[5]を押して、スクリーンショットツールバーを表示させます。ツールバーの上にいくつかの機能が揃っています。マウスカーソルを重ねると機能の詳細が確認できるようになっているが、ここでは予め載せておきます。
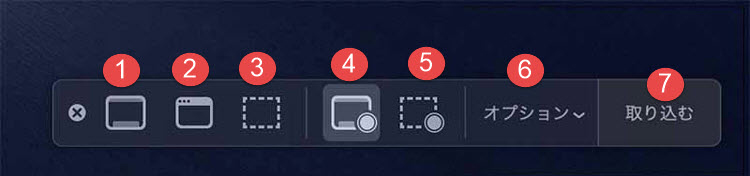
- ➊.画面全体をキャプチャー(Dockやメニューバーを含む)
- ➋.ウインドウをキャプチャー(Dockやメニューバーは含まない)
- ➌.指定したエリアのみキャプチャー
- ➍.画面全体を収録
- ➎.指定したエリアのみ収録
- ❻.Options(オプション)←保存先やタイマーの設定などができる
- ❼.Capture(取り込む)
step2そのうち画面収録で使うのは左から4番目の「画面全体を収録」、または5番目の「指定したエリアのみ収録」となります。そのどちらかを選択するとツールバーの一番右側が「取り込む(Capture)」から「収録」という表示に変わるので、「収録」を選択すれば画面収録が開始されます。(エリアを指定する場合は先に範囲を選択しておくこと)
step3「control」+「command」+「esc」キーを押すだけで画面収録を終了できます。または、画面上部のメニューバーに表示される停止アイコンをクリックしてもいいです。これで、音声を含めた録画データを作成できます。
step4録画が終了したら、画面右下にサムネイルが表示されます。サムネイルはしばらくすると消えて、デフォルトではデスクトップに自動保存されるようになっています。また、サムネイルが消える前にクリックするとそのままトリミングなどの編集が可能となります。
3. オンラインツールを使う
今のところ、動画編集や、画面録画など様々な作業がオンラインで完結する時代となりました。
MacBookで画面録画を行うには、オンラインでの手法があります。ここで、「FlexClip」というオンラインツールをおすすめです。
FlexClipは、Web上で動画の画面録画、編集をできるソフトです。画面録画を行う場合、新規アカウントの作成と登録を行わなくても問題ないです。
step1ブラウザで公式ページ(https://www.flexclip.com/jp/tools/screen-recorder/)を開いて、「記録開始」のボタンをクリックします。
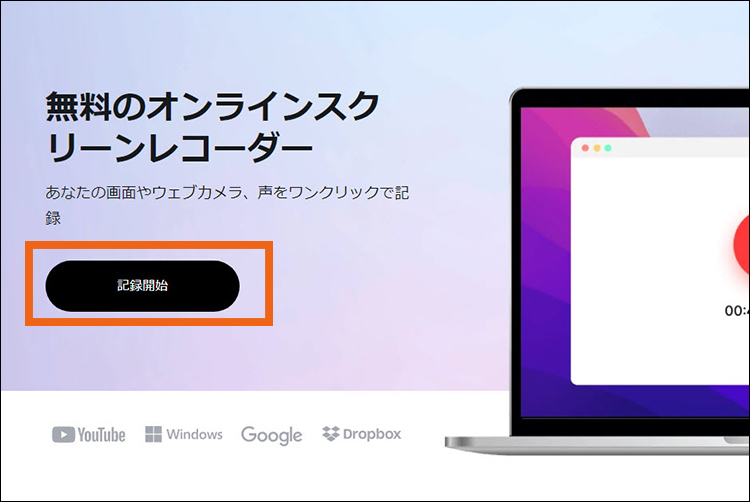
step2すると、下記のような画面になっています。今回は画面録画をやりたいので、「画面のみ」を選択して「次へ」をクリックします。
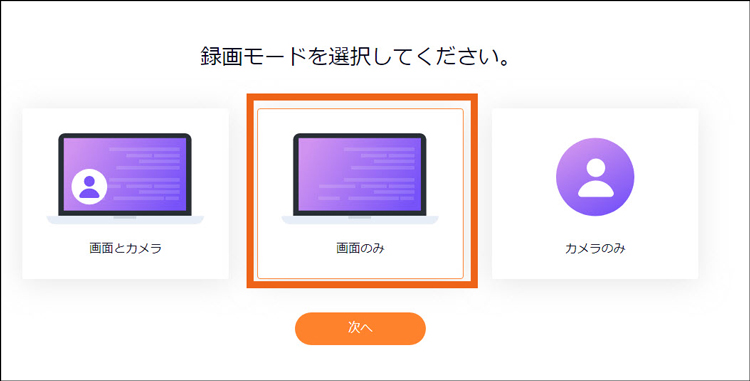
step3音声収録の設定について、「マイク+システム音声」、「マイクロフォン」、「システム音声」、「音声なし」と4つのオプションがあります。ご必要に応じていずれかを選択してください。ここで「システム音声」を選択して次に進みます。
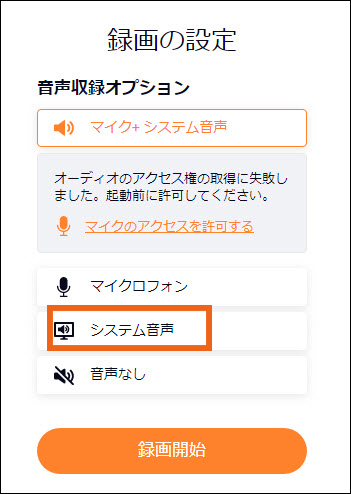
step4「録画開始」ボタンをクリックすると、以下の画面が開いて、「画面全体」、「ウィンドウ」、「Chromeタブ」の中から収録内容を選択できます。選択したら、「システムの音声を共有」にチェックを入れて、「共有」を押します。
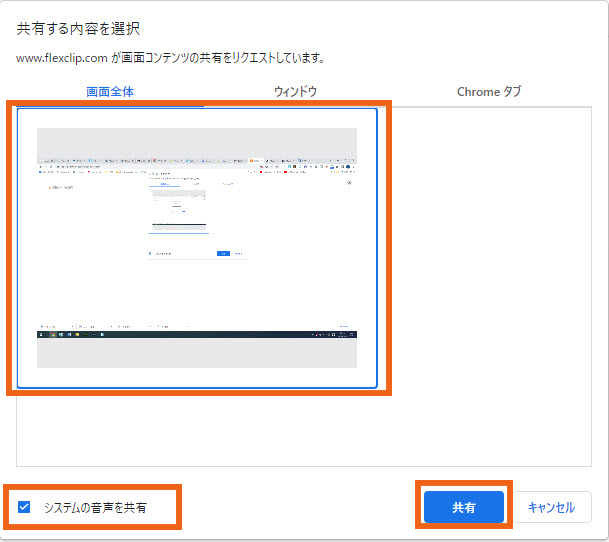
3秒のカウントダウンが終わると、録画が開始します。赤枠で囲まれたアイコンをクリックしたら、録画を完了できます。
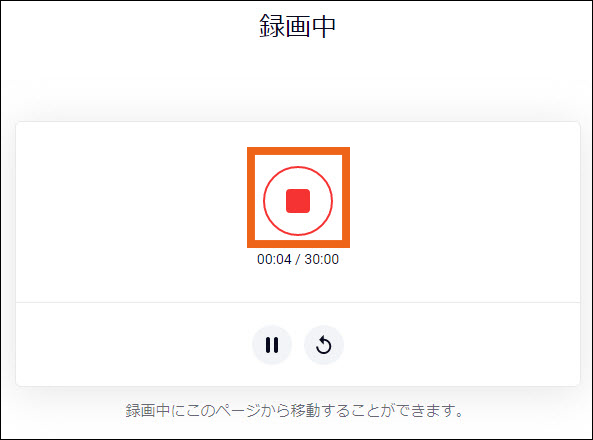
step5「ダウンロード&編集」アイコンをクリックしたら、録画データ(.webm形式)が直ちにパソコンに保存されます。保存フォルダを開いてすぐ確認できます。動画にロゴ・透かしが入らないから、安心して利用できます。
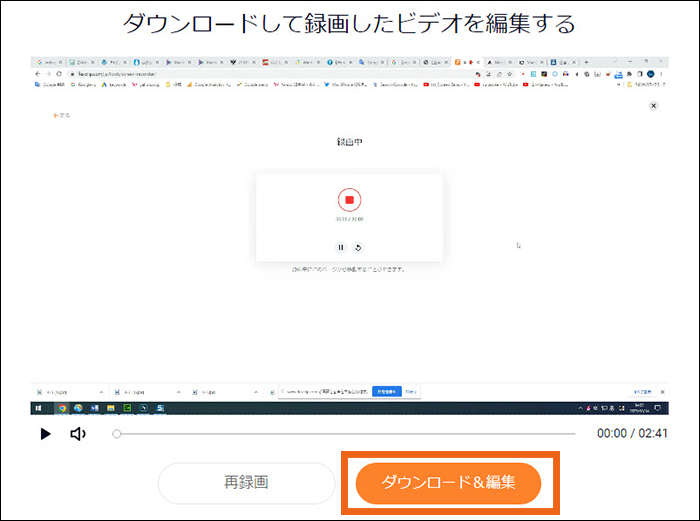
4. QuickTime Playerを使う
Apple社が開発したメディアソフト「QuickTime Player」にも画面収録機能を搭載しています。
デフォルトでMacBookに入っているが、別途ダウンロードとインストール手間も要らないので、愛用されているかなと思いがちでしょうか。
実に、QuickTimeを使う場合、初期設定ではマイク音声の収録が選択できるが、内部音声の収録は選択できないのが致命です。内部音声を収録するために、Soundflowerという仮想のオーディオデバイスをインストールする必要があります。M1,M2チップだとSoundflowerを利用できない可能性があります。
言い換えれば、MacBookで内部音声を込みで画面録画をしたいなら、QuickTimeはベストな選択肢ではありません。具体的な操作方法は、公式サイトの方が充実しているガイドがあるので、興味があれば、自分で調べてみてください。
(2)まとめ
以上、MacBook AirやMacBook Proで画面を録画する方法について解説しました。
4つの方法は、それぞれ手順・特徴が異なっているので、自分のニーズに応じて選びましょう。
また、このページに書いたこと以外にも、MacBookで画面を録画する方法はまだまだあります。しかし、今回覚えたことさえ理解しておけば、困ることはありません。


