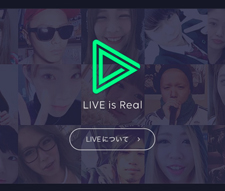�yPC�EiPhone�EAndroid�����zLINE���C�u��^�悷����@ | LINE���C�u�^��A�v����������
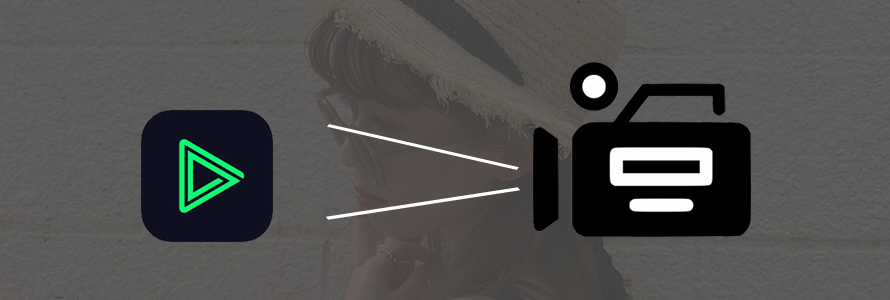
�Ƃ���ŁALINE���C�u�Ō������ʔ������C�u����⋻���[�����C�u�����^�悵�āA�J��Ԃ��Đ����������A�܂��͂������������班���ҏW���đ��̐l�ɑ��肽���Ȃ̂��߂ɁA�ŋ߁A�l�b�g�ŁuLINE���C�u��^�悷����@�������Ă��������v�Ƃ��������オ��B
����̋L���ł́APC�EiPhone�EAndroid���ł킩��₷��LINE���C�u��^����@�������B
�ڎ�
�i1�jPC��LINE���C�u��^����@
���݁APC�Ŏg����^��c�[���͒��ɂ���Ă�������B���܂��킹���A�l�b�g�Ń_�E�����[�h�ƃC���X�g�[���ł�����̂�����������B�ȉ��̓��e�́A�_�E�����[�h���A���[�U�[���r���[�A�]���A�l�C�x����l���āA�������߂ł���^��c�[�����������܂Ƃ߂�B
- �EVideoProc Converter
- �EBandicam
- �EAG-�f�X�N�g�b�v���R�[�_�[
- �EGOM Cam
- �EApowersoft�t���[�I�����C���X�N���[���^��c�[��
- �EoCam
- �EFree Screen Capturer
- �EShowMore
�����̘^��c�[�́A�������A���ꂼ��Ƀ����b�g�ƃf�����b�g�����邪�A�����Ĉ��I������Ƃ����AVideoProc Converter����ł���B
VideoProc Converter�̓���
- �@.���Ɏg�����肪�����B����̃N���b�N���������ł�����PC��LINE���C�u��^��\�B
- �A.CPU�g�p���͂��̂������Ⴍ�āA�p�\�R���ւ̕��ׂ��y�����Ę^�悷�邱�Ƃ��ł���B
- �B.�I���W�i���Ɣ�ׂĉ掿�Ɖ������ŁA�Y��ȍ��掿(�t��HD�A1080p�A4K)��LINE���C�u��^��ł���B
- �C.�֗��ȕҏW�@�\�ƕϊ��@�\���������荞�܂�Ă���B�^�悵��LINE���C�u�����݂ɕҏW�ł���B
- �D.PC��LINE LIVE���_�E�����[�h����@�\�����ڂ���B������@��LINE���C�u��URL���R�s�y�����B
VideoProc Converter���g����PC��LINE���C�u��^�悵�悤�I���ȒP�I
�܂��A���̗D�G��LINE���C�u�A�v���uVideoProc Converter�v���_�E�����[�h�ƃC���X�g�[������B
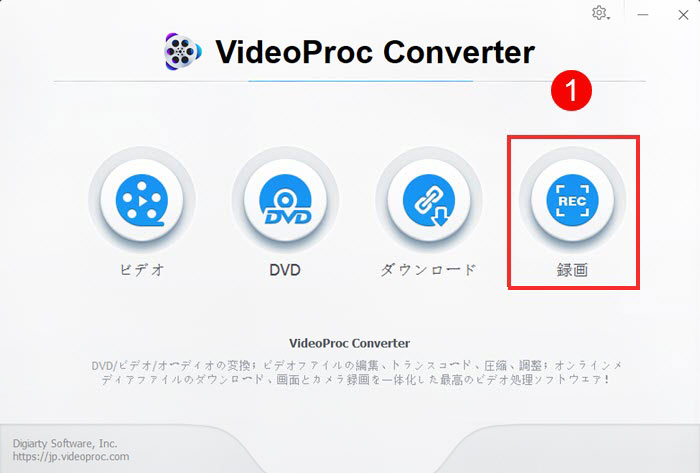
STEP1�FVideoProc Converter���N�����āA�z�[����ʂŕ\�������u�^��v�{�^�����^�b�v���āA�X�g���[�~���O�^��̐�p��ʂɓ���B
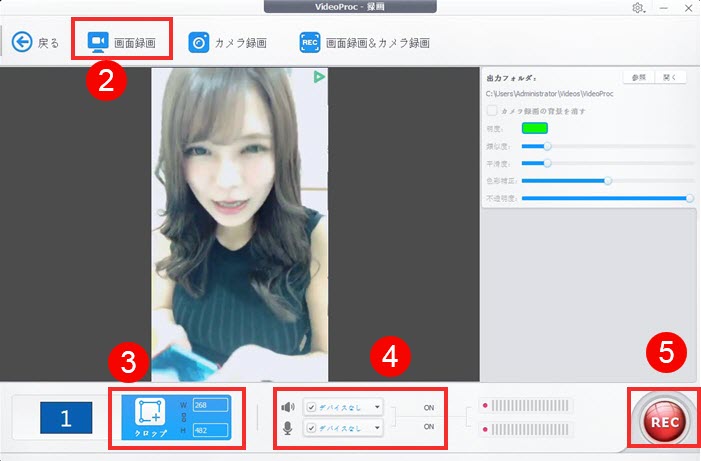
STEP2�F�V������ʍŏ㕔�̃��j���[�o�[�ɂ���u��ʘ^��v���^�b�v����B�����ɉf������ʂ���ʂ�ǂݍ���Łc�Ɩ������[�v�̌`�ɕ\�����邱�Ƃ͂��邪���Ȃ��B
STEP3�F��ʂ̘^��͈͂��w�肷��B�u�N���b�v�v���N���b�N���āA�}�E�X�̍��N���b�N��1�������āA�^�悵�����͈͂����߂���w�𗣂��B
- ���w��͈͂��͂ޑ��g���\�������B���̘g���h���b�O���Ĕ͈͂��ړ����邱�Ƃ��ł���B
- ���g�̋��ɂ���ۂ��_�ɃJ�[�\�������킹�ăh���b�O����Ƙ^���ʂ�傫�������菬����������ł���B
- ���uW�v�͘^���ʂ̕��A�uH�v�͘^���ʂ̍����Ǝw���B�u���v���u�N���A�v�̏��ʼn����ƁA��w�肵���^��͈͂��N���A�����B
STEP4�F�u�f�X�N�I�[�f�B�I�f�o�C�X�v�Ƀ`�F�b�N������B����ŁA�p�\�R�����痬��Ă��鉹��^�����邱�Ƃ��ł���B
STEP5�F�\�t�g�E���ɂ���Ԃ��uREC�v�A�C�R�����^�b�v����B5�b�̃J�E���g�_�E�����J�n����A0�ɂȂ��LINE���C�u��^��J�n�B
STEP6�F�uCtrl�v�{�uR�v�Ƃ����V���[�g�J�b�g�L�[���^�b�v����ƁALINE���C�u���I�������邱�Ƃ��ł���B
- ���q���g��
- LINE���C�u��ۑ����邽�߂ɁA�u�^��v�@�\�ȊO�AVideoProc Converter�ɓ��ڂ���u�_�E�����[�h�v�@�\�𗘗p������ł���B������@�͂��C�ɓ����LINE���C�u��URL��VideoProc Converter�ɃR�s�y���邾���BPC��LINE LIVE���_�E�����[�h���ĕۑ��������Ȃ�A��Ύ����Ă��������B
�i2�jiPhone��Android��LINE���C�u��^����@
�荠��iPhone��Android�������Ȃ���ALINE���C�u���ӏ܂���l�͂܂��܂������Ă����B���̂��߁AiPhone��Android��LINE���C�u��^�悵�����l�����Ȃ肢�邻���ł���B���̓��e�́AiPhone��Android���[�U�[�����A�|�[�^�u���[���Ŏg����LINE���C�u�^��A�v�������LINE���C�u��^�悷����@�������B
iPhone�Ń��C�����C�u��ʂ�^�悷��ɂ�
iPhone�Ń��C�����C�u��ʂ�^�悷��Ƃ����AiOS 11���瓋�ڂ��ꂽ�u��ʎ��^�v�@�\���g����OK�B���̋@�\���g���ƁAiPhone��̑����^�悵�A�u�ʐ^�v�A�v���ɕۑ����邱�Ƃ��ł���B
�f�t�H���g��Ԃł͉�ʘ^��@�\���g�����Ƃ��ł��Ȃ��̂ŁA�R���g���[���Z���^�[�ɉ�ʘ^��̃A�C�R����ݒ肵�ďグ��K�v������B
- �@.�u�ݒ�A�v���� �R���g���[���Z���^�[ �� �R���g���[���J�X�^�}�C�Y�v�܂ňړ�����B
- �A. �R���g���[���Z���^�[�Ɂu��ʎ��^�v��lj����Ă�����B
- �B. �R���g���[���Z���^�[�ɉ�ʎ��^��lj�����ƁA��A�C�R�����lj������B����ʼn�ʘ^��̐ݒ�͏I���ƂȂ�B
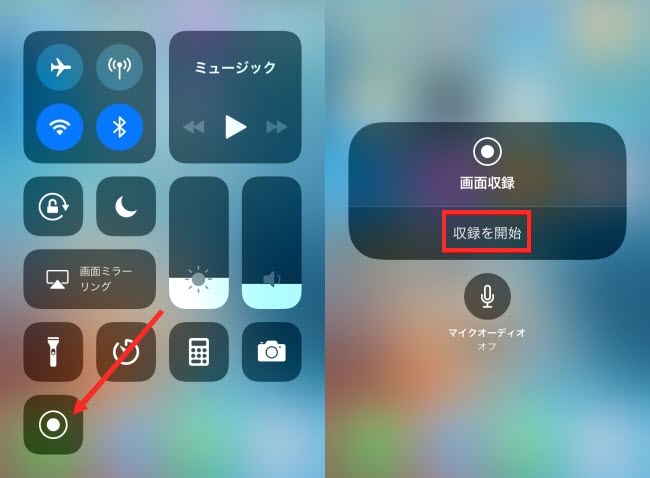
STEP1�FiPhone���ŃX���C�h�ŃR���g���[���Z���^�[���Ăяo���āA��ʎ��^�������B3�b�J�E���g�����̂��AiPhone�Ń��C�����C�u��ʂ�^�悷���Ƃ͊J�n����B
STEP2�F�ēx�R���g���[���Z���^�[���J���āA��ʎ��^���^�b�v���邱�ƂŁA�^����~�߂�B�^��f�[�^�͎ʐ^�A�v���̒��ɕۑ������B�J�����ŎB�e��������Ɠ����悤�Ɉ����邽�߁A�����ɋ��L���邱�Ƃ��ł���B
�����ƓǂށFiOS9/10/11/12/13�Ή��biPhone ��ʘ^��̂���������������I���S�҂ł�OK����
Android��LINE���C�u��^����@
Android�[���{�̂ɂ́AiOS 11�́u��ʎ��^�v�@�\�Ƒ�������^��@�\�����ڂ���Ă��Ȃ��悤�ł���B���̂��߁AAndroid���[�U�[�͑�O�҂�LINE���C�u�^��A�v���𗘗p�����ق����������߁B�����ł́AAndroid��pLINE LIVE�^��A�v���uLREC�v�𗘗p����B Google Play �X�g�A����uLREC�v���_�E�����[�h���邱�Ƃ��ł���B
�uLREC�v�����F
- LINE LIVE�����A�v����u���E�U�ȂǁA���̃A�v�����N�����Ȃ���^��/�_�E�����[�h�\�B
- �E�B���h�E�㕔���X���C�v����ƃE�B���h�E���ړ��ł���B
- �E�B���h�E���ŏ������āA�o�b�N�O���E���h�Ř^��\�B
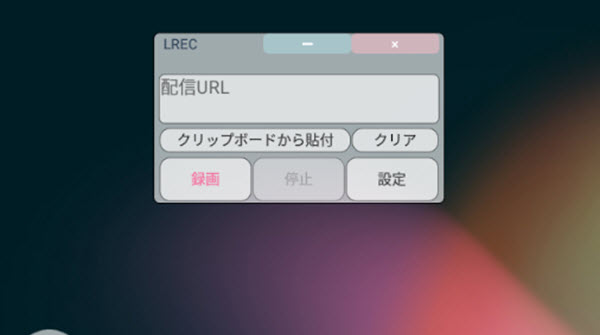
STEP1�FLREC���N����A�^�悵����LINE���C�u�������J���āA��ʍ����̃A�C�R�����^�b�v����B
STEP2�F�uURL�R�s�[�v���^�b�v���A�u�N���b�{�[�h����\�t�v���^�b�v����A�u�z�MURL�v���ɃR�s�[����URL���y�[�X�g�����B
STEP3�F�u�^��v�{�^�����^�b�v����A�^�悪�X�^�[�g�B�_�E�����[�h�̔䗦���P�O�O���ɂȂ�ƁA�^�悪��������B
�����ƓǂށF���C�u�z�M�^����@���Љ�I���ȒP�Ń��C�u�z�M�̓����^��ۑ��ł��遄��
�i3�j�^��c�[����I�ԂƂ��A���ӂ��ׂ��|�C���g
�l�X�ȑI�����̒����������I�ԁA�Ƃ��������l�Ԃ͈ӊO�Ƌ�肻���ł���B��������̘^��c�[��������I�����邱�Ƃ����̒ʂ�ł���A���ɁA�^��c�[���ɂ��Đ��m���̂Ȃ��l�ɂƂ��āA�Ȃ��Ȃ�����ł͂Ȃ����B���āA�^��c�[����I�ԂƂ��A���ӂ��ׂ��|�C���g��m�낤�B
�����쐫�Ǝg���₷��
���������ߔN�̘^��\�t�g�͋@�\�ʂʼn����тɂȂ��Ă��邱�Ƃ������̂ŁA���ǂ̂Ƃ���d�v�Ȃ̂�"�g���₷���h�ƂȂ�B�����@�\�𓋍ڂ��Ă��Ă��A�\�t�g�ɂ���Ďg���₷�����Ⴄ�B
�g���ɂ����\�t�g�𗘗p���Â���ƁA�����͉������āA�X�g���X�����܂�Ƃ�����d��ɂȂ�B�������Ƃ͋t�ɁA�g���₷���Ǝg������̒��x�������\�t�g�̏ꍇ�A�N�ł����K�ɗ��p���邱�Ƃ��ł���B
���o�͉掿�Ɖ���
�^��\�t�g�I��̍ہA�^��掿�͏d�v�ȗv�f�ƂȂ�B�^��𑜓x�ƈ��k�����̈Ⴂ�ɂ���āA�傫�ȉ掿�̍���������B�܂��A�掿�ƕ���ŁA���Y�����������鎖������B�悤�₭�^�悵���f��������������A���lj掿�͗�������A�����͂��ꂽ�肵�܂��ƁA�ނ����B
���o�͌`���̔ėp��
�^�悵���f���͂ǂ�Ȍ`���ŕۑ������̂��d�v�Ȉ�ł���B
�ėp���̍���MP4�AMOV�AWMV�AAVI�Ȃǂł͂Ȃ��t�H�[�}�b�g�Ȃ�A�T�[�h�p�[�e�B�̃v���[���[��e��|�[�^�u���[���ōĐ����邽�߂ɁA�ϊ��̎�Ԃ�������K�v������B
���^�撆�Ɍy��
LINE���C�u��^�撆�APC�̓��삪�d���Ȃ�����A�f�����J�N�J�N�����Ƃ����ꍇ�͌��Ȋ��������邾�낤���BCPU�̎g�p�����Ⴍ�āA�ᕉ�ׂŘ^��ł�����̂��ō��B
���s���Ȑ����i�����\�t�g�ɂ͂悭����j
�mG�̏ꍇ�͈ȉ��ʂ�F
- �@.�\�t�g�E�F�A����N�����ɗL���łւ̗U����ʂ��\�������B�܂��́A���܂�ɂ����f�ȍL������������B
- �A.�o�͂�������ɖڏ��̃��O��E�H�[�^�[�}�[�N�i�������j�������Ă���B
- �B.�_�E�����[�h�́u�����v�ł��A�����g���i�ɂȂ�ƁA�F��Ȑ���������B�T���Ԃ����g���Ȃ��Ƃ��A���p���Ԃ�������A�ꕔ�̋@�\���g���Ȃ��Ȃ�B
���\�t�g�{�̂̈��S��
��1�ʂɂȂ����̂́u���S���v�ɊԈႢ�Ȃ��B�ړI�̃\�t�g���C���X�g�[������ۂɁA���f�ȓ����\�t�g�A�s�v�ȃ��O�C���A�ז��ȃ|�b�v�A�b�v�L�����o��ƁA�C���C�����Ă��܂������B�Ȃ�ׂ��A���S�ŃN���[���Ȃ��̂��ق����B
���C�u�z�M�^��ɂ��Ă����ƒm�肽������
���z�M�^��̃y�[�W�����̋L�����������l�F���тق���
�{�y�[�W�̓��e�Ɋւ��āA���ӌ����������܂�����A���C�y�����₢���킹���������B
- ���[���A�h���X�����J����邱�Ƃ͂���܂���B * ���t���Ă��闓�͕K�{���ڂł��B