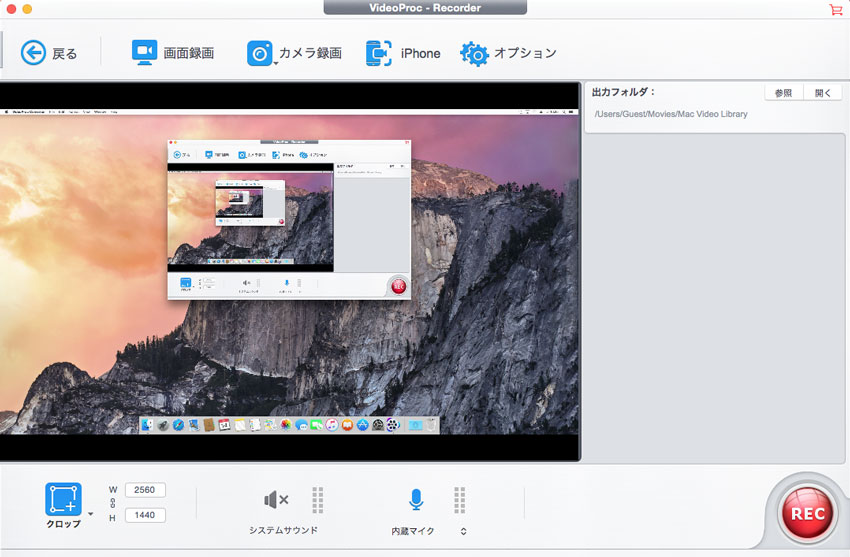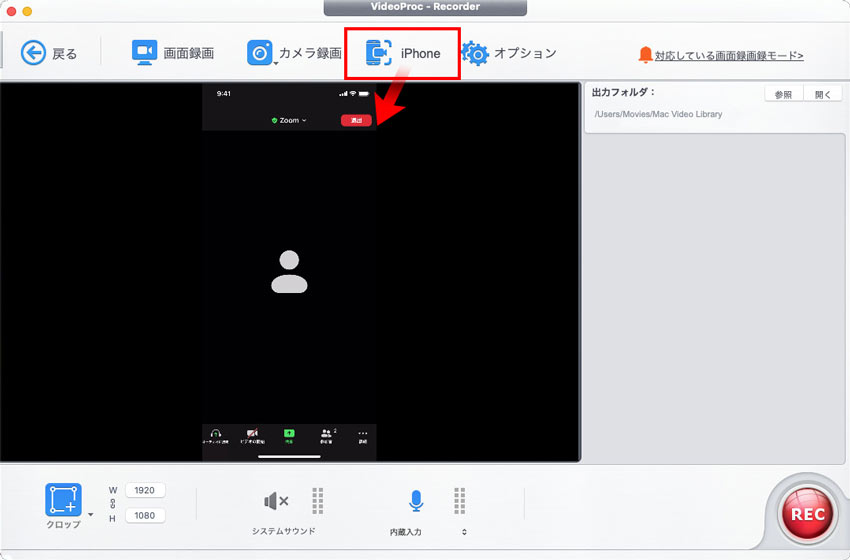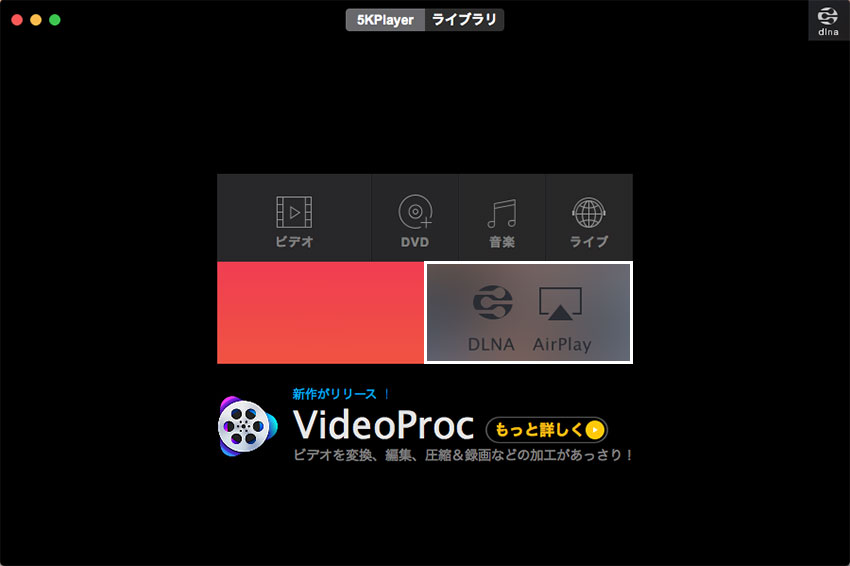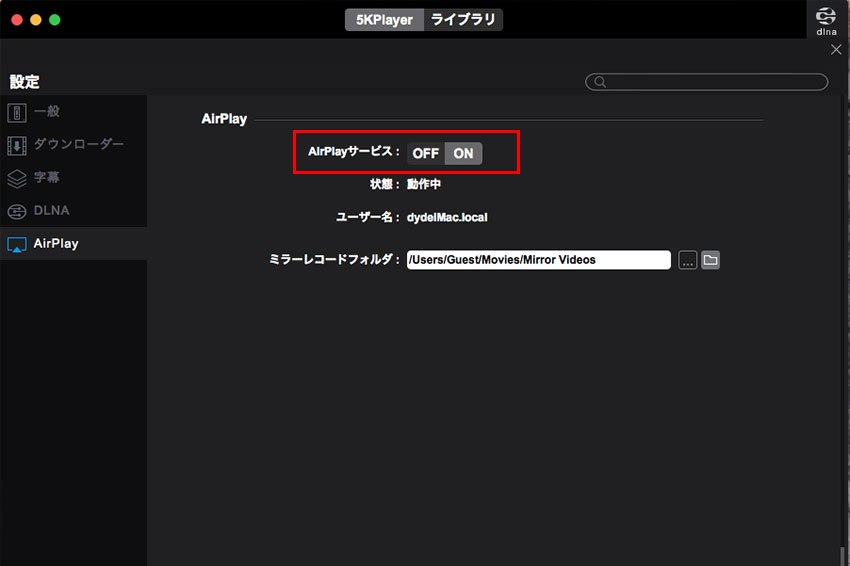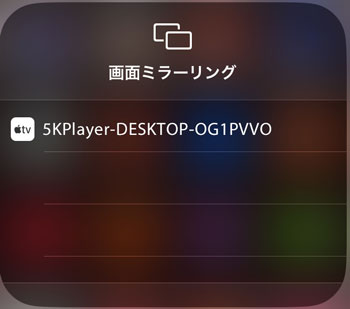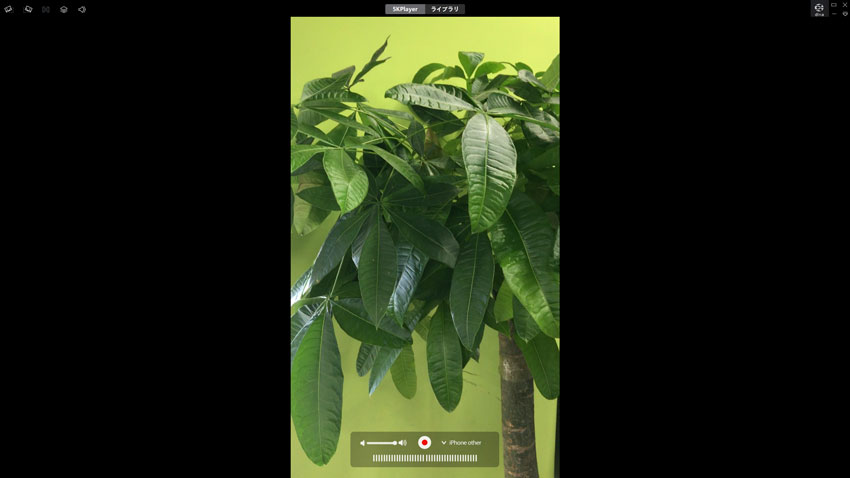iPhone画面録画をMacで行う方法とは?初心者もできる簡単な方法2つ

iPhoneの画面録画で悩んでいませんか?
「iPhone画面を録画したいけど、長時間やっていると、本体が熱くなってきて録画がうまくできるかわからない」
「iPhoneの画面を長時間で録画したい場合は、どうやればいいの?」
iPhoneの画面録画・キャプチャは、iPhoneのみで行うだけでなく、Macを使えば簡単に行うことができます。とくに、長時間でiPhone画面を録画したい場合は、Mac上で行う方法は、iPhoneバッテリーの消耗を抑えるだけではなく、本体の温度上昇を防げて劣化を遅らせることもできます。
そこで今回は、MacでiPhoneの画面を録画する方法や、注意すべき点などについて詳しく解説していきます。iPhone画面をMacで長時間録画したい方は必見です。
 <この記事の目次>[非表示表示]
<この記事の目次>[非表示表示]
iPhone画面をMacで録画するとバレる?
iPhone画面録画をMacで行う方法は2つ
画面録画ソフトを使って、iPhone画面をMacで録画する方法
ミラーリングソフトを使って、iPhone画面をMacで録画する方法
iPhone画面をMacで録画するとバレる?
iPhone画面録画をMacで行う前に、まずはMacでiPhoneの画面を録画したり、スクリーンショットしたりするのは誰かにバレるのかどうか確認します。
結論から申し上げると、iPhone画面がMacで録画した事実がバレる可能性は極めてゼロに近いっています。
注意: 許可を取らずに、有償著作物を録画したり、違法にアップロードされた著作物を録画すると法に触れる可能性があります。
iPhone画面録画をMacで行う方法は2つ
今回紹介するのはiPhone画面をMacで録画する方法ですが、主に2パータンあります。
- 1iPhone画面の録画に特化したキャプチャーソフト「VideoProc Converter」を使用する
- 2iPhoneの画面をMacに画面共用するミラーリングソフト「5KPlayer」を使用する
では、無料の「VideoProc Converter」と「5KPlayer」を使って、MacでiPhoneの画面を録画する手順をそれぞれ詳しく紹介します。自分に適した録画方法を探してみてください。
画面録画ソフト「VideoProc Converter」を使って、iPhone画面をMacで録画する方法
まずは、iPhone画面の録画に特化したMac向け画面録画ソフト「VideoProc Converter」を使って、iPhone画面録画をMacで行う方法を紹介します。
-

VideoProc Converterは、Mac初心者でも簡単に使える画面録画ソフトです。
数クリックするだけで、iPhone・iPadのディスプレイに表示されている画面を高画質で遅延なしにMacで共用しながら、録画することができます。
さらに、録画しているiPhone画面に図形や文字を書き込むことができており、録画にテキストの説明などを入れたい場合は非常に便利です。
- メリット:
- リアルタイム録画でiPhone画面も音声も遅延なし。
- 高画質でiPhone画面をMacで録画できる。
- 録画したiPhone動画のサイズを自由に縮小できる。
- iPhone画面をMacで長時間録画する可能
【参考】画面録画の容量を小さくして圧縮する方法!Windows10 PCにも対応!
- デメリット:
- USB接続を必要とする
VideoProc Converterを使ったiPhone画面録画をMacで行う手順 ▼
-
ステップ1.
上記のダウンロードボタンをクリックして、Macで使えるiPhone画面録画ソフト「VideoProc Converter」をダウンロードしてインストールしてください。
-
ステップ2.
iPhoneをUSBケーブルでMacに接続します。iOSデバイスを初めてパソコンに接続する場合、「このコンピューターを信頼しますか」と出てきて、「信頼」をタップすればいいです。
-
ステップ3.
VideoProc Converterを立ち上げてから、「録画」をクリックすると以下のような画面になります。

上部メニューにある「iPhone」をクリックしてから、iPhoneの画面がVideoProc Converterに映ります。
-

-
ステップ4.
画面下部にある音声入力の設定を行ってから、右下にある「REC」ボタンをクリックすると、カウントダウンが始まります。5秒後にiPhone画面をMacで録画するのが始まり。
-
ステップ5.
録画を終了したいときは、STOPボタンを押せば、録画したiPhone動画をVideoProc Converterの右側メニューバーに即座に表示され、Macに自動的に保存されます。
ミラーリングソフト「5KPlayer」を使って、iPhone画面をMacで録画する方法
次、iPhoneの画面をMacに画面共用できるミラーリングソフト「5KPlayer」を使ったiPhone画面録画をMacで行う方法です。
-

5KPlayerはミラーリング機能付きマルチメディアプレイヤーです。
無線で簡単にiPhoneの画面をMacのディスプレイにミラーリングして表示させるだけではなく、iPhoneで見ている動画や写真などをそのままキャプチャして動画として保存することもできます。
- メリット:
- ケーブルやアダプタが用意しなく、ワイヤレスで録画が可能。
- iPhone画面をMacで長時間録画する可能。
- デメリット:
- 速度が安定した無線LAN(Wi-Fi)環境が必要。
- iPhone画面を録画するときに遅延や音飛びが発生しやすい。
5KPlayerを使ったiPhone画面録画をMacで行う手順 ▼
-
ステップ1.
上記のダウンロードボタンをクリックして、Macで使えるミラーリングソフト「5KPlayer」をダウンロードしてインストールしてください。
-

-
ステップ2.
5KPlayerを立ち上げて、メイン画面の真ん中にある「DLNA AirPlay」アイコンをクリックしたら、設定画面になります。

左側のエリアから「AirPlay」を選択してから、右側のエリアから「AirPlayサービス」のスイッチをONにします。
-
ステップ3.
iPhoneで「コントロール」を開き、「画面ミラーリング」機能をタップします。表示されるAirPlay対応のデバイス一覧から5KPlayerのデバイスを選択して接続します。

注意:iPhoneと5KPlayerがインストールされたMacの設備が同じWiFiに接続されている必要があります。さもないと、iPhoneの「画面ミラーリング」から5KPlayerのデバイス名が見つかりません。
-
ステップ4.
4. iPhoneの画面が5KPlayerに表示されてから、5KPlayer再生画面の下側に赤い二重丸で囲まれたボタンを表示します。そのボタンを押すと、iPhone画面録画をMacで始まります。
-

-
ステップ5.
その画面収録ボタンを再びクリックすると、iPhone録画が終了して保存されます。5KPlayerの「ライブラリ」→「再生リスト」→「エアレコード」を開き、自動保存のiPhone録画動画をチェックすることができます。