Windows 11画面録画方法4つ!無料・有料・オンラインでWindows 11画面と音声を収録

ゲームプレイの記録、オンライン会議の録画、チュートリアルの制作、問題解決のスクリーンキャストなど多くの用途で、Windows 11で画面を録画したいことがあります。
この記事では、Windows 11で利用できる優れた録画ツールを利用して、無料・有料でWindows 11の画面を録画する方法について詳しく説明します。

VideoProc Converter AI- 制限なし!5時間以上連続して録画可能
100%安全・広告なし・時間制限なし!PC画面も動画サイトの映像もHD/4K/8Kの画質で録画できるソフトウェアです。最新テクノロジーを搭載するため、動作も楽で初心者でも簡単に操作できます。
 <この記事の目次>[非表示表示]
<この記事の目次>[非表示表示]
Windows 11画面録画方法は4つとそれぞれのメリット・デメリット
Windows 11画面録画方法①:標準搭載のXbox Game Barを使用する
Windows 11画面録画方法②:有料録画ソフトを使用する
Windows 11画面録画方法③:無料録画ソフトを使用する
Windows 11画面録画方法④:オンライン録画サイトを使用する
まとめ
Windows 11画面録画方法は4つがある
Windows 11で画面録画を行う方法はいくつかあります。以下は主な方法です。
- ① 標準搭載の録画機能で録画する
- ② 有料録画ソフトで録画する
- ③ 無料録画ソフトで録画する
- ④ オンライン録画サイトで録画する
方法① 標準搭載の録画機能でWindows 11画面を録画する
Windowsの標準搭載の録画機能は、Xbox Game Bar(ゲームバー)と呼ばれ、Windows 10以降で利用できます。主にゲームの録画に使用されますが、デスクトップ上の任意のアプリケーションや操作も録画できます。
- メリット
- ✔ 無料: 追加のソフトウェアやサードパーティアプリケーションをインストールする必要がなく、無料で利用できます。
- ✔ 簡単な利用:シンプルで直感的なインターフェースを提供し、初心者にとって使いやすいです。
- ✔ システムリソースの効率的な利用:システムリソースを効率的に利用し、コンピューターのパフォーマンスに影響を与えにくいです。
- デメリット
- ✘ 機能制限:基本的な録画機能に制限があり、高度な録画機能や編集オプションが提供されないことがあります。
- ✘ 録画の制限:一部のゲームやアプリケーションと互換性の問題があることがあり、Windows 11で画面録画できないことがあります。
- ✘ リソース使用:Xbox Game Barは、一部のコンピューターでシステムリソースを消費することがあり、古いコンピューターや低スペックのシステムでは、ゲームプレイ中にGame Barを使用すると遅延やフレームレートの低下が発生することがあります。
- ✘ 出力形式の制約:特定のビデオフォーマットに制限がある場合があり、変換が必要な場合があります。
方法② 有料録画ソフトでWindows 11画面を録画する
有料録画ソフトウェアは、画面キャプチャ、ビデオ録画、オーディオ録音などの機能を提供し、通常は一定の料金を支払うことで利用できるプロフェッショナルなツールです。
有料録画ソフトウェアは、さまざまな用途に適しています。ただし、選択肢が豊富であり、価格がかかるため、個人のニーズや予算に合ったソフトウェアを選ぶことが重要です。
- メリット
- ✔ 高品質な録画: より詳細な設定を調整できるため、Windows 11で高品質なビデオおよびオーディオ録画を提供します。
- ✔ 高度な編集機能: 多くの有料ソフトウェアは高度な編集機能を備えており、録画後にビデオやオーディオをカスタマイズできます。
- ✔ 安定性と信頼性:有料の録画ソフトウェアは一般に安定しており、長時間の録画にも耐えることができます。クラッシュやデータ損失のリスクが低いため、重要なタスクに適しています。
- デメリット
- ✘ 費用:有料録画ソフトウェアは通常、ライセンス料金がかかります。
- ✘ 操作が難しい:一部の有料ソフトウェアは、高度な機能を提供しており、初心者は操作方法を学ぶために時間と努力を要する場合があります。
方法③ 無料録画ソフトでWindows 11画面を録画する
無料録画ソフトは、無料でコンピューターの画面やウィンドウを録画し、その録画内容をビデオファイルとして保存するためのソフトです。
これらのソフトウェアは一般に無料で提供され、ユーザーが無料で利用できます。ただし、有料ソフトウェアと比較して一部の高度な機能やサポートが制限されていることがあります。
- メリット
- ✔ 無料: 無料で提供されることです。予算に制約のあるユーザーにとって、コストをかけずに録画作業を行うことができます。
- ✔ 使いやすい:直感的なユーザーインターフェースを提供し、初心者でも簡単に操作できるように設計されています。
- ✔ 基本的な録画機能:基本的な画面録画やオーディオ録音機能を提供し、一般的な録画タスクをカバーします。
- デメリット
- ✘ 機能の制約:一般的に、無料録画ソフトは高度な機能や編集ツールが制限されていることがあります。
- ✘ 品質の制約:録画の品質や解像度、フレームレートに制約があることがあり、高品質なビデオ制作には向かない場合があります。
- ✘ 広告やウォーターマーク:一部の無料録画ソフトウェアには、広告の表示やウォーターマークの挿入が含まれることがあります。
- ✘ サポートの不足:無料ソフトウェアにはサポートが限られている場合があります。問題が発生した場合、解決に時間がかかることがあります。
方法④ オンライン録画サイトでWindows 11画面を録画する
オンライン録画サイトは、ウェブブラウザを使用してインターネット上で動作する、オンラインビデオやオーディオコンテンツを録画するためのウェブベースのサービスまたはプラットフォームです。
- メリット
- ✔ 利便性: ウェブブラウザを介して直接Windows 11画面を録画できるため、専用のソフトウェアをインストールする必要がありません。
- ✔ 簡単な利用:コンテンツのURLを入力し、録画設定を調整したら、すぐに録画を開始できます。
- ✔ クラウド保存:録画したコンテンツをクラウドストレージに保存できるオプションを提供し、複数のデバイスでアクセスできます。
- ✔ 複数のプラットフォームで動作:さまざまなオペレーティングシステム(Windows、macOS、Linuxなど)およびブラウザ(Chrome、Firefox、Safariなど)で動作します。
- デメリット
- ✘ 著作権の制約:オンライン録画サイトを使用して著作権保護されたコンテンツを録画すると、法的な問題に直面する可能性があります。
- ✘ 品質の低下:オンライン録画は、インターネット接続の品質に依存します。接続が遅い場合、録画品質が低下することがあります。
- ✘ 広告:一部のオンライン録画サイトは、広告を表示することがあります。これらの広告は、視聴体験に影響を与えることがあります。
Windows 11画面録画方法①:標準搭載のXbox Game Barを使用する
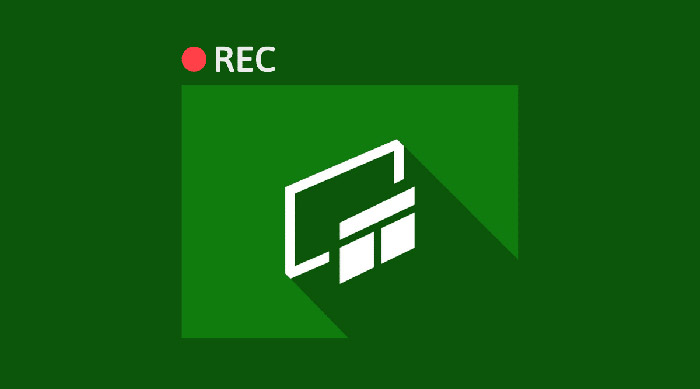
Xbox Game Barは、Microsoftが開発した、Windows 11およびWindows 10のユーザー向けの組み込みツールです。
もともと主にゲームプレイ中に使用されることを想定していますが、パソコンの画面を録画するためのツールとしても利用できます。これにより、ゲームプレイの操作に限らず、任意のデスクトップアプリケーションの画面、ウェブブラウザの画面などコンピューター画面上で表示されている内容をビデオファイルとしてキャプチャするプロセスです。
Xbox Game BarでWindows 11の画面を録画する方法は以下の通りです:
- 1、Windowsキー + G キーを同時に押し、ゲームバーを起動します。
- 2、ゲームバーが表示されたら、「設定」アイコン(歯車アイコン)をクリックすると、録画の品質やキーボードショートカットなどの録画設定をカスタマイズできます。
- 3、左上にある「録画」ボタンをクリックします。録画を開始する準備が整い、録画が開始されます。
- 4、録画を停止するには、ゲームバーの下部に表示される「ストップ」ボタン(四角いアイコン)をクリックします。または、Windowsキー + Alt + R キーを同時に押すことでも録画を停止できます。
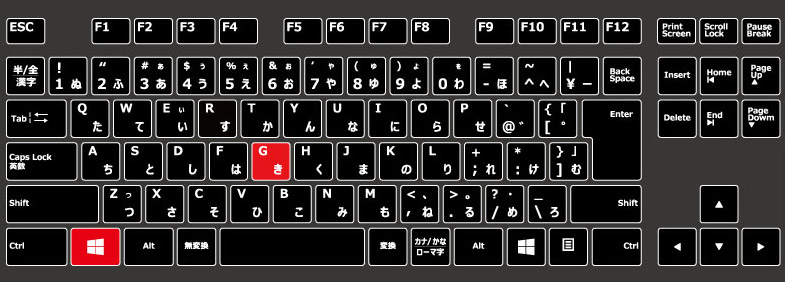
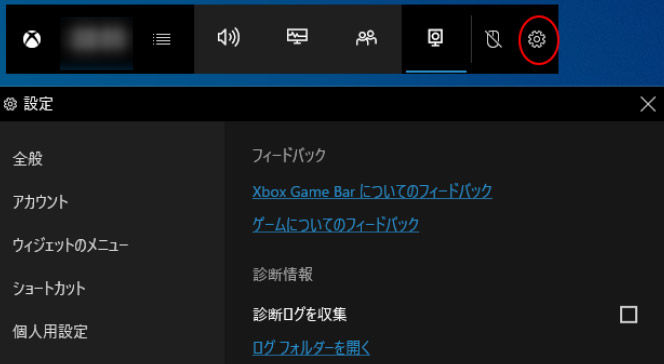
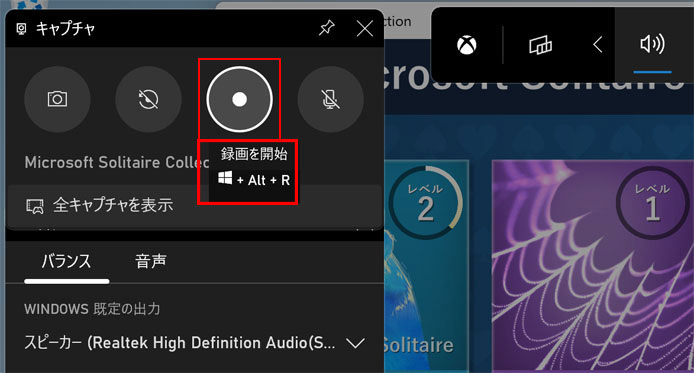
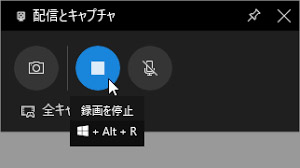
Windows 11画面録画方法②:有料録画ソフトを使用する
有料録画ソフト:VideoProc Converter

VideoProc Converterは、コンピューター画面やウェブカメラから動画を録画するためのソフトです。
このソフトを使って、ユーザーは、録画したい画面領域を選択し、必要に応じて録画設定をカスタマイズしてWindows 11画面上で何が起こっているかを録画できます。録画の品質、解像度、フレームレートなどの録画設定を調整でき、ユーザーは特定のニーズに合わせて録画設定をカスタマイズできます。ビデオと一緒にオーディオを録音することもできます。
また、接続されたウェブカメラからビデオを録画する機能も提供します。これにより、ビデオ会議、ビデオブログ、またはライブストリーミングのために自分自身を録画することができます。
VideoProc Converterは、有料の録画ソフトですが、初心者から上級者まで幅広いユーザーに向けて設計されており、直感的な操作性を提供しています。初心者にも簡単にWindows 11画面を録画できます。
VideoProc ConverterでWindows 11の画面を録画する方法は以下の通りです:
- 1、VideoProc Converterを起動し、メイン画面が表示されます。メイン画面にある「録画」アイコンをクリックします。
- 2、画面録画画面で、設定をクリックして録画の品質・フォーマットなどを調整できます。
- 3、必要に応じて、録画モードを選択します。「画面録画」「カメラ録画」「画面録画&カメラ録画」があります。
- 4、クロップをクリックし、録画したい対象を指定します。
※ スピーカーとマイクのアイコン:PC本体の音とマイクの音声録音のオン/オフを切り替えられます。 - 5、最後には、右下にある赤い「REC」ボタンをクリックするとWindows 11画面をを録画することが始まります。停止ボタンをクリックして録画を終了できます。

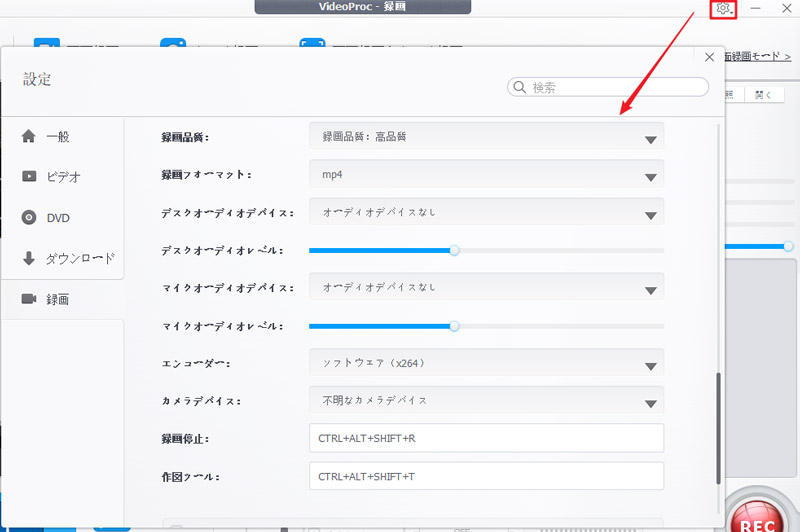

Windows 11画面録画方法③:無料録画ソフトを使用する
無料録画ソフト:OBS Studio
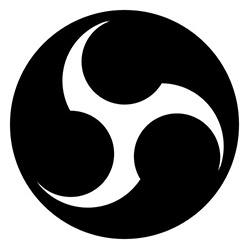
OBS Studioは、無料かつオープンソースの録画およびライブストリーミングソフトウェアです。
OBS Studioは、主にゲームプレイのライブストリーミングやビデオ録画、ウェブキャムストリーム、プレゼンテーション、ポッドキャストなど、さまざまな目的で使用されます。
録画の解像度、フレームレート、ビットレートなどの設定を調整でき、高品質のビデオ録画機能を提供しています。
OBS StudioでWindows 11の画面を録画する方法は以下の通りです:
- 1、OBS Studioを起動し、メイン画面の下部にある「ソース」セクションで、ソースを追加します。使用用途に合わせて、「映像キャプチャデバイス」/「ゲームキャプチャ」/「画面キャプチャ」/「ウィンドウキャプチャ」から一つを選択してください。ここは「ゲームキャプチャ」をクリックします。
- 2、表示された画面で、「フルスクリーンアプリケーションをキャプチャ」を選択して「OK」をクリックします。その後、画面をPCゲームに切り替えれば(「Alt」 + 「Tab」キー)、OBSのプレビュー画面にPCゲームの映像が映ります。
- 3、メイン画面に戻り、「録画開始」ボタンをクリックして録画を開始します。必要に応じて、一時停止や停止ボタンをクリックして録画の制御を行えます。
- 4、録画が終了したら、「録画停止」ボタンをクリックして録画を停止します。
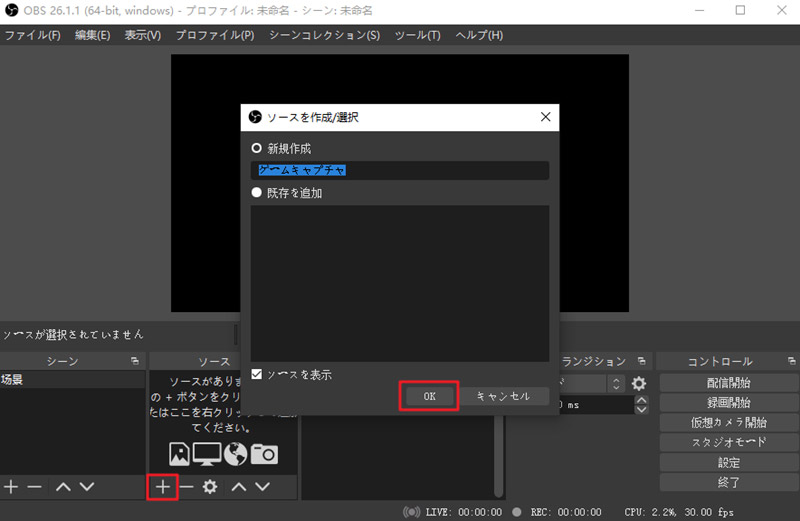
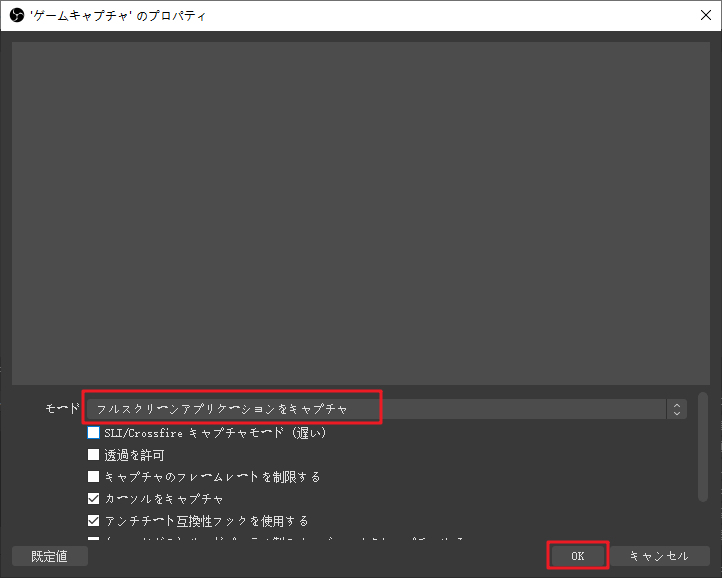
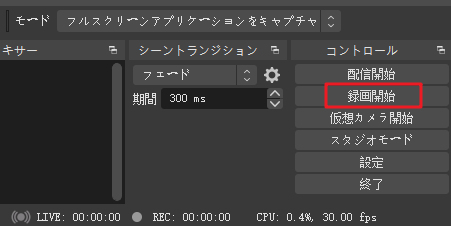
Windows 11画面録画方法④:オンライン録画サイトを使用する
無料録画ソフト:HitPawオンライン画面録画
HitPawのオンライン画面録画ツールは、ウェブブラウザ上で利用できる無料のオンライン画面録画ツールです。
このツールを使用することで、コンピューターの画面上で何が起こっているかを録画し、それを後で再生、編集、または共有することができます。
無料で利用できるため、手軽にスクリーンキャプチャを行いたい場合に役立つツールと言えます。
HitPawオンライン画面録画でWindows 11の画面を録画する方法は以下の通りです:
- 1、HitPawオンライン画面録画ツールのウェブページにアクセスします。
- 2、必要に応じて、インターフェースに表示された「システム音」と「マイク」にチェックを入れて「録画開始」をクリックします。
- 3、録画したい画面を選択してから「共有」をクリックすると、Windows 11画面の録画が開始され、画面上で何が起こっているかが録画されます。
- 4、録画が完了したら、表示されたページで「無料ダウンロード」ボタンをクリックして録画動画をパソコンに保存できます。
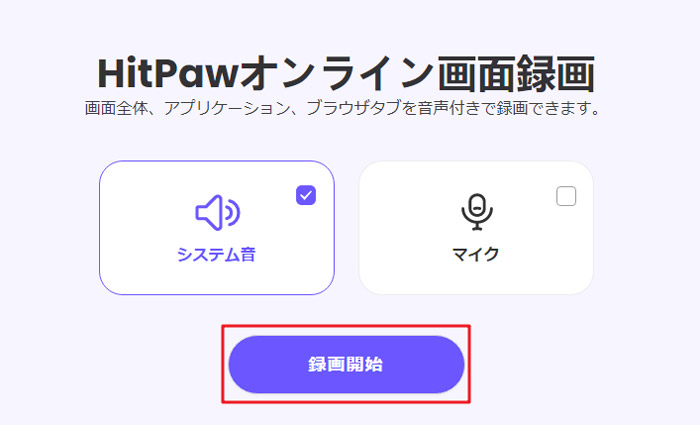
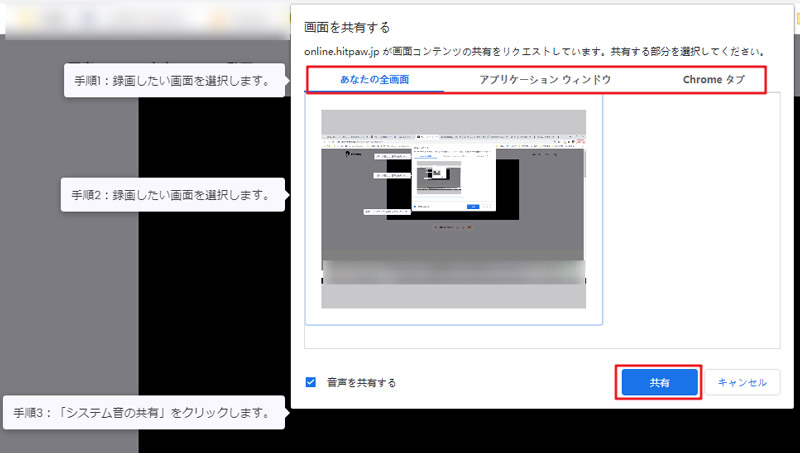
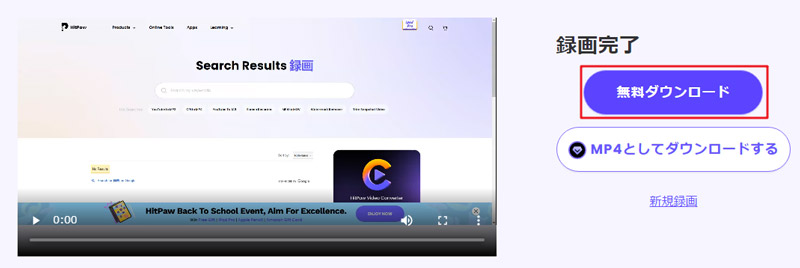
まとめ
以上、Windows 11で画面を録画する方法を紹介しました。用途やニーズに合った最適な録画ソフトウェアを選んでください。無料の組み込みツールでも十分な場合もありますが、プロフェッショナルな機能が必要な場合には有料ソフトウェアを検討する価値があります。

