Windows 10��ʘ^�悪�^�����ɂȂ��Ę^��ł��Ȃ��ꍇ�̌����������

�uWindows10�ʼn�ʘ^�悵���ۂɉ��̂��r�������ʂ��^�����ɂȂ��Ă��܂����B�v
�uWindows10�ɓ��ڂ���Ă���Xbox�̘^��@�\�Ř^�悵�����悪�^�����ō����Ă��܂��B�v
Windows 10�ʼn�ʘ^����s���ۂɁA��ʂ��^�����ɂȂ錻�ۂ́A�����Ε���Ă��܂��B
Windows 10�ʼn�ʘ^�悪�^�����ɂȂ錻�ۂ́A�������̌������l�����܂��B���̖����������邽�߂ɂ́A�������̎菇�������K�v������܂��B
�����ō���́AWindows10 ��ʘ^�悪�^�����ɂȂ��Ă��܂����ꍇ�̌�������������Ă����܂��B
 <���̋L���̖ڎ�>[��\���\��]
<���̋L���̖ڎ�>[��\���\��]
Windows10�̉�ʂ�^�悷��ɂ́H
Windows10 ��ʘ^�悪�^�����ɂȂ�������
Windows10 ��ʘ^�悪�^�����ɂȂ����ꍇ�̑�
Windows 10��ʂ�^�悷��菇���Љ�
�܂Ƃ�
Windows10�̉�ʂ�^�悷��ɂ́H
Windows10�ʼn�ʂ�^�悷����@�́A��Ɉȉ���2�ł��B
- �@ �W�����ڂ�Xbox Game Bar���g�p����
- �A �T�[�h�p�[�e�B�̘^��\�t�g�E�F�A���g�p����
�@ �W�����ڂ�Xbox Game Bar���g�p����
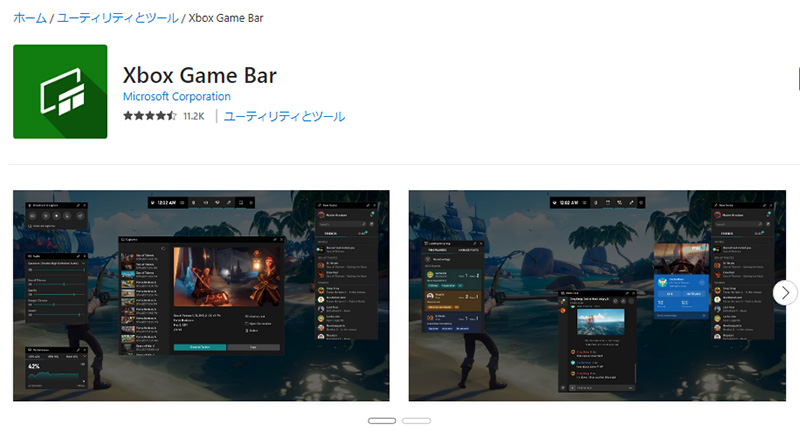
Windows 10�ɂ͑g�ݍ��݂̘^��c�[��������܂��B����́uXbox Game Bar�v�ƌĂ����̂ł��B
Xbox Game Bar�́A�}�C�N���\�t�g������Windows 10�̑g�ݍ��݃c�[���ł��B�Q�[���v���C���ɕ֗��ȋ@�\����A�Q�[���̘^��A�X�N���[���V���b�g�̎B�e�A�`���b�g�A���C�u�X�g���[�~���O�Ȃǂ̋@�\�𗘗p���邱�Ƃ��ł��܂��B
Xbox Game Bar�́AWindows�L�[+G�L�[���������ƂŋN�����܂��B�Q�[�����ł����̃V���[�g�J�b�g���g�p���邱�ƂŁA�Q�[���v���C�𒆒f������Game Bar�̋@�\�ɃA�N�Z�X�ł��܂��B
�A �T�[�h�p�[�e�B�̘^��\�t�g�E�F�A���g�p����
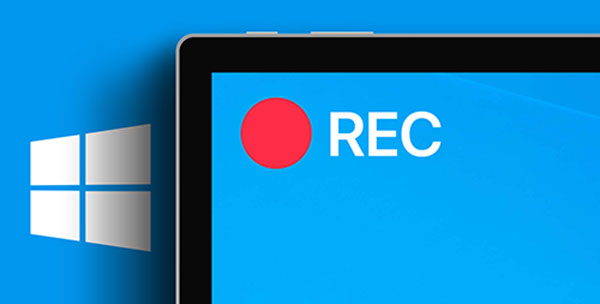
�܂��A�T�[�h�p�[�e�B�̘^��\�t�g�E�F�A���g�p���邱�Ƃ��ł��܂��B�T�[�h�p�[�e�B�̘^��\�t�g�E�F�A�́AWindows 10�ʼn�ʂ�^�悷��ۂɕ֗��ȃc�[���ł��B
�L���Ș^��\�t�g�E�F�A�ɂ́AOBS Studio�AVideoProc Converter�ABandicam�Ȃǂ�����܂��B�����̃\�t�g�E�F�A�́A���x�Ș^��@�\��ݒ�I�v�V��������Ă���A���܂��܂ȃj�[�Y�ɑΉ����邱�Ƃ��ł��܂��B
�s��ɂ͂ق��ɂ����܂��܂ȃT�[�h�p�[�e�B�̘^��\�t�g�E�F�A������A�^��@�\�A�ݒ�I�v�V�����A�G�t�F�N�g�A���i�ȂǁA�����̃j�[�Y��\�Z�ɍ������\�t�g�E�F�A��I�Ԃ��Ƃ��d�v�ł��B�܂��A�e�\�t�g�E�F�A�̌����E�F�u�T�C�g����ڍׂȏ��△���̌��ł���肷�邱�Ƃ��������߂ł��B
Windows10 ��ʘ^�悪�^�����ɂȂ�������
Windows 10�Ř^���ʂ��^���ÂɂȂ錴���͂������l�����܂��B
- �@ �^��\�t�g�s�������
- �A �p�\�R���ꎞ�I�ȕs�
- �B ���쌠�ی�Ώۂ̃R���e���c��^�悵�Ă���
- �C ��ʘ^��\�t�g�E�F�A�̃L���v�`���ݒ肪�������Ȃ�
- �D �Z�L�����e�B�\�t�g�E�F�A�̐���
- �E �v���C�o�V�[�ݒ�
- �F �O���t�B�b�N�X�h���C�o�̖��
�@ �^��\�t�g�s�������
�^��\�t�g�E�F�A�͕��G�ȋ@�\������Ă���A�H�ɗ\�����Ȃ���肪�������邱�Ƃ�����܂��B
�^��\�t�g�E�F�A���̂Ƀo�O��s������݂���ꍇ�A�\�t�g�E�F�A���\�������ɃN���b�V��������A�t���[�Y�����肷�邱�Ƃ�����܂��B����ɁA�f�B�X�v���C��L���v�`���f�o�C�X�𐳂����F���ł��Ȃ��ꍇ������܂��B���̌��ʁA��ʂ��\�����ꂸ�AWindows 10�̘^���ʂ��^�����ɂȂ邱�Ƃ�����A�^�悪�s���Ȃ����Ƃ�����܂��B
�A �p�\�R���ꎞ�I�ȕs�
�p�\�R���ɂ͂��܂��܂Ȉꎞ�I�ȕs�����������\��������܂��B
�p�\�R���Ɉꎞ�I�ȕs�����������ꍇ�A�^����J�n���Ă��A��ʂ��^�����̂܂܂ʼn����f�炸�A����ɘ^�悪�ł��܂���B����ɁA�p�\�R���̉�ʂ��ˑR�^�����ɂȂ�A�^��\�t�g����ʂ��L���v�`���ł��Ȃ���ԂɂȂ�܂��B
Windows10 ��ʘ^�悪�^�����ɂȂ�ق��ɂ́A�p�\�R���ꎞ�I�ȕs��ɂ���āA�^�撆�ɉ�ʂ��ꎞ�I�Ƀ`��������A���ꂽ�肷�邱�Ƃ�����܂��B�^�悵���t�@�C�����ꎞ�I�ɔj��������A�������ۑ�����Ȃ������肷�邱�Ƃ�����܂��B����ɁA�p�\�R�����x���Ȃ�����A���X�|���X�������Ȃ����肷�邱�Ƃ�����܂��B
�B ���쌠�ی�Ώۂ̃R���e���c��^�悵�Ă���
����̒��쌠�ی�Ώۂ̃R���e���c�́A�f�W�^�����쌠�Ǘ��iDRM�j��R�s�[�K�[�h�Ȃǂ̐������������Ă���ꍇ������܂��B
���쌠�́A�I���W�i���̑n�앨�ɑ��Ė@�I�ȕی�������̂ł��B���쌠�҂ɂ͂��̍�i�𐧌䂷�錠��������A���f�ŃR���e���c��^�悷�邱�Ƃ͒��쌠�@�Ɉᔽ����\��������܂��B
�����̗v���ɂ��A���쌠�ی�Ώۂ̃R���e���c��^�悵�悤�Ƃ����Windows10 �L���v�`���^�����ɂȂ�\��������܂��B�������A��̓I�ȏ�g�p���Ă���^��\�t�g�E�F�A�ɂ���ĈقȂ�ꍇ������܂��̂ŁA��肪�����ł��邩�ǂ����ɂ��ẮA�ڍׂȏ�K�v�ł��B
�C ��ʘ^��\�t�g�E�F�A�̃L���v�`���ݒ肪�������Ȃ�
��ʂ��^�����ɂȂ�̂ł���A��ʘ^��\�t�g�E�F�A�̃L���v�`���ݒ肪�������Ȃ��\��������܂��B
�L���v�`���ݒ肪�������Ȃ��ꍇ�A�\�t�g�E�F�A�͉�ʂ𐳂����L���v�`���ł����A���ʂƂ���Windows10�^���ʂ��^���Âʼnf��Ȃ����Ƃ�����܂��B����ɁA�L���v�`���ݒ肪�s���m�ȏꍇ�A��ʂ̐F��𑜓x���������\������Ȃ��ꍇ������܂��B�摜���c��A���ꂽ�肷�邱�Ƃ�����܂��B
�D �Z�L�����e�B�\�t�g�E�F�A�̐���
�Z�L�����e�B�\�t�g�E�F�A�́A��ʘ^��\�t�g�E�F�A���f�X�N�g�b�v��ʂ��L���v�`������̂�h�����߂ɁA����̕ی�@�\�����ꍇ������A��ʘ^��\�t�g�E�F�A���O���t�B�b�N�J�[�h�̃h���C�o�ɃA�N�Z�X����̂𐧌�����ꍇ������܂��B����ɂ��A��ʂ��^�����ɂȂ�����A�ꕔ�̗̈�݂̂��\�����ꂽ�肷�邱�Ƃ�����܂��B
����ɁA�Z�L�����e�B�\�t�g�E�F�A�́A�^�撆�Ɍl����@���f�[�^���L���v�`�������̂�h�����߂ɁA�v���C�o�V�[���[�h����邱�Ƃ�����܂��B���̃��[�h�ł́A��ʘ^��\�t�g�E�F�A������̃A�v���P�[�V������E�B���h�E�̃L���v�`���𐧌�����邱�Ƃ�����܂��B
�E �v���C�o�V�[�ݒ�
�^��\�t�g�E�F�A�ʼn�ʂ��^�����ɂȂ�ꍇ�A�v���C�o�V�[�ݒ肪�e�����Ă���\��������܂��B
�ꕔ�̑���V�X�e���i��: Windows 10�j�ł́A�v���C�o�V�[�̂��߂ɉ�ʂ̘^��𐧌�����@�\��������Ă��܂��B����ɂ��A�^��\�t�g�E�F�A����ʂ𐳏�ɃL���v�`���ł����A���ʂƂ��ĉ�ʂ��^�����ɂȂ邱�Ƃ�����܂��B
�F �O���t�B�b�N�X�h���C�o�̖��
�O���t�B�b�N�X�h���C�o�iGraphics Driver�j�́A�p�\�R����o�C���f�o�C�X�Ȃǂ̃O���t�B�b�N�X�J�[�h�ⓝ���O���t�B�b�N�X�̂��߂̃\�t�g�E�F�A�ł��B�O���t�B�b�N�X�h���C�o�́A�R���s���[�^�̃I�y���[�e�B���O�V�X�e���ƃO���t�B�b�N�X�n�[�h�E�F�A�̊ԂŒʐM���s���A�O���t�B�b�N�X�̕\���⏈���𐧌䂵�܂��B
�ꕔ�̃O���t�B�b�N�X�h���C�o�́A����̘^��\�t�g�E�F�A�Ƃ̌݊������Ȃ��ꍇ������܂��B���ɌÂ��o�[�W�����̃O���t�B�b�N�X�h���C�o���g�p���Ă���ꍇ�A�ꕔ�̘^��\�t�g�E�F�A�Ƃ̌݊����ɖ�肪������\��������AWindows10�^���ʂ��^���ÂɂȂ�\��������܂��B
Windows10 ��ʘ^�悪�^�����ɂȂ����ꍇ�̑�
Windows10�^���ʂ��^���ÂɂȂ����s�����������ɂ́A�����ɍ��킹���������������K�v������܂��B����Windows10 ��ʘ^��^�����̑Ώ��@���������Ƃɕ����Ă��Љ�Ă����܂��B
�@ �^��\�t�g�s��������̏ꍇ�̑Ώ��@
�^��\�t�g�s��������ʼn�ʂ��^�����ɂȂ��肪���������ꍇ�A�ȉ��̎菇�������Ă݂邱�Ƃ��������߂��܂��B
- ✅�@��1�A�^��\�t�g���ċN���F
�܂��ŏ��ɁA�^��\�t�g�E�F�A���ċN�����Ă݂Ă��������B�ꎞ�I�ȃ\�t�g�E�F�A�̕s������������ꍇ������܂��G - ✅�@��2�A�^��\�t�g���A�b�v�f�[�g�F
�^��\�t�g�E�F�A���ŐV�o�[�W�����ɍX�V����Ă��邩�m�F���A�ŐV�ł����p�\�ł���A�b�v�f�[�g���s���Ă݂Ă��������B�o�O�C����V�@�\�̒lj����܂܂�Ă���\��������܂��G - ✅�@��3�A�^��\�t�g���ăC���X�g�[���F
�^��\�t�g�E�F�A���A���C���X�g�[�����A�ēx�C���X�g�[�����Ă݂Ă��������B����ɂ��A�ꎞ�I�ȃt�@�C���̔j����ݒ�̃��Z�b�g���s����ꍇ������܂��G - ✅�@��4�A���̘^��\�t�g���g���F
��肪�������Ȃ��ꍇ�́A�ʂ̘^��\�t�g�E�F�A�������Ă݂邱�Ƃ��l���Ă��������B�ʂ̃\�t�g�E�F�A��Windows10 ��ʘ^��^������肪�������Ȃ��ꍇ�A���̃\�t�g�E�F�A���̂ɖ�肪����\��������܂��B
-

VideoProc Converter - ���Ԑ����Ȃ��I
�N���b�N�����̊ȒP����ŁA�p�\�R���ŃQ�[����A�Đ�����铮�������ԑg��������^�悷�邱�Ƃ��ł��܂��BiPhone/iPad�̉�ʘ^��ɂ��Ή����܂��B
�A �p�\�R���ꎞ�I�ȕs��������̏ꍇ�̑Ώ��@

�^��\�t�g�s��������ʼn�ʂ��^�����ɂȂ��肪���������ꍇ�A�ȉ��̎菇�������Ă݂邱�Ƃ��������߂��܂��B
- ✅�@��1�A�p�\�R���̍ċN���F�܂��͘^��\�t�g�E�F�A���I�����A�p�\�R�����ċN�����Ă݂Ă��������B�ꎞ�I�ȕs������������ꍇ������܂��G
- ✅�@��2�A���\�[�X�̉���FWindows 10�p�\�R���̃��\�[�X�i�������ACPU�A�f�B�X�N�e�ʂȂǁj���s�����Ă���ꍇ�A�^�悪���܂����삵�Ȃ����Ƃ�����܂��B���̃v���O�������I����������A�s�v�ȃt�@�C�����폜���ăf�B�X�N�e�ʂ��m�ۂ����肷�邱�ƂŁA�^��ɏ\���ȃ��\�[�X�����蓖�Ă邱�Ƃ��ł��܂��B
�B ���쌠�ی�Ώۂ̃R���e���c��^�悵�Ă���ꍇ�̑Ώ��@

�^��\�t�g�s��������ʼn�ʂ��^�����ɂȂ��肪���������ꍇ�A�ȉ��̎菇�������Ă݂邱�Ƃ��������߂��܂��B
- ✅�@��1�A���쌠�ی�̗L�����m�F�F
�^�悵�悤�Ƃ��Ă���R���e���c�����쌠�ی삳��Ă��邩�ǂ������m�F���Ă��������B�����̔z�M��C�Z���X���ꂽ���@�ɂ���Ē���Ă���ꍇ�́A����ɏ]���Ę^�悷��K�v������܂��G - ✅�@��2�A���@�Ș^���i���g�p�F
�قڂ��ׂẲ�ʘ^��\�t�g�́A�R���e���c�ی�iDRM�j���������ăL���v�`���[���邱�Ƃ͂ł��܂���B
���쌠�ی�Ώۂ̃R���e���c��^�悷��ꍇ�A���̃R���e���c�̒��⒘�쌠�҂����Ă��鍇�@�ȕ��@�𗘗p���Ę^�悷�邱�Ƃ��d�v�ł��B�X�g���[�~���O�T�[�r�X�Ȃǂł́A�����Ș^��@�\��_�E�����[�h�@�\������Ă���ꍇ������܂��B
�������쌠�ی�Ώۂ̃R���e���c��^�悵�Ă���ꍇ�́A���쌠�@��R���e���c�̎g�p���������ɏ]���čs�����Ă��������B�^��Ɋւ��Đ���������ꍇ�́A����ɏ]���K�v������܂��B����ɁA����n��ɂ���Ă͈ꕔ�̗�O����݂���ꍇ������܂��B�l���p�͈̔͂������p�⋤�L�͐��������ꍇ������܂��̂ŁA�@�I�Ȑ���𗝉����A�K�ɍs�����Ă��������B
�C ��ʘ^��\�t�g�E�F�A�̃L���v�`���ݒ肪�������Ȃ��������̏ꍇ�̑Ώ��@
��ʘ^��\�t�g�E�F�A�̃L���v�`���ݒ肪�������Ȃ��ꍇ�A���̑Ώ��@�������Ă݂Ă��������B
- ✅�@��1�A�L���v�`���f�o�C�X�𐳂����I���F
�f�X�N�g�b�v�S�̂�^�悷��ꍇ�́A"�f�X�N�g�b�v"��"�X�N���[���L���v�`��"�Ƃ������I�v�V������I�����܂��B����̃A�v���P�[�V������E�B���h�E�݂̂�^�悷��ꍇ�́A�Ώۂ̃A�v���P�[�V������E�B���h�E��I�����Ă��������G - ✅�@��2�A�𑜓x�ƃt���[�����[�g���F
�𑜓x��t���[�����[�g���ݒ�ɓK�ɒ�������Ă��邩�m�F���Ă��������B��ʂ̉𑜓x��t���[�����[�g���\�t�g�E�F�A�̐ݒ�ƈ�v���Ă��Ȃ��ꍇ�A�^�挋�ʂ��^�����ɂȂ邱�Ƃ�����܂��B�ݒ�����Ă݂Ă��������B
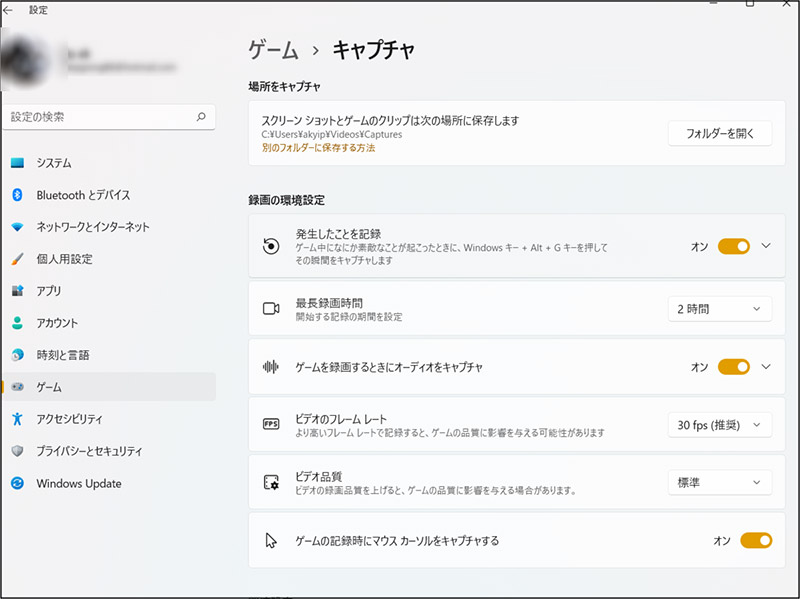
�D �Z�L�����e�B�\�t�g�E�F�A�̐����������̏ꍇ�̑Ώ��@
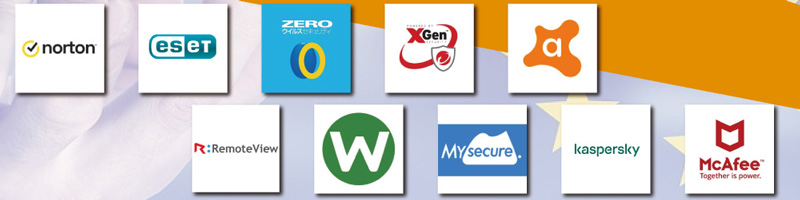
�Z�L�����e�B�\�t�g�E�F�A����ʘ^��𐧌����Ă���ꍇ�A�ȉ��̑Ώ��@�������Ă݂Ă��������F
- ✅�@��1�A�Z�L�����e�B�\�t�g�E�F�A�̐ݒ���m�F�F
�Z�L�����e�B�\�t�g�E�F�A�̐ݒ���J���A��ʘ^��Ɋ֘A���鐧����@�\���m�F���Ă��������B��ʘ^��𐧌�����I�v�V����������ꍇ�A������ɂ��邩�A������悤�ɐݒ��ύX���Ă݂Ă��������G - ✅�@��2�A�ꎞ�I�ɃZ�L�����e�B�\�t�g�E�F�A�����F
�ꎞ�I�ȉ�����Ƃ��āA�Z�L�����e�B�\�t�g�E�F�A���ꎞ�I�ɖ��������Ă݂Ă��������B�������A�Z�L�����e�B�\�t�g�E�F�A���ɂ��邱�ƂŃZ�L�����e�B���X�N����������\�������邽�߁A���ӂ��K�v�ł��B�^�悪����������ɃZ�L�����e�B�\�t�g�E�F�A���ēx�L���ɂ��邱�Ƃ�Y��Ȃ��悤�ɂ��Ă��������G
�菇�F�u�X�^�[�g�v���u�ݒ�v���N���b�N���A�u�X�V�ƃZ�L�����e�B �v��I�����܂��B�����āuWeb�Z�L�����e�B�v���uWindows�Z�L�����e�B���J���v�Ɛi�݂܂��B�u�E�C���X���ق̖h�~�v*�� *�uWindows Defender �E�C���X��̃I�v�V�����v���N���b�N����ƃZ�L�����e�B�\�t�g���I�t�ɐ�ւ��܂��B - ✅�@��3�A�ʂ̃Z�L�����e�B�\�t�g�E�F�A�������F
������肪�������Ȃ��ꍇ�A�ꎞ�I�ȑ�֎�i�Ƃ��ĕʂ̃Z�L�����e�B�\�t�g�E�F�A�������Ă݂邱�Ƃ��������Ă��������B�������A�Z�L�����e�B�\�t�g�E�F�A�͏d�v�Ȗ������ʂ������߁A�M�����̍������i��I�Ԃ��Ƃ��d�v�ł��B
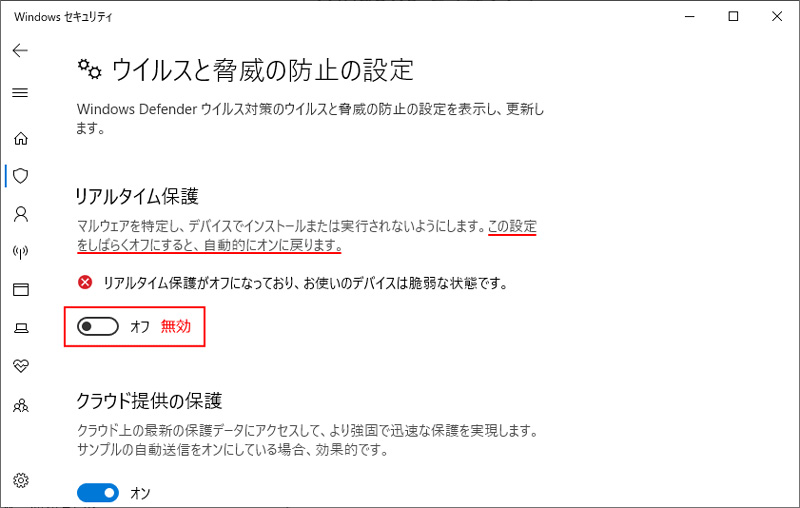
�E �v���C�o�V�[�ݒ肪�����̏ꍇ�̑Ώ��@
Windows 10�̃v���C�o�V�[�ݒ�ɂ���ĉ�ʘ^�悪�^�����ɂȂ�ꍇ�A���̑Ώ��@�������Ă݂Ă��������B
- ✅�@��A�v���C�o�V�[�ݒ���m�F�F
Windows 10�̃v���C�o�V�[�ݒ�ɂ́A�A�v���P�[�V��������ʂ��L���v�`�����邱�Ƃ𐧌�����I�v�V����������܂��B
�菇�F�X�^�[�g���j���[�ɂ���u�ݒ�v�A���̎��Ɂu�v���C�o�V�[�v�ƃN���b�N����ƁA�ݒ�ł���v���C�o�V�[���ڂ�����܂��B�ݒ���m�F���A�K�v�ȋ@�\���L���ɂȂ��Ă��邱�Ƃ��m�F���Ă��������B
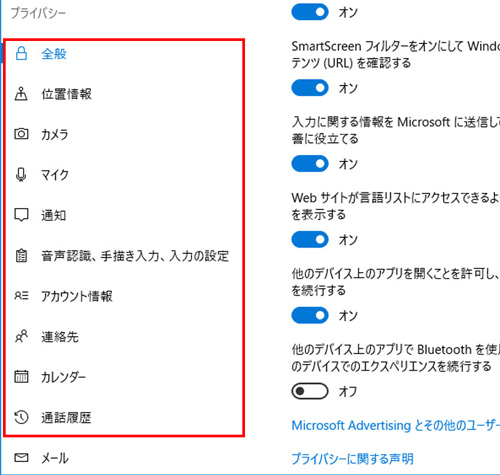
�F �O���t�B�b�N�X�h���C�o�̖�肪�����̏ꍇ�̑Ώ��@
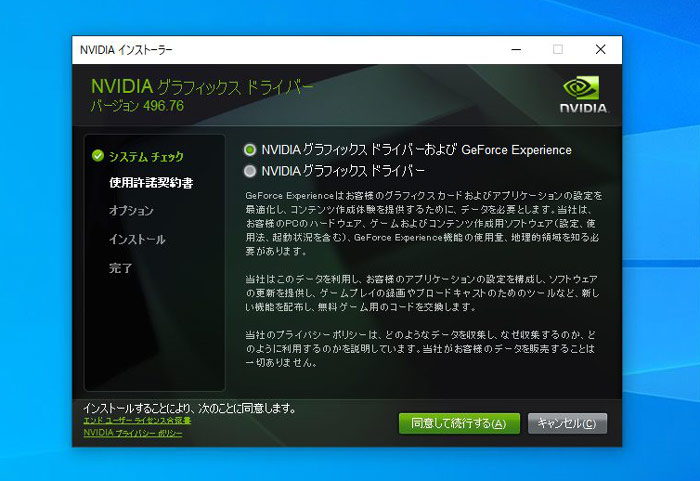
�O���t�B�b�N�X�h���C�o�̖��ɂ����Windows 10��ʘ^�悪�^�����ɂȂ�ꍇ�A�ȉ��̑Ώ��@�������Ă݂Ă��������B
- ✅�@��1�A�O���t�B�b�N�X�h���C�o���X�V�F
�ŐV�̃h���C�o���g�p���邱�ƂŖ�肪��������\��������܂��B�p�\�R���̃��[�J�[�T�C�g��O���t�B�b�N�X�J�[�h�̃��[�J�[�T�C�g����ŐV�̃O���t�B�b�N�X�h���C�o���_�E�����[�h���A�C���X�g�[�����Ă݂Ă��������B - ✅�@��2�A�O���t�B�b�N�X�h���C�o�����[���o�b�N�F
�ŐV�̃O���t�B�b�N�X�h���C�o�ɃA�b�v�f�[�g������ɖ�肪���������ꍇ�A�h���C�o���ȑO�̃o�[�W�����Ƀ��[���o�b�N���邱�Ƃ��l�����Ă��������B�ꕔ�̃O���t�B�b�N�X�h���C�o�͌݊����̖�������邱�Ƃ�����܂��̂ŁA�ȑO�̃o�[�W�����̃h���C�o�ɖ߂����ƂŖ�肪��������\��������܂��B - ✅�@��3�A�O���t�B�b�N�X�h���C�o���ăC���X�g�[���F
�O���t�B�b�N�X�h���C�o���A���C���X�g�[�����A�ēx�C���X�g�[�����Ă݂Ă��������B�ꕔ�̕s��⋣�����h���C�o�Ɋ֘A���Ă���ꍇ�A�ăC���X�g�[���ɂ���Ė�肪��������邱�Ƃ�����܂��B�h���C�o���A���C���X�g�[������O�ɁA�V�����h���C�o�̃C���X�g�[���[���_�E�����[�h���Ă������Ƃ��������߂��܂��B
Windows 10��ʂ�^�悷��菇���Љ�
���́A�I�[���C������Windows 10��ʘ^��\�t�g�FVideoProc Converter���g���ĉ�ʂ�^�悷����@���Љ�Ă����܂��BXbox Game Bar�Ř^���ʂ��^���ÂɂȂ����ꍇ���ЎQ�l�ɂ��Ă��������B

VideoProc Converter - �����Ȃ��I5���Ԉȏ�A�����Ę^��\
100�����S�E�L���Ȃ��E���Ԑ����Ȃ��IPC��ʂ�Web�J�����f����HD/4K/8K�̉掿�Ř^��ł���\�t�g�E�F�A�ł��B�ŐV�e�N�m���W�[�𓋍ڂ��邽�߁A������y�ŏ��S�҂ł��ȒP�ɑ���ł��܂��B
���̃\�t�g��Windows��Mac�����Ή��ŁA�p�\�R���ōĐ����Ă��铮��A���邢�͓���̉�ʂ��ȒP�ɉ�ʂ��L���v�`���[���ē���Ƃ��ĕۑ��ł��܂��B
�S��ʘ^��A�I�������̈�݂̘̂^��AChrome�E�B���h�E�݂̘̂^��ȂǁA�^�悵�����͈͂�I�����ċL�^���邱�Ƃ��ł��܂��B�܂��A��ʂ̘^��ƂƂ��ɉ����������Ř^�����邱�Ƃ��ł��܂��B
�^�悵�����C�u��������̂܂ܕҏW���邱�Ƃ��ł���Ƃ����̂������ŁA�^��ł�������ɑ��Ă���Ȃ��������J�b�g������ߒlj��Ȃǂ��ҏW�c�[���ŊȒP�ɍs���܂��B
�uVideoProc Converter�v��Windows 10��ʂ�^�悷��菇
- 1�AVideoProc Converter���_�E�����[�h���Ă���N�����āA�z�[����ʂ́u�^��v���N���b�N���܂��B
- 2�A��ʘ^���ʂŁA�㕔�̃��j���[�o�[�ɂ���u��ʘ^��v���N���b�N���܂��B
- 3�A�N���b�v���N���b�N���A�^�悵�����Ώۂ��w�肵�܂��B
�� �X�s�[�J�[�ƃ}�C�N�̃A�C�R���FPC�{�̂̉��ƃ}�C�N�̉������^����{�^���ł��B - 4�A�Ō�ɂ́A�E���ɂ���Ԃ��uREC�v�{�^�����N���b�N�����Windows 10��ʂ���^�悷�邱�Ƃ��n�܂�܂��B


�܂Ƃ�
�ȏ�AWindows10 ��ʘ^�悪�^�����ɂȂ������܂����ꍇ�̌������ɂ��Ă��Љ�܂����B
������L�̕��@�������������Ȃ��ꍇ�́AWindows�T�|�[�g�`�[���ɖ₢���킹�邱�Ƃ������߂��܂��B���i�̌����T�|�[�g�y�[�W��t�H�[�����Ŗ�����A���Ƃ���̃T�|�[�g���邱�Ƃ��ł��܂��B
���̋L�����������l�F�~�c�L
�{�y�[�W�̓��e�Ɋւ��āA���ӌ����������܂�����A���C�y�����₢���킹���������B
- ���[���A�h���X�����J����邱�Ƃ͂���܂���B * ���t���Ă��闓�͕K�{���ڂł��B

