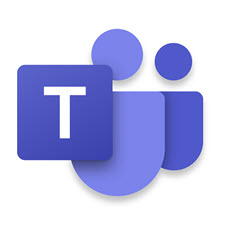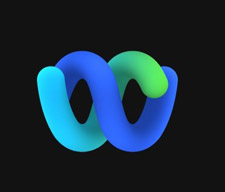【初心者向け】Web会議録画方法まとめ〜Zoom, Teams, Google Meet, Webex会議録画可能
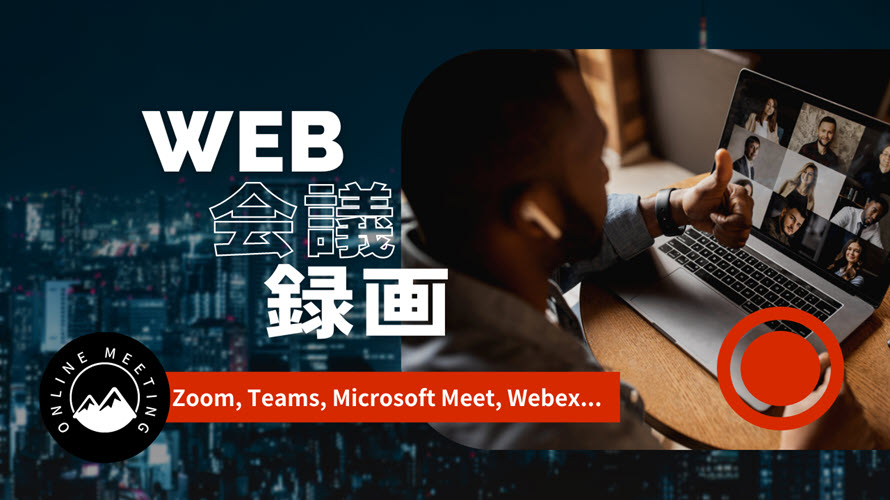
新型コロナウイルスの影響により、テレワークが浸透して、オンラインでWeb会議を行う会社も増えています。これにより、場所を問わずに会議を行うことができ、新型コロナウイルスの影響による減少する出張や会議などをカバーすることができます。
下記のように、色々な原因で、オンラインWeb会議を録画したい人が大勢います。
● 会議に参加できなかった人が会議の内容を後で確認する
● 会議中に話されたことを再確認するために、録画を視聴する
● 会議中に重要な情報が伝わらなかった場合、録画を確認して再度確認する
● 録画映像は、後でのトレーニングや教育の資料、参考資料、議事録として保存する
一方、Web会議録画方法がわからない人も少なくないと思います。
Web会議を録画するには二つの方法があります。
一、Web会議ツールの標準機能で録画
二、専用の画面録画ソフトでWeb会議録画
本稿では、主流のWeb会議ツールに標準搭載の機能で録画する方法及び、使いやすくい画面録画ソフトで高画質でWeb会議を録画する方法を詳しく紹介します。
Web会議録画方法一、Web会議ツールの標準機能で録画
今、主流のWeb会議サービスにはWebミーティング録画機能が標準搭載されています。これからは主流のWeb会議ツール(Zoom、Teams、Google Meet、Webex)を利用している人のために、各Web会議を標準機能で録画する方法を画像付きでご紹介します。
Web会議録画方法〜Zoom版
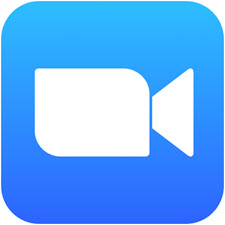
● 対応OS:Windows, macOS, Linux, Chrome OS, iOS, Android
● 提供元:Zoom Video Communications, Inc.
● 価格:無料、有料
● 標準録画機能:ローカルレコーディング、クラウドレコーディング(有料プランのみ)
Zoomは今日本でシェア率No.1のオンライン会議サービスです。会議録画機能が内蔵されています。Zoomには無料版と有料版があります。
🔓 Zoomの有料プランを利用している場合、ローカルレコーディングとクラウドレコーディングという2つの録画モードがあります。
● ローカルレコーディング:「録画した動画をパソコンのローカルHDDに保存する」
● クラウドレコーディング:「録画した動画をZoomのサーバーに保存」
🔒 Zoomの無料版である場合、Web会議を直接にパソコンに記録して保存します。
- Zoom無料版
- ❶ ミーティング画面の下部にある「レコーディング」をクリックしたら、Zoomの会議の映像と音声をキャプチャーします。
- ❷ Web会議録画を終了したいなら、「レコーディングを一時停止/停止」の上の停止アイコンをクリックすればいいです。
- Zoom有料プラン
- ❶ Zoomミーティング画面の下部の「レコーディング」をクリックしたら、「このコンピューターにレコーディング」/「クラウドにレコーディング」を選択します。
- ❷ Web会議録画を終了したいなら、「レコーディングを一時停止/停止」の上の停止アイコンをクリックすればいいです。

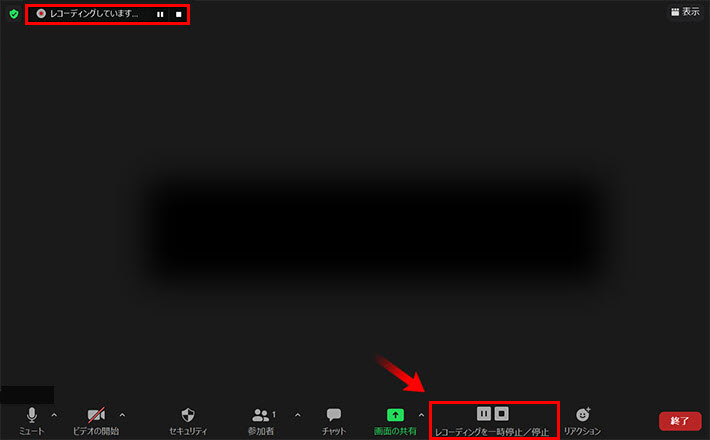
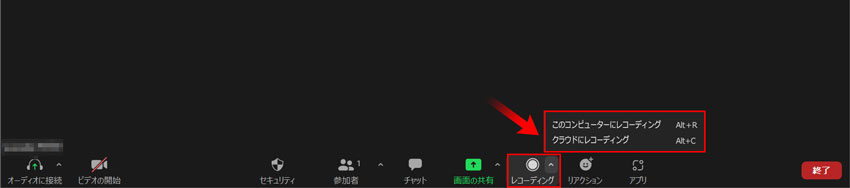
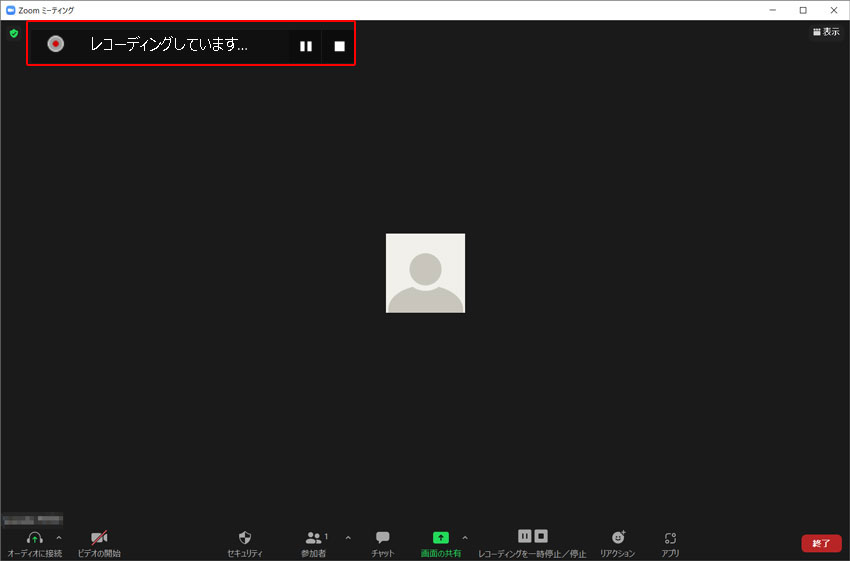
Web会議録画方法〜Microsoft Teams版
Microsoft Teamsには標準の録画機能が用意されています。この機能を使用することで、Teams上での会議の音声、映像、スクリーンショットなどを録画することができます。録画した動画は、Microsoft Streamに保存され、後から再生することができます。録画するには、Teamsの会議に参加しているときに、画面右上にある録画アイコンをクリックすることで録画を開始することができます。
- 注意
- Microsoft Teamsのレコーディングには権限があります。録画ボタンは会議の主催者もしくは同じ組織のユーザー1名のみが押せます。1つの会議で2名以上が同時に録画することができません。また、ゲストユーザーもTeamsのオンライン会議を録画することができません。
- ☟ Microsoft Teamsの標準機能でWeb会議録画方法
- ❶ TeamsのWeb会議画面で、三点リーダーをクリックして、メニューから「レコーディングを開始」をクリックします。
- ❷ Teams録画作業が開始したら、録画されている時間がカウントアップ表示されます。
- ❸ 三点リーダー「…」をクリックして、「レコーディングを停止」を押したら、Teams録画が終了します。
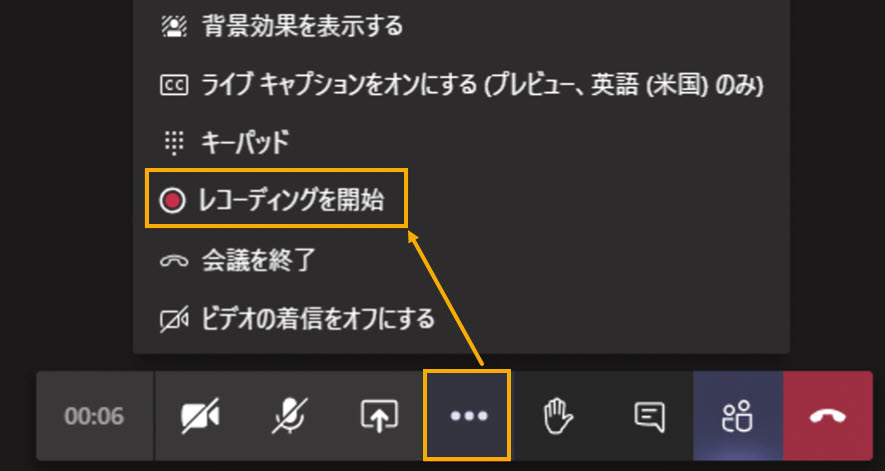

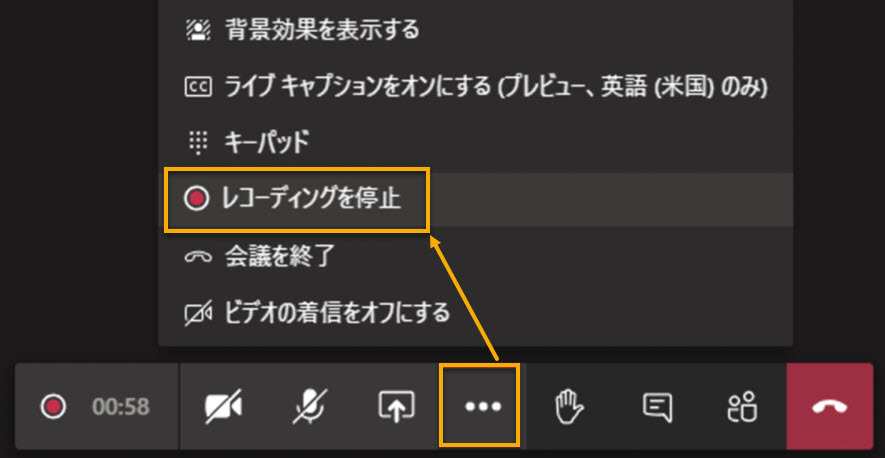
Web会議録画方法〜Google Meet版
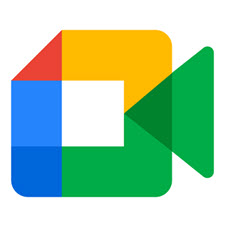
● 対応OS:World Wide Web, iOS, Android
● 提供元:マイクロソフト
● 価格:有料
● 録画権限:主催者、同じ組織のユーザー、Google WorkspaceのBusiness Standardプラン以上のユーザー
Google Meetには標準の録画機能があります。この機能を使用すると、Google Meetのミーティングを録画することができます。録画されたミーティングはGoogle Driveに保存され、後からアクセスすることができます。また、録画されたミーティングは、他のユーザーと共有することもできます。
- 注意
- ただし、この録画機能はGoogle WorkspaceのBusiness Standardプラン以上のユーザーしか利用できません。また、ゲストや組織以外のユーザーはGoogle Meetの標準録画機能を利用することができません。
- ☟ Google Meetの標準機能でWeb会議録画方法
- ❶ ミーティング画面の右下にある「アクティビティ」アイコンをクリックして、「録画」を選択します。
- ❷ 「録画を開始」をクリックします。
- ❸ 「全員の準備が整っていることを確認してください」画面が出てきて、「開始」ボタンをクリックすれば、Google Meetのオンライン会議を録画する作業が始まります。
- ❹ 「録画を停止」をクリックすれば、Google Meetのオンライン会議の録画が終了します。
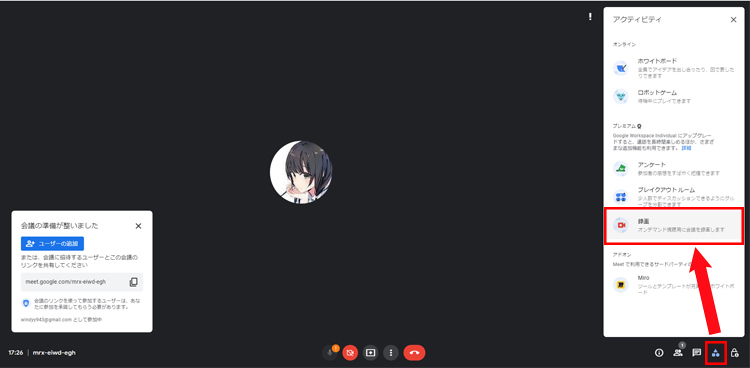
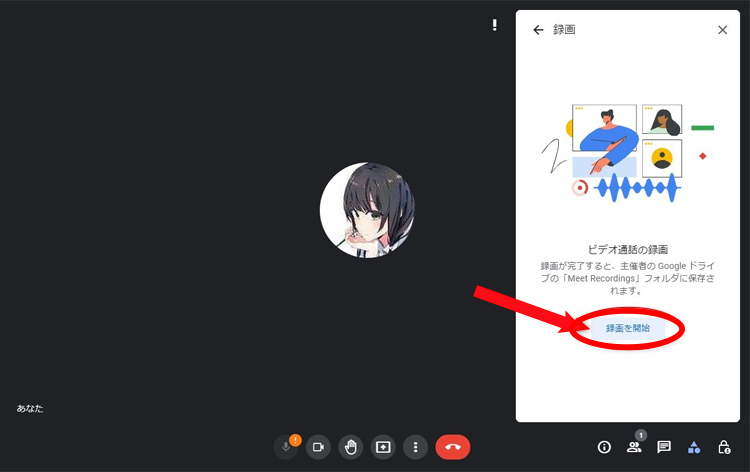
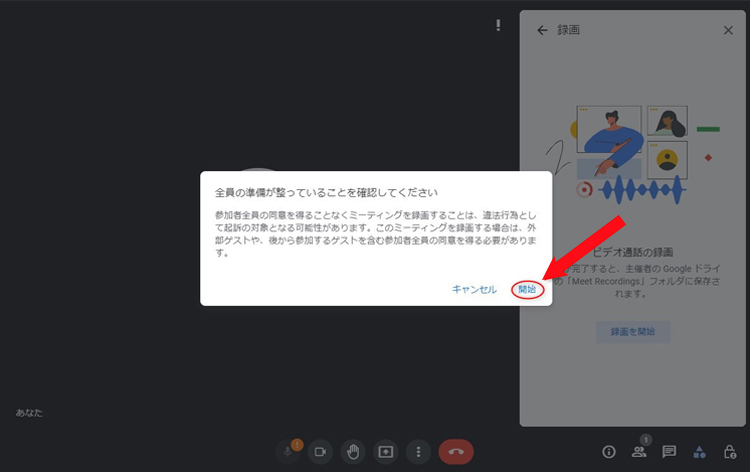
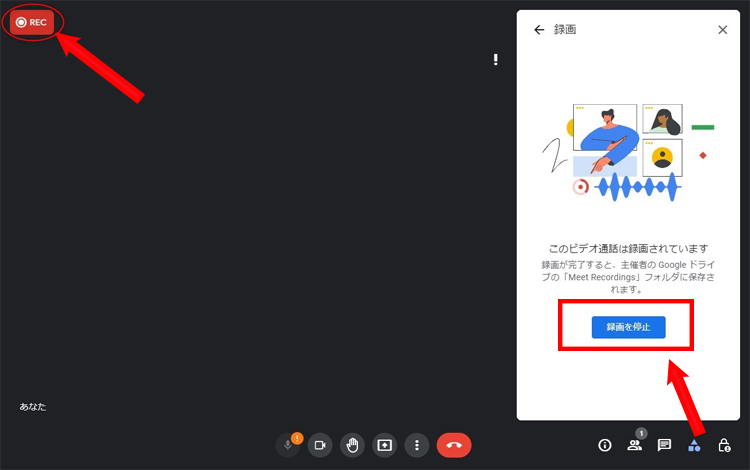
Web会議録画方法〜Webex版
Cisco Webexには標準の録画機能があります。この機能を使用すると、Webexのミーティングを録画することができます。録画されたミーティングはWebexのサーバーに保存され、後からアクセスすることができます。録画されたミーティングは、他のユーザーと共有することもできます。また、録画されたミーティングをダウンロードしてコンピューターに保存することもできます。
- 注意
- 参加者ならWebexのオンライン会議を録画することができません。
- ☟ Webexの標準機能でWeb会議録画方法
- ❶ Webexのミーティング画面の下部にある「録画」ボタンをクリックします。。
- ❷ ミーティングの録画保存先とファイル名を設定します。
- ❸ 「停止」ボタンを押したら、Webexミーティング録画が終了します。
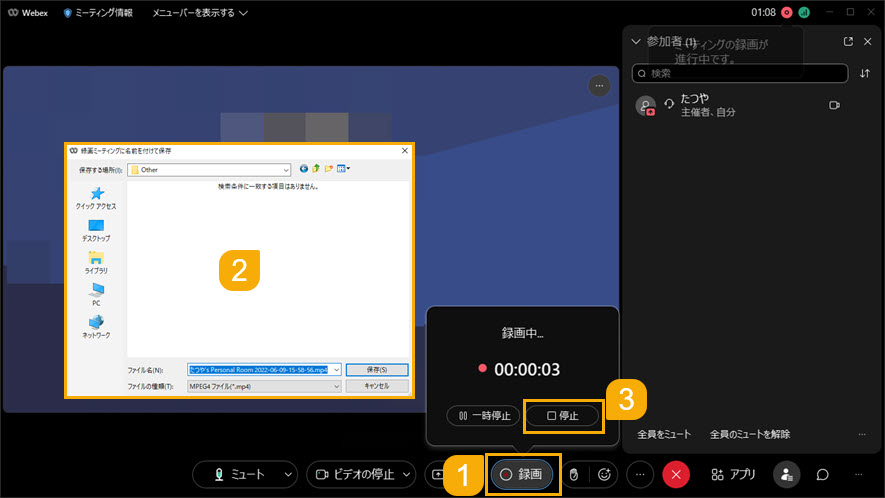
Web会議録画方法二、専用の画面録画ソフトでWeb会議録画
専用のキャプチャーソフトを使えば、こっそりWeb会議を録画することができます。録画ニーズが大きいため、Windows/Mac用の画面録画ソフトがたくさん開発されたのです。機能も豊富で、録画の品質も高いです。バレずにWeb会議を録画したいなら、是非サードパーティー製の画面録画ソフトを使いましょう。ここでは、3つの使いやすい画面録画ソフトをおすすめして、Webミーティングを録画する方法を紹介します。
VideoProc Converterでオンライン会議を録画する方法

● 対応OS:Windows 11/10/8.1/8//7 (32&64 bit) macOS 10.6またはそれ以降
● 開発元:Digiarty社
● 録画機能:PC画面、Webカメラ、PC画面&Webカメラ(PIP)、クロマキー合成、VODサイト対応
● その他:DVDコピー、動画・音楽ダウンロード、動画・音声変換、動画編集、音ズレ修正、音声ノイズ除去、レンズ補正、GIF作成…
VideoProc ConverterはWindows/Mac/iPhone画面録画、動画&音声ダウンロード、動画&音声変換、動画編集など多機能を一身にしたオールインワン動画処理ソフトです。使い勝手と高度な画面録画機能で、ユーザーに好評されています。動画変換機能を搭載しているので、会議の音声だけを録したいなら、VideoProc Converterに録画した動画を読み込んで、MP3で出力することが可能です。また、動画編集機能もあるため、録画したオンライン会議のいらない部分を削除することももできます。非常に便利です。
- VideoProc ConverterでWeb会議を録画するメリット
- 🎥 録画したオンライン会議をカットしたり、テロップ追加したり、他のビデオと結合したり、色々編集することができる
- 🎥 録画したWeb会議から、音声だけ抽出可能
- 🎥 Web会議を録画する時、線や文字などリアルタイム描写ができる
- 🎥 CPU使用率が低くて、コマ落ちしたり、カクカクしたりすることがない
- 🎥 独特の技術により、録画された会議の動画を小さなファイルサイズに圧縮しながらも高画質を保つ
- ☟ VideoProc ConverterでのWeb会議録画方法
- ❶ Web動画録画ソフトVideoProc Converterを起動して、「録画」によってPC画面録画機能を呼び出します。
- ❷ 上部のメニューバーで「画面録画」をクリックしてください。下部では、フルスクリーン録画(1)とエリア録画(クロップ)があって、必要によって選択してください。また、システム内蔵音声とマイク音声をオン/オフにすることができます。
- ❸ 「REC」ボタンをクリックしたら、5秒のカウントダウンがあり、保存したいWeb動画を再生したら、Web動画録画作業が始まります。
- ❹ キーボードで「CTRL」+「ALT+「SHIFT」+「T」を同時に押したら、リアルタイム描写機能を呼び出して、Web会議を録画しながら、文字や線などを追加することができます。
- ❺ デフォルトでは、「Ctrl+Shift+Alt+R」のショートカットでWeb動画録画を終了させることができます。
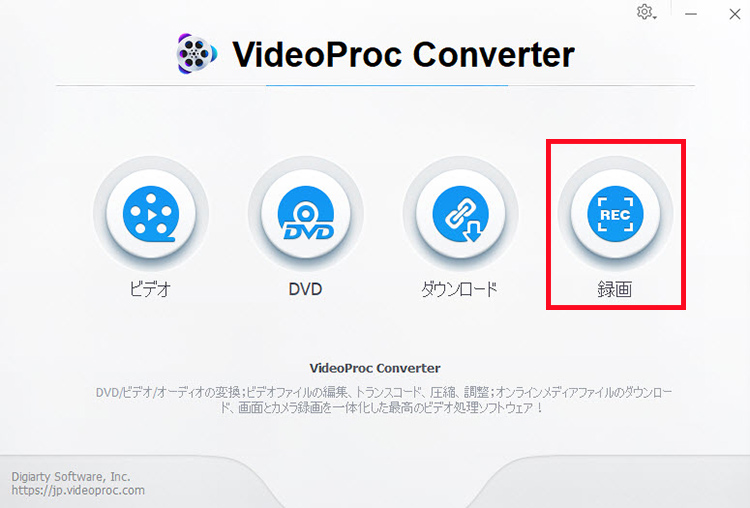
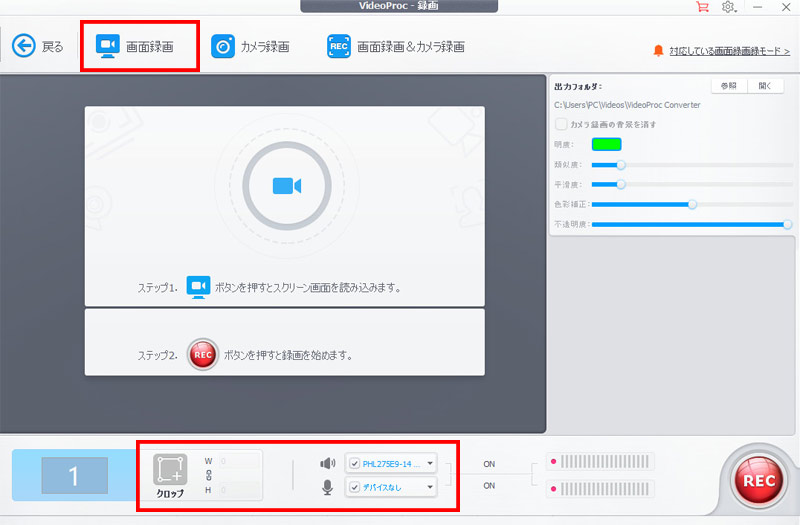
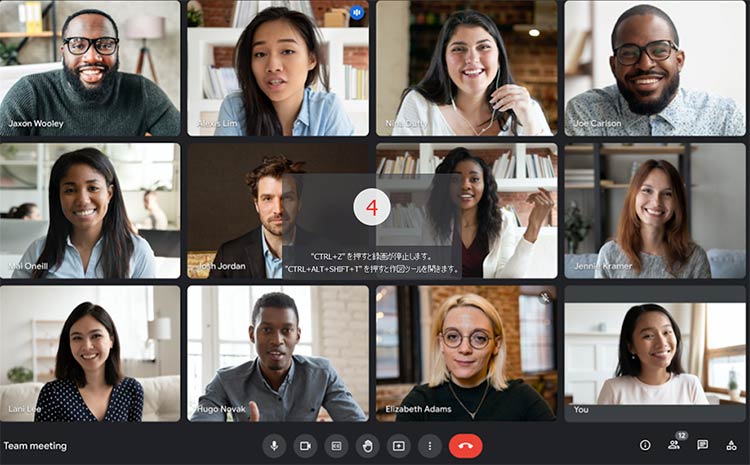
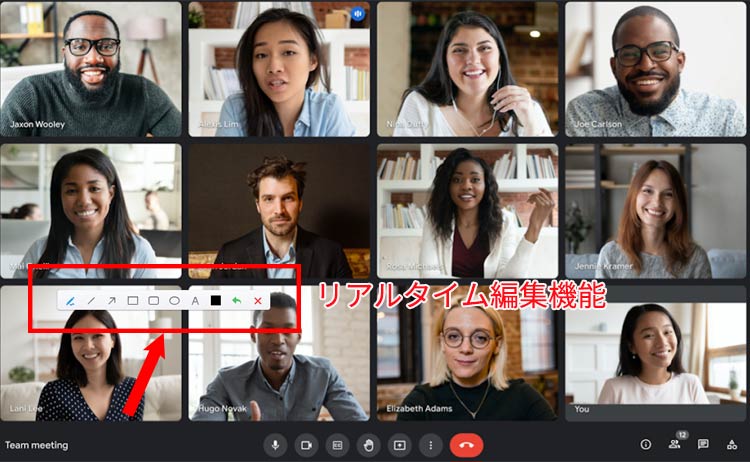
Bandicamでオンライン会議を録画する方法
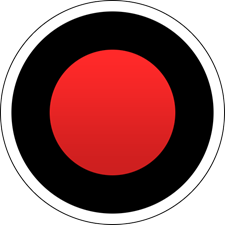
● 対応OS:Windows 11/10/8.1/8/7 (32&64 bit)
● 開発元:Bandicam Company
● 価格:4400円(税抜き)
● 録画機能:PC画面、Webカメラ、PC画面&Webカメラ(PIP)、クロマキー合成
Bandicamは、Windows用のスクリーンキャプチャソフトです。画面上のWeb会議やゲーム、デスクトップ操作などの映像を高品質で録画することができます。また、ビデオとオーディオを同時にキャプチャすることができ、録画した映像はMP4あるいはAVIで保存します。Bandicamは有料ソフトであり、高い録画品質を求めるユーザー向けに設計されています。また、映像圧縮アルゴリズムも優秀なため、録画データの容量も小さくなります。高画質でWebミーティングを録画したいなら、Bandicamがおすすめです。
- BandicamでWeb会議を録画するメリット
- 🎥 録画した動画のファイルサイズが小さい
- 🎥 録画モードが豊富、フレームレート、解像度、ビットレートなどの録画設定が可能
- 🎥 4K・480FPSの超高画質でオンライン会議を録画することができる
- ☟ BandicamによってWeb会議録画方法
- ① Bandicamの公式サイトからBandicamを無料ダウンロードしてインストールしてください。
- ② Bandicamを起動して、左上のPC画面という録画モードを選択してください。
PC画面録画には、また4つのモードがあり、フルスクリーンやマウス周辺、クリア指定など録画範囲を自分で指定できます。 - ③ 「REC」を押したら、Web会議録画スタート!
- ④ 停止ボタン或いはキーボードにある「F12」を押したら、オンライン会議録画が終了します。
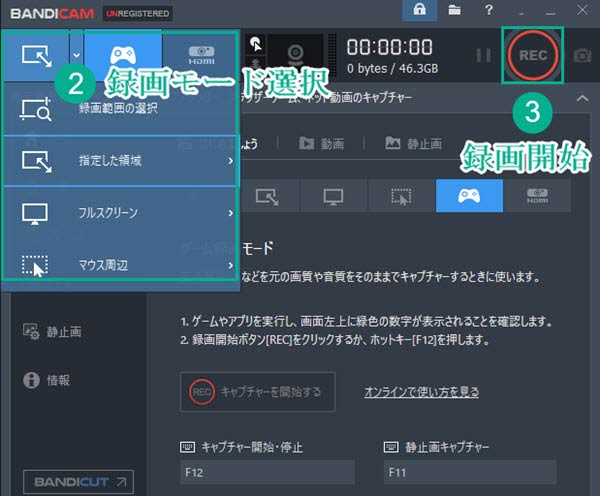
OBS Studioでオンライン会議を録画する方法
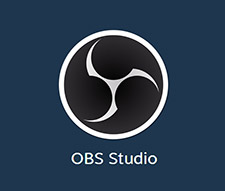
● 対応OS:Windows 11/10;Linux;macOS 10.15 以降
● 開発元:ヒュー・「ジム」・ベイリー Hugh "Jim" Bailey ならびに コミュニティのボランティア
● 価格:無料
● 録画機能:ウィンドウキャプチャ、ブラウザキャプチャ、画面キャプチャ、ゲームキャプチャ
OBS Studio (Open Broadcaster Software Studio)は、Windows、macOS、Linuxなどで利用でき、配信や録画、ストリーミングなどのための無料なオープンソースソフトウェアです。 OBS Studioは、無料でオープンソースソフトウェアです。スクリーンキャプチャー、ウェブカメラ、音声などのソースを組み合わせて、映像を生成し、YouTubeやTwitchなどのライブ配信プラットフォームに配信することができます。録画機能も抜群!録画機能は、設定に応じてコンピューターのデスクトップ全体、特定のウィンドウ、またはWebカメラなどからの入力を録画することができます。録画形式やエンコード設定などもカスタマイズすることができます。
- OBS StudioでWeb会議を録画するメリット
- 🎥 完全に無料で、ロゴや試用制限が全くない
- 🎥 録画画質がいい
- 🎥 カスタマイズ性が高い
- ☟ OBS StudioによってWeb会議録画方法
- ❶ 「シーン」の下にある「+」ボタンによって、シーンを追加します。
- ❷ 「シーン」と「ソース」はセットで使うので、続いては「ソース」を追加します。初めてOBS Studioをご利用する場合、デフォルトで「ゲームキャプチャ」「ウィンドウキャプチャ」「ブラウザキャプチャ」「ゲームキャプチャ」などが複数追加されています。キャプチャしたくないものを「-」によって削除しましょう。また、キャプチャ画面にテキストや画像などを「+」によって追加することができます。歯車によってそのソースを詳しく設定することができます。
- ❸ 右下の「録画開始」をクリックしたら、OBS Studioでオンライン会議録画が始まります。
- ❹ Web会議録画を終了させたい場合、右下の「録画終了」をクリックします。
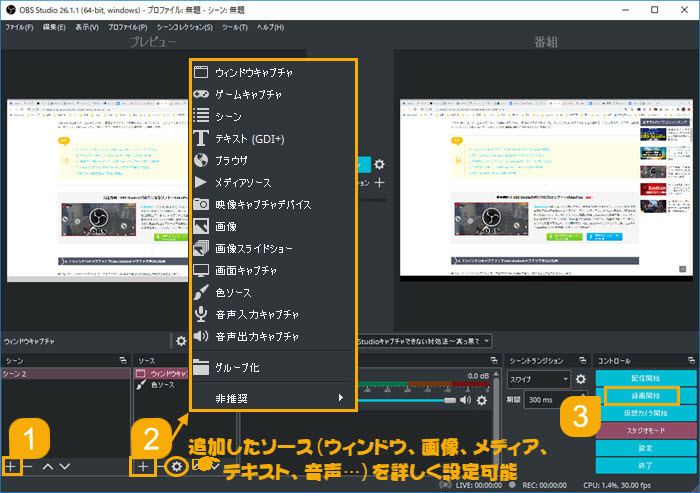
Web会議録画方法まとめ
以上はウェブ会議を録画する方法です。それぞれにメリットとデメリットがあります。ここでまとめます。
Web会議ツールの標準機能でWeb会議録画のメリットとデメリット
😁 メリット
● サードパーティー製ソフトをインストールする必要がない
😞 デメリット
● そのWeb会議ツールでの会議のみを録画できる
● 一部のツールには録画権限を取得する必要がある
● カスタマイズ性が低い
専用のキャプチャーソフトでWeb会議録画のメリットとデメリット
😁 メリット
● バレずにWeb会議録画可能
● 主催者でなかったり、許可がなかったりしてもWeb会議録画できる
● 録画画面範囲や画質など設定できる
● 利用するWeb会議サービスを問わず、バレずにオンライン会議を録画することができる
😞 デメリット
● ソフトのダウンロード&インストールが必要
メリットとデメリットをチェックして、上記で紹介したWeb会議録画録画方法を利用して、Web会議上での映像や音声を録画しましょう。後で視聴または共有することができます。また、録画された会議は、参加者の中にいなかった人や、会議中に何が話されたかを確認することもできます。
実に役立ちます。

videoProc converterでバレずにWeb会議録画
● 【高画質】1:1無劣化でWeb会議を録画できる
● 【長時間録画対応】2時間以上も問題なし無料でオンライン会議を録画できる
● 【注釈追加】録画しながら、文字や線、矢印などをリアルタイムで追加可能
● 【カスタマイズ】動画録画範囲、音声トラック、フレームレートが自由に設定できる
● 【出力】movを始め、mp4, flv, avi, wmv, mp3など、豊富な出力プロファイルをサポート