Teams��c�̘^��f�[�^���_�E�����[�h������@�iTeams�^��f�[�^�̕ۑ��悠��j

Teams�̉�c��^�悵�����AOneDrive�Ƃ����N���E�h�X�g���[�W�܂��́AShare Point Online�Ƃ����t�@�C���E��L�T�[�r�X�ɕۑ����Ă���̂ŁA�Đ�����ɂ́A�l�b�g�����K�v�ł��B
������ƕs�ւł��ˁB
�܂��AOneDrive�ɕۑ����Ă���Teams��Web��c�͘^��f�[�^��120���Ԃ̗L�����Ԃ�����܂��BTeams�̉�c���悪120���ԂŎ����I�ɘ^�悵���폜����邱�ƂɂȂ�܂��B�K�v������A�L�����ԓ��ȓ��Ƀp�\�R�����[�J���Ƀ_�E�����[�h���ĕۑ����Ă����܂��傤�B
���Ȃ���Teams�^��f�[�^���_�E�����[�h�������ł��傤�B
���̕��͂ł́ATeams�Ř^�悵���I�����C����c�̓�����p�\�R���Ƀ_�E�����[�h���ĕۑ�������@���Љ�܂��B
- 👉�@Teams�̓����@�\�ɂ���ĉ�c��^�悷����@
- 👉�@Teams��c�̘^��t�@�C���̕ۑ���
- 👉�@Teams��c�̘^��t�@�C�����p�\�R���Ƀ_�E�����[�h������@
- 👉�@Teams��c�̘^��f�[�^���_�E�����[�h�ł��Ȃ������ƑΏ��@
- 👉�@Teams�^��t�@�C���̗L������
- 👉�@��O�҃\�t�g�ɂ����Teams��^�悷����@
���̋L���ŕ����邱��
�ڎ�
Teams�̉�c��^�悷����@
Teams�̘^��f�[�^�̕ۑ���
Teams��c�̘^��f�[�^���_�E�����[�h������@
Teams��c�̘^�悪�_�E�����[�h�ł��Ȃ������ƑΏ��@
Teams�^��f�[�^�̗L������
�ԊO�ҁ`�T�[�h�p�[�e�B�[���^��\�t�g��Teams��^�悷����@
Teams�̉�c��^�悷����@
�܂���Teams�����̘^��@�\�ɂ���āATeams��Web��c��^�悷����@���Љ�܂��B
- ☟�@Teams�̓����^��@�\�ŁATeams�I�����C����c��^�悷����@
- ❶�@Teams��Web��c��ʂŁA�O�_���[�_�[���N���b�N���āA���j���[����u���R�[�f�B���O���J�n�v���N���b�N���܂��B
- ❷�@Teams�^���Ƃ��J�n������A�^�悳��Ă��鎞�Ԃ��J�E���g�A�b�v�\������܂��B
- ❸�@�O�_���[�_�[�u�c�v���N���b�N���āA�u���R�[�f�B���O���~�v����������ATeams�^�悪�I�����܂��B
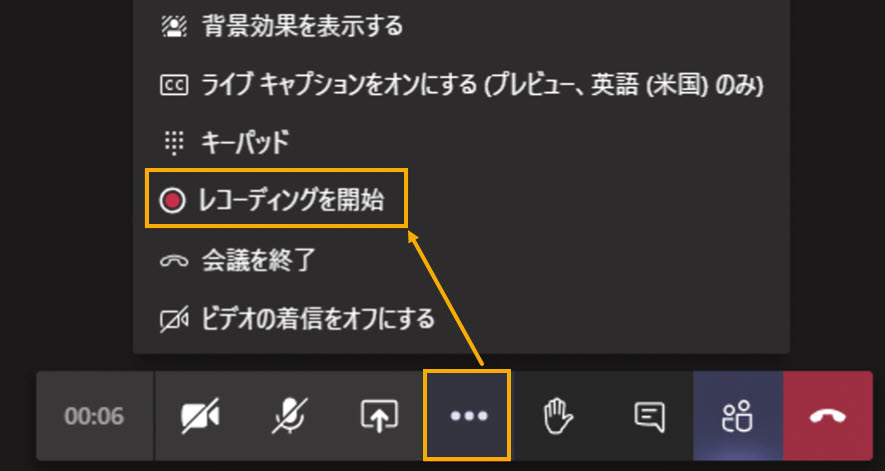

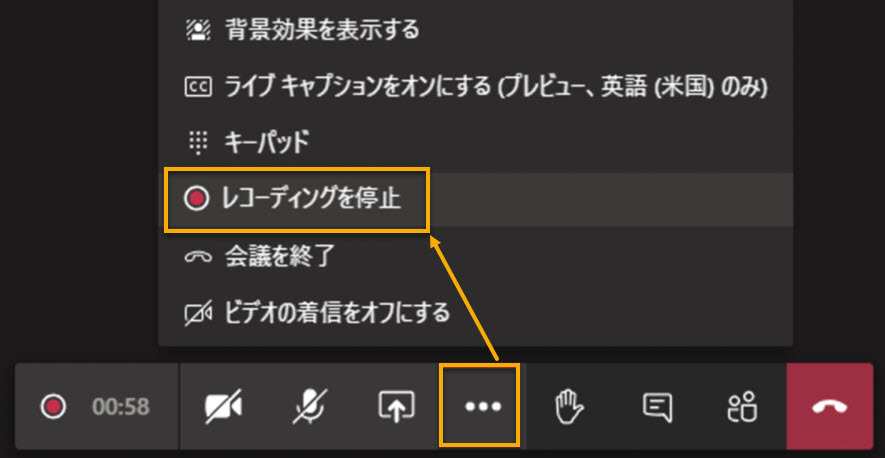
Teams�̘^��f�[�^�̕ۑ���
�܂���Teams��c�̘^��f�[�^�̕ۑ���ɕt���ďЉ�܂��B
2020�N���܂ŁAMicrosoft Teams�̘^��f�[�^��Microsoft�Ђ����铮�拤�L�T�[�r�XStream�ɕۑ����Ă��܂��B
�������A2021�N����͌��݂͉�c�̎�ނɂ����OneDrive for Business��������Share Point Online�ɕۑ������悤�ɕύX�ɂȂ�܂����B
📂�@�uOneDrive for Business�v�`1��1�̃`���b�g�╡���l�̃O���[�v�`���b�g�Ř^�悳�ꂽ�f�[�^�́A�^��{�^�����������l��OneDrive for Business�ɕۑ�����܂��BOneDrive�ɕۑ����ꂽTeams�̘^�擮���Recordings�Ƃ����t�H���_�̒��ɑ��݂��܂��B�uRecordings/���R�[�f�B���O�v�t�H���_�͏��߂Ę^�悵���Ƃ��Ɏ����I�ɍ쐬����܂��B
📂�@�uShare Point Online�v�`Teams�`���l���ʼn�c���J�Â��ꂽ�ꍇ�ATeams�^��f�[�^�̓`���l���ɕR�Â���Share Point Online�ɕۑ�����܂��BShare Point Online�ɕۑ����ꂽTeams�̘^�擮���Recordings�Ƃ����t�H���_�̒��ɑ��݂��܂��B�uRecordings�v�t�H���_�͏��߂Ę^�悵���Ƃ��Ɏ����I�ɍ쐬����܂��B
- OneDrive�̃f�[�^�̈�i�l3TB�j�ASharePoint�̃f�[�^�̈�i�`�[����25TB�j������邱�ƂɂȂ�܂��B
Teams��c�̘^��f�[�^���_�E�����[�h������@
Teams�̘^��t�@�C����OneDrive for Business��������Share Point Online���烍�[�J���Ƀ_�E�����[�h������@�͊ȒP�ł��B�����ł́AOneDrive�ɕۑ����Ă���Teams�^�擮����p�\�R���Ƀ_�E�����[�h������@���ɂ��܂��B
- ☟�@OneDrive����Teams�^��t�@�C�����_�E�����[�h������@
- ❶�@OneDrive�ŁATeams�^�擮���ۑ����Ă���u���R�[�f�B���O/Recording�v�Ƃ����t�H���_���N���b�N���ĊJ���܂��B
- ❷�@�_�E�����[�h������Teams��c�Ƀ`�F�b�N�����āA��̃��j���[�o�[�ɂ���u�_�E�����[�h/Download�v���N���b�N������ATeams�^����_�E�����[�h�����Ƃ��n�܂�܂��B
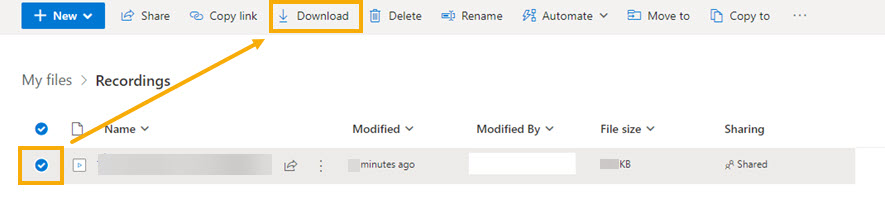
Teams��c�̘^�悪�_�E�����[�h�ł��Ȃ������ƑΏ��@
Teams�̘^�擮���OneDrive��Share Point Online�ł͍Đ��ł���̂ɁA���j���[�Ɂu�_�E�����[�h�v�{�^�����\������Ȃ����Ƃ�����܂��BTeams�^��f�[�^�_�E�����[�h�ł��Ȃ����Ƃɍ����Ă���ł��傤�B
���́ATeams�̘^��t�@�C���͒N�ł��_�E�����[�h�ł���킯�ł͂���܂���B
- Teams��c��Î҂Ɖ�c��^�悵���l�̓I�[�i�[�����������Ă���ATeams�^��f�[�^���_�E�����[�h���邱�Ƃ��ł��܂��B���̑��̃����o�[�͉{���҂ƂȂ�ATeams�^�擮��̍Đ������s���邱�Ƃ��ł��܂��B
OneDrive for Business�̏ꍇ
- �`�����l����c�Ȃ�A�Q���҂���Teams�^��f�[�^�̃_�E�����[�h�Ɍ��������邩�ݒ肷�邱�Ƃ��ł��܂��B
SharePoint�̏ꍇ
�܂��ATeams�^��f�[�^���L���������߂��Ă��܂������ƂŁA�^��t�@�C�����폜����āA�_�E�����[�h�ł��Ȃ����Ƃ�����܂��B

VideoProc Converter-�o������Teams�^��
�y���掿�z1:1����Teams��c��^��ł���
�y�����Ԙ^��Ή��z2���Ԉȏ�����Ȃ�Teams��^��ł���
�y���Y�����Ȃ��z�^�悵��Teams����͉��Y���Ȃ�
�y�J�X�^�}�C�Y�z����^��͈́A�����g���b�N�A�t���[�����[�g�����R�ɐݒ�ł���
Teams�^��f�[�^�̗L������
�`���ł��q�ׂ��悤�ɁA�f�t�H���gTeams�Ř^�悵�āAOneDrive�܂���SharePoint�ɕۑ����Ă���f�[�^�̗L��������120���Ԃł��BTeams��c�̋L�^�͕����Ă�����120����ɍ폜�����Ƃ������ƂɂȂ�܂��B
���[�J���Ȃ�L���������Ȃ��̂ŁATeams�̘^��t�@�C�����p�\�R���Ƀ_�E�����[�h���܂��傤�B
�}�C�N���\�t�g�̒����ɂ��ƁA���ς��āATeams��c�̘^����{������\���́A60 ����ɂ� 5 % �̃t�@�C����������̂ɑ��A 110 ����ɂ� 1 % ���x�܂Ō���悤�Ȃ̂ł��B�e�i���g�̃X�g���[�W���ׂ��y�����邽�߂ɁATeams��c�̘^��̗L��������120���Ԃɐݒ肷�邱�ƂɂȂ�܂��B
�uTeams��c�̘^��t�@�C���̗L��������60���ԁv�Ƃ����������邪�A������������Â����ł��B
����̗L��������ύX����
Teams��c�Ǘ��҂́APowerShell �܂���Teams�Ǘ��Z���^�[�Ŋ����Teams��c�̗L�������ݒ��ҏW�ł��܂��B ���ׂĂ̕ύX�́A���̎��_����V�����쐬���ꂽTeams�^��f�[�^�ɂ̂݉e�����܂��B ���̓��t���O�ɍ쐬���ꂽTeams Web��c�L�^�ɂ͉e�����܂���B �Ǘ��҂́A������Teams�^��f�[�^�̗L��������ύX�ł��܂���B ����́ATeams�^��t�@�C�������L���郆�[�U�[�̌����ی삷�邽�߂ɍs���܂��B ���̐ݒ�ł́A��c�ƒʘb�̗����𐧌�ł��܂��B
Teams�^��t�@�C���L�������̒l�́APowerShell�Ŏ��̂悤�ɐݒ�ł��܂��B
Set-CsTeamsMeetingPolicy -Identity Global -NewMeetingRecordingExpirationDays 50- ����
- ���@�f�[�^�ێ��|���V�[��č��|���V�[�ŕێ����Ԃ��ݒ肳��Ă���ꍇ�́A������̐ݒ肪�D�悳��܂��B
�ԊO�ҁ`�T�[�h�p�[�e�B�[���^��\�t�g��Teams��^�悷����@
Teams�ɂ���Ę^�悵����c�̓���t�@�C���͘^��I����AOneDrive�܂���SharePoint�ɃA�b�v���[�h����ɂ́A���Ȃ�̎��Ԃ�������܂��B����ATeams�^��f�[�^�̃_�E�����[�h�ɂ����Ԃ�������܂��B
�����ł́A��O�҂̘^��\�t�g�ɂ���āATeams��c��^�悷�邱�Ƃ��������߂��܂��B
- 👍�@��Î҈ȊO�̐l�Ȃ�o������Teams��c�^��E�^���\
- 👍�@�L���v�����łȂ��Ă��ATeams�^��E�^���ł���
- 👍�@Teams�Ř^�悵������̕ۑ�������R�Ɏw�肷�邱�Ƃ��ł���
- 👍�@Teams�^��̎��ԂƃT�C�Y�ɂ͐������Ȃ�
- 👍�@PC���[�J���ɘ^�悷��̂ŁA�A�b�v���[�h���Ԃ��K�v���Ȃ�
��O�҃\�t�g��Teams�̉�c��^�悷�郁���b�g
�ł́A�ǂ�Ș^��\�t�g�������ł��傤�B
�����e�X�g�����Ƃ���ł́A�^��t�@�C���̃T�C�Y���������āACPU�̎g�p�������Ȃ��^��\�t�g��VideoProc Converter�ł��B
HEVC/H.265�Ȃǂ̂悤�ȍ����k���̏o�̓v���t�@�C����������Ă��āA���掿�ł�菬�����t�@�C���T�C�Y��Teams�̉�c�����ۑ����邱�Ƃ��ł��܂��B
VideoProc Converter��Teams��c��^�悷�鎞�ACPU�̎g�p�����������āA���̍�Ƃ��s���Ă��A�p�\�R�����J�N�J�N���邱�Ƃ����܂���B
����ɁA�^�悵������̃R�}�����≹�Y��������܂���B
Teams��c��^�悵�����Ȃ�AVideoProc Converter���ꉟ���I
Teams�^��\�t�gVideoProc Converter

�� �Ή�OS�FWindows 11/10/8.1/8//7 (32��64 bit); macOS 10.6�܂��͂���ȍ~
�� �J�����FDigiarty��
�� �^��@�\�FPC��ʁAWeb�J�����APC��ʁ�Web�J�����iPIP�j�A�N���}�L�[�����AVOD�T�C�g�Ή�
�� ���̑��FDVD�R�s�[�A����E���y�_�E�����[�h�A����E�����ϊ��A����ҏW�A���Y���C���A�����m�C�Y�����A�����Y��AGIF�쐬�c
VideoProc Converter��Teams�̉�c��^�悷����@
VideoProc Converter�͑��@�\�𓋍ڂ��Ă��āA�_��ɐݒ�ł���Ɠ����ɁA�g��������ǂ��ł��B���S�҂ł��X���[�Y��Teams�̃`���b�g��`�����l����c�Ȃǂ�^�悷�邱�Ƃ��ł��܂��B
- ❶�@Teams�^��\�t�gVideoProc Converter���N�����āA�u�^��v�ɂ���ĉ�ʘ^��@�\���Ăяo���܂��B
- �A�@�㕔�̃��j���[�o�[�Łu��ʘ^��v���N���b�N���Ă��������B�����ł́A�t���X�N���[���^��i�P�j�ƃG���A�^��i�N���b�v�j�������āA�K�v�ɂ���đI�����Ă��������B�܂��A�V�X�e�����������ƃ}�C�N�������I��/�I�t�ɂ��邱�Ƃ��ł��܂��B
- �B�@�Ō�ɁuREC�v�{�^�����N���b�N������A�o������Teams�^���Ƃ��n�܂�܂��B
- �C�@�f�t�H���g�ł́A�uCtrl+Shift+Alt+R�v�̃V���[�g�J�b�g��Teams�^����I�������邱�Ƃ��ł��܂��B


�Ō��
�Ō�܂œǂ�ł��������A���肪�Ƃ��������܂��BTeams�̘^��f�[�^���_�E�����[�h������@��g�ɂ��܂������B�������ȒP�ł��傤�B�����A��Î҂łȂ�Teams���[�U�[�ł�Teams��c���o�����ɘ^�悵�����Ȃ�A�M�҂�VideoProc Converter�Ƃ������I�ȉ�ʘ^��\�t�g���������߂ł��B

���̋L�����������l�F�A�L
�{�y�[�W�̓��e�Ɋւ��āA���ӌ����������܂�����A���C�y�����₢���킹���������B
- ���[���A�h���X�����J����邱�Ƃ͂���܂���B * ���t���Ă��闓�͕K�{���ڂł��B

