Zoom�Ř^�悵�������ҏW������@�i���[�J�����N���E�h���R�[�f�B���O�ɑS�Ή��j

�R���i�̉e���ɂ��AZoom�����p���āA�I�����C����c��Z�~�i�[���s���l�������Ă��܂��B
����A�C���^�[�l�b�g�ڑ����������߁A�ʘb���ؒf�����ꍇ������܂��B �܂��A�F�X�Ȍ����ŁA��c�ɎQ���ł��Ȃ��l�����܂��B
�Ȃ̂ŁAZoom�̃I�����C����c��Z�~�i�[��^�悷��K�v������܂��B
Zoom�Ȃ�A���R�[�f�B���O�i�^��j�@�\���W�����ڂ��Ă��܂��B
Zoom�v���Z�b�g���ꂽ�̘^��@�\�ɂ���āA��c��Z�~�i�[�����[�J���ɕۑ�������A�N���E�h�X�g���[�W�ɕۑ������肷�邱�Ƃ��ł��܂��B
�������AZoom�Ř^�悷�邾���ł͏\���ł͂Ȃ��Ǝv���܂��B �s�v�ȕ����������āA�]�v�ȗe�ʂ�H������A�m�C�Y�������āA�͂����萺�����Ȃ�������A�F�X��Zoom�Ř^�悵�������ҏW����K�v������܂��B
�Ȃ̂ŁA���̋L���ł́AZoom�Ř^�悵�������ҏW������@���Љ�܂��B���[�J�����R�[�f�B���O�ƃN���E�h���R�[�f�B���O�@�\�ɂ���Ę^�悵��������g���~���O�E�J�b�g������A�����lj�������A�m�C�Y���������肷�邱�Ƃ��ȒP�ɂł��܂��B
Zoom�̃��R�[�f�B���O�i�^��j�@�\�ɂ���
Zoom�Ř^�悵�������ҏW����ɂ́AZoom�̃��R�[�f�B���O�@�\�ɂ���ċL�^��������f�[�^�̕ۑ����m��K�v������܂��B
���ꂩ���Zoom�̃��R�[�f�B���O�@�\�ƕۑ�����ڂ����Љ�܂��BZoom�ɂ̓��[�J�����R�[�f�B���O�ƃN���E�h���R�[�f�B���O�Ƃ����Q�̎�ނ�����܂��B���ꂼ��̕ۑ��悪�قȂ�̂ŁAZoom���R�[�f�B���O�@�\�Ř^�悵�������ҏW������@���قȂ��Ă��܂��B
�@�@���[�J�����R�[�f�B���O�i�����j
Zoom�̃��[�J�����R�[�f�B���O�̓~�[�e�B���O��Z�~�i�[��f�[�^�ŋL�^���āA����f�[�^���p�\�R���̃n�[�h�f�B�X�N��USB�������Ȃǂ̃��[�J���ɕۑ�����Ƃ����d�g�݂ł��B Zoom�������v�����ł����p�ł��܂��B
Zoom���[�J�����R�[�f�B���O�ɂ���Ę^�悵������̕ۑ�����`�F�b�N���ύX������@������
�N����ʂ̉E��́u���ԃ}�[�N�v���N���b�N���u�ݒ�v�́u���R�[�f�B���O�v��I��
���^��̕ۑ���̉��ɂ���u�ύX�v�ɂ���ĕۑ��ꏊ���J�X�^�}�C�Y���邱�Ƃ��ł���B
Zoom�̃��[�J�����R�[�f�B���O�@�\�Ř^�悵������̕ۑ���i�f�t�H���g�j�F
🍄�@Windows�FC:\Users\[Username]\Documents\Zoom
🍄�@Mac�F/Users/[Username]/Documents/Zoom
🍄�@Linux�Fhome/[Username]/Documents/Zoom
�A�@�N���E�h���R�[�f�B���O�i�L���j
Zoom�̃N���E�h���R�[�f�B���O�̓p�\�R����USB�������Ȃǂ̃��[�J���ł͂Ȃ��A�C���^�[�l�b�g��̃X�y�[�X�ɘ^��f�[�^��ۑ�����d�g�݂ł��BZoom�̗L�����C�Z���X���_�Ă��郆�[�U�[�݈̂�����@�\�ɂȂ��Ă��܂��̂ŁAZoom�������C�Z���X�ł͗��p�ł��܂���B
Zoom�̃N���E�h���R�[�f�B���O�@�\�Ř^�悵������̕ۑ���i�f�t�H���g�j�F
🍄�@�N���E�h/�C���^�[�l�b�g�i�f�[�^�Z���^�[�j
Zoom�̃��[�J�����R�[�f�B���O�Ř^�悵�������ҏW������@
Zoom�̃��[�J�����R�[�f�B���O�@�\�𗘗p���Ă���l�̂��߂ɁA�T�[�h�p�[�e�B�[����������ҏW�\�t�g�ɂ���āAZoom�Ř^�悵�������ҏW������@��������܂��B
�������߂�Windows 11�Ή���������ҏW�\�t�g
�����ŗ��p���閳������ҏW�\�t�g��VideoProc Vlogger�ł��BVideoProc Vlogger�g���~���O�@�\�ɂ���āAZoom��c����̕s�v�ȕ������ȒP�ɍ폜���邱�Ƃ��ł��܂��B�܂��A�����ƃe���b�v�̒lj����ł��āA�e�L�X�g�̃t�H���g�A�T�C�Y�A�F�A�ʒu�Ȃǂ����R�ɐݒ�ł��܂��BZoom�Ř^�悵������ɎG���������āA�b���͂����蕷�����Ȃ��ꍇ�A�m�C�Y�����@�\�𗘗p����A�N���A�ɂ��邱�Ƃ��ł��܂��B
- 📰�@ VideoProc Vlogger �̊T�v
- �y�J�����z�FDigiarty Software, Inc.
- �y�Ή�OS�z�FWindows 7/8/8.1/10/11�i64bit�j�܂��͂���ȍ~�G Mac OS X 10.11�܂��͂���ȍ~
- �y���i�z�F����
- �y�����z�F�Ȃ��i���S�E�������E�E�H�[�^�[�}�[�N�Ȃ��A���Ԑ����Ȃ��A���p�����Ȃ��j
- �y����ҏW�@�\�z�F�g���~���O�A�N���b�v�A�����A�Y�[���C�����Y�[���A�E�g�A�G�t�F�N�g�lj��APIP�A��ʕ����A�t�Đ��A�Đ����x�ύX�i�X���[�E�{���j�A�F����A���[�V�����A�������e���b�v�c
- �y�����ҏW�@�\�z�F�J�b�g�A�����A�t�F�[�h�C�����t�F�[�h�A�E�g�A�G�t�F�N�g�lj��A�{�C�`�F���A�C�R���C�U�[�����A�������́i�I���Z�b�g���r�[�g���������o�j�A�^���c
VideoProc Vlogger�ɂ����Zoom�Ř^�悵�������ҏW������@
- �X�e�b�v�@�@����lj�
- ��������ҏW�\�t�gVideoProc Vlogger���N�����āA�u�V�K�v���W�F�N�g�v���쐬���܂��BZoom�Ř^�悵��������u���f�B�A�v�Ƀh���b�O���h���b�v���܂��B�����āu���f�B�A���C�u�����v���瓮��E�����t�@�C�����^�C�����C���Ƀh���b�O���h���b�v���܂��B
- �X�e�b�v�A�@Zoom����ҏW
- Zoom�Ř^�悵�������ҏW����Ȃ�A�܂��^�C�����C���ŁA�ҏW�������N���b�v���N���b�N���đI�����܂��B
- �g���~���O�E�J�b�g
- �]�v�ȕ������폜����ɂ́AVideoProc Vlogger�̃g���~���O�@�\�ɂ���Ăł��܂��B�g���~���O�̕��@��2����܂��B�����ł́A�u�����v�^�u�ɂ���Ă̑���菇���Љ�܂��B
- ❶�@�r�f�I�N���b�v�̃^�C�����C���ŃJ�b�g�����������̊J�n�������N���b�N���āA�u�����v���N���b�N���܂��B�����āA�I��������I�����āA�u�����v���N���b�N���܂��B
- ❷�@�r�f�I�N���b�v��3�̃p�[�g�ɂȂ�����A�J�b�g�������������N���b�N���āA�L�[�{�[�h�ŁuDelete�v�L�[����������A���̕������폜����܂��B�����āA���̃r�f�I�N���b�v�������I�ɑO�Ɉړ����āA�c��̃r�f�I�N���b�v���q���܂��B
- ���x�ύX�i�X���[���{���j
- Zoom�Ř^�悵������̑��x�����������Ƃ��悭����܂��BVideoProc Vlogger�œ���̑��x��ύX������@��3����܂��B�����ł́A�E��̃C���X�y�N�^�œ���̑��x�ύX��ύX������@��������܂��B
- ❶�@���x�ύX����������N���b�v��I�����āA�E��̃C���X�y�N�^�Łu�Đ����x�v�Ɉړ����܂��B
- ❷�@�u���ʕύX�v�ŕ��ϑ��x1/8�A1/4�A1/2��I���āA������X���[�ɕҏW�ł��܂��B2�A4�A8�A16�ɂ���A����̑��x��{���ɂ��邱�Ƃ��ł��܂��B�uOK�v�{�^���̃N���b�N�����Y��Ȃ��I
- �e�L�X�g�lj��i�����E�e���b�v�j
- Zoom�Ř^�悵������Ɏ�����lj�������A�������������Ƀe���b�v��lj������肵�����Ȃ�AVideoProc Vlogger�̃e�L�X�g�lj��@�\�������p���������B
- ❶�@�ҏW��ʂ̍���́u���f�B�A�v�̌��ɂ���u�^�C�g���v���N���b�N���āA�e�L�X�g�lj��@�\��\�������܂��B
- ❷�@�D���Ȏ�����^�C�g���X�^�C�����^�C�����C���Ƀh���b�O���h���b�v���܂��BVideoProc Vlogger�͎����I�Ɂu�����g���b�N�v�����܂��B
- 🍄�@�@Zoom����̎����̃t�H���g��T�C�Y�A�ʒu�Ȃǂ�ݒ肷�邱�Ƃ��ł��܂��B�ڂ������@�͂�����������������B����Ɏ����ƃe���b�v��lj�������@����
- �m�C�Y����
- Zoom�Ř^�悵������ɎG��������Ȃ�AVideoProc Vlogger�̃m�C�Y�����@�\���g���܂��傤�B
- ❶�@�܂������g���b�N�悩�番�����܂��B�c�[���o�[�ɂ���u�I�[�f�B�I�����v���N���b�N���܂��B
- ❷�@�������ꂽ�I�[�f�B�I�N���b�v��I�����āA�c�[���o�[�ɂ���u�I�[�f�B�I�v�^�u���N���b�N���܂��B
- ❸�@���ɃG�R�[���ʂ���������������I�����܂��B�I�����ꂽ�������ɂȂ�܂��B�f�t�H���g�ł́A���̃I�[�f�B�I�N���b�v���܂邲�ƑI������Ă��܂��B�����āu�G�t�F�N�g�v���N���b�v���܂��B
- ❹�@�u�m�C�Y�����v�Ƃ����������ʂ��N���b�N���āA�u�m�C�Y�̏���(dB) �v�����܂��B6�`30dB �̒l���������߂��܂��B�����āA�u�K�p�v���N���b�N���܂��B�u�I�[�f�B�I�G�f�B�^�[�v��ʂł��u�K�p�v���N���b�N���܂��B
- �X�e�b�v�B�@�����o��
- �Ō�ɂ́A�ҏW���ꂽZoom����������o���܂��B�c�[���o�[�ɂ���u�����o���v�{�^�����N���b�N���āA�ۑ����t�@�C�����Ȃǂ�ݒ肵����I�����܂��B
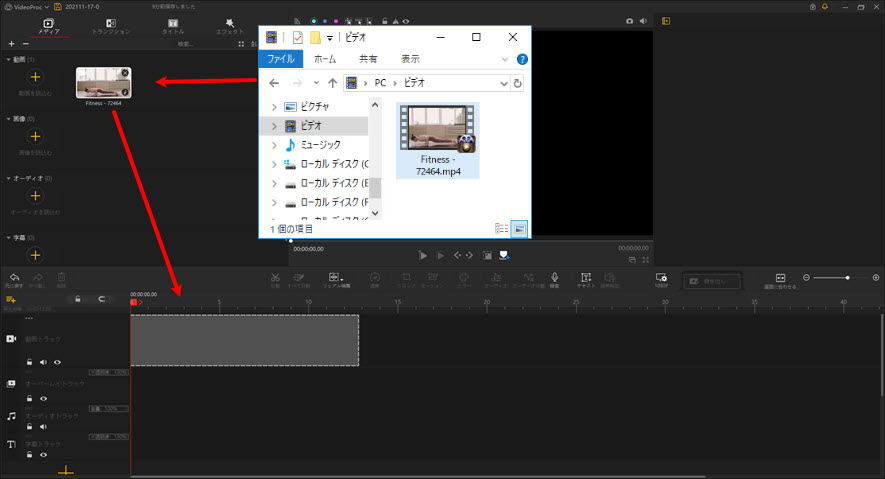
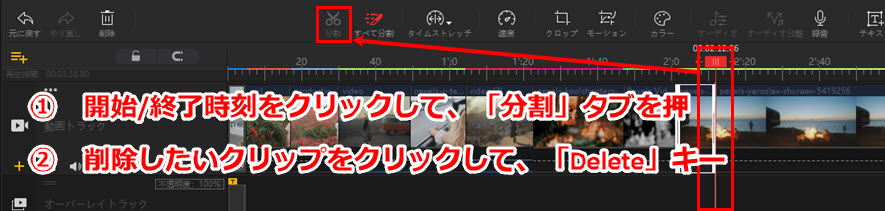
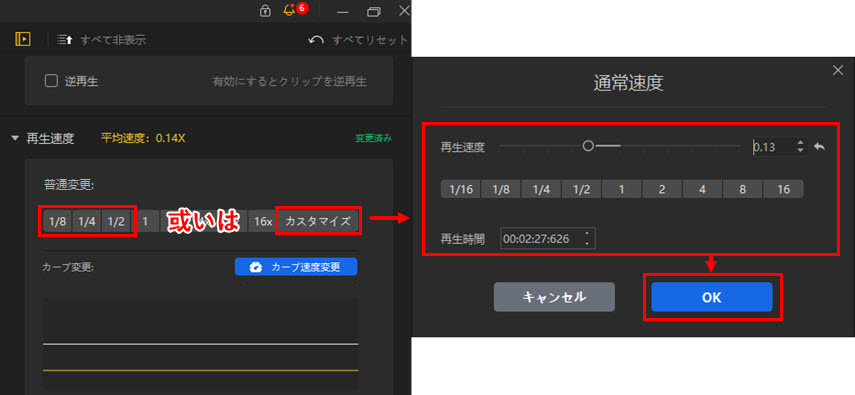
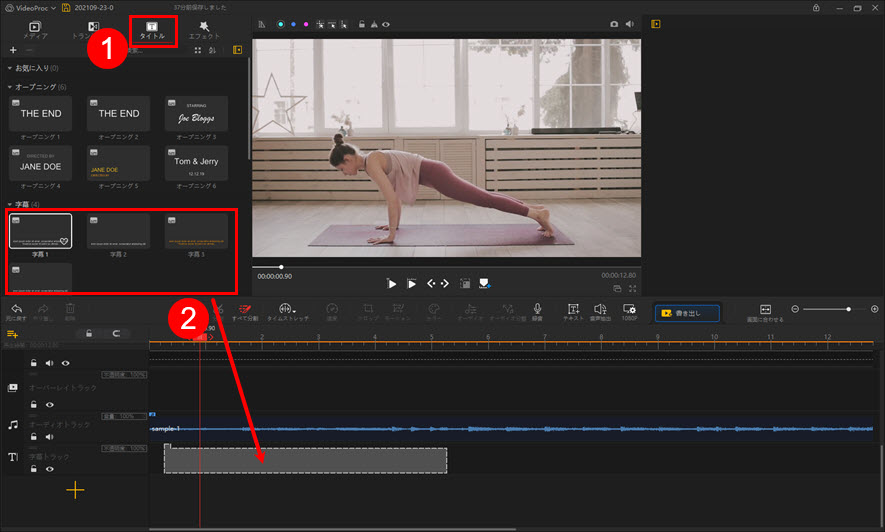


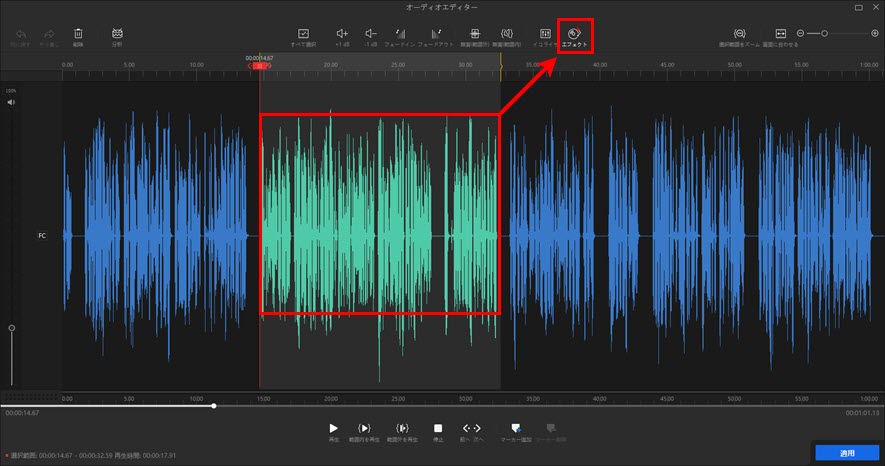
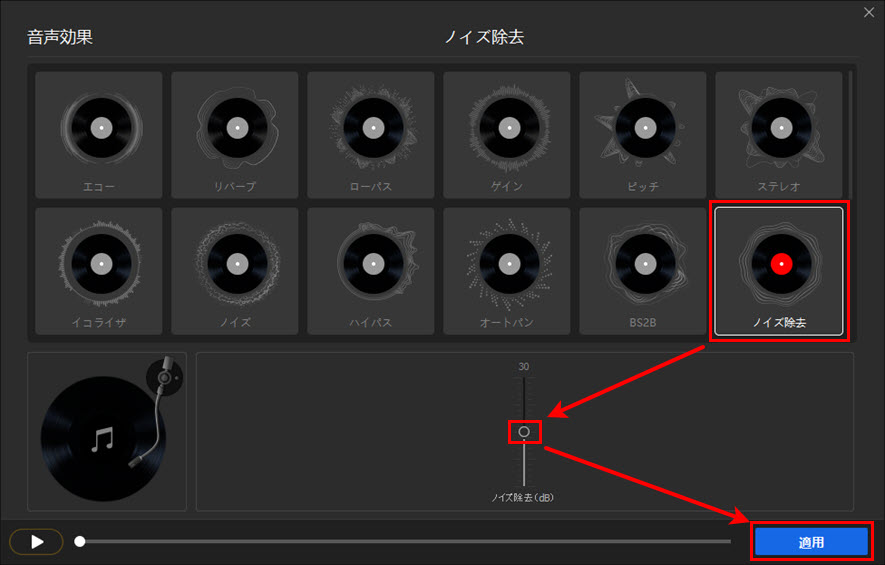
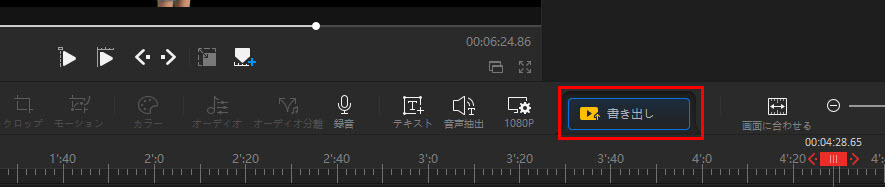
Zoom�̃N���E�h���R�[�f�B���O�Ř^�悵�������ҏW������@
Zoom�̗L�����C�Z���X�������Ă��āA�N���E�h���R�[�f�B���O�@�\�ɂ���āAZoom�̃I�����C���~�[�e�B���O��Z�~�i�[���N���E�h�ɕۑ����Ă���ꍇ�AZoom�̃I�����C���@�\�ŁAZoom�Ř^�悵��������g���~���O������A�����lj�������A�Đ����x��ύX�����肷�邱�Ƃ��ł��܂��B
- Zoom�N���E�h�^�擮���ҏW������@
- ���O�ɕҏW������Zoom�N���E�h�^�擮����J���܂��B
- ❶�@Zoom��Web�|�[�^���Ƀ��O�C�����܂��B
- ❷�@�i�r�Q�[�V�������j���[�Łu�L�^�v���N���b�N���āA�ҏW������Zoom�N���E�h���R�[�f�B���O�̃~�[�e�B���O�g�s�b�N���N���b�N���āA����̃T���l�C�������́u�X�s�[�J�[�r���[�Ƃ̋��L��ʁv���N���b�N���܂��B
- �g���~���O�E�J�b�g
- ❶�@�Đ��R���g���[���o�[�ŁA�n�T�~�̃A�C�R�����N���b�N������A�u�Đ��͈͂��Z�b�g����v�Ƃ����_�C�����b�O���\������܂��B�u������܂����v�������Ă��������B
- ❷�@�X���C�h�o�[�ŗ��[���ړ����āA�J�n�����ƏI��������ݒ肵�āA�u�ۑ��v�{�^�����N���b�N����AZoom�^�擮��̕s�v�ȕ������폜���邱�Ƃ��ł��܂��B
- ���x�ύX�i�{���j
- Zoom�ŃN���E�h�^�悵������̑��x�����������Ƃ��悭����܂��B
- ❶�@�Đ��R���g���[���o�[�ŁA�n�T�~�A�C�R���̍��ɂ���u���x�v���N���b�N����AZoom�^�擮��̑��x��1.5/2�{���ɂ��邱�Ƃ��ł��܂��B
- �e�L�X�g�lj��i�����E�e���b�v�j
- Zoom����Ɏ�����lj��������Ȃ�AZoom�̕����N�����i�������������j�@�\���g���܂��傤�B
- 🍄�@�@�����ӁFZoom�L���ł̕����N�����@�\�͉p��Ή��݂̂ŁA���{��ɂ͂܂��Ή����Ă��܂���B2022�N4�����_�ł́A���{��Ή��͂܂��J�����Ƃ���Ă��܂��B
- 🍄�@�@�܂��AZoom�Ř^�悵������Ɏ�����lj����邱�Ƃ͂ł��܂���BZoom�̃N���E�h���R�[�f�B���O���s���O�ɐݒ肷��K�v������܂��B�ڂ����͉��L�̎菇���������������������B
- ❶�@Zoom��Web�|�[�^���Ƀ��O�C���@���@�u�ݒ�v�@���@�u�^��v�^�u�́u�N���E�h�^��v�I�v�V�����Őݒ��L���Ɂ@���@�u���x�N���E�h�^��ݒ�v�Łu�I�[�f�B�I�����N�����v��L���ɂ��āA�u�ۑ��v
- ❷�@Zoom�N���E�h�^��̕����N�������I���ɂ�����A�N���E�h���R�[�f�B���O���s���ƁA�^��̕ۑ���Ɠ����ꏊ�ɁA�����N������VTT�t�@�C������������܂��B
- ❸�@�i�r�Q�[�V�������j���[�Łu�L�^�v���N���b�N���āA�Y���̃N���E�h�^�擮���\�����܂��B��ʉE���́uCC�v�A�C�R�����N���b�N���Ď�����ݒ肷�邱�Ƃ��ł��܂��B
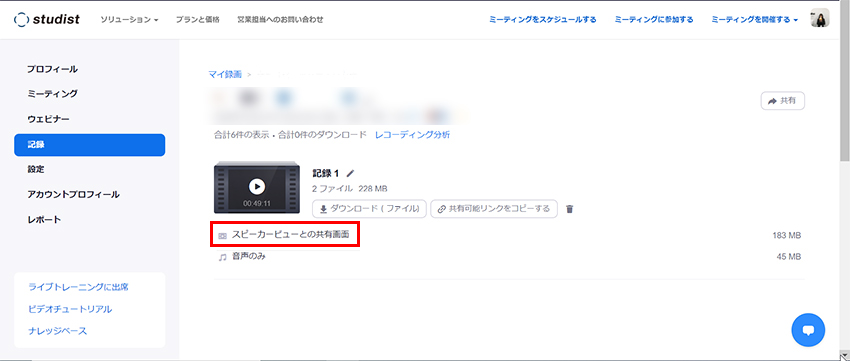
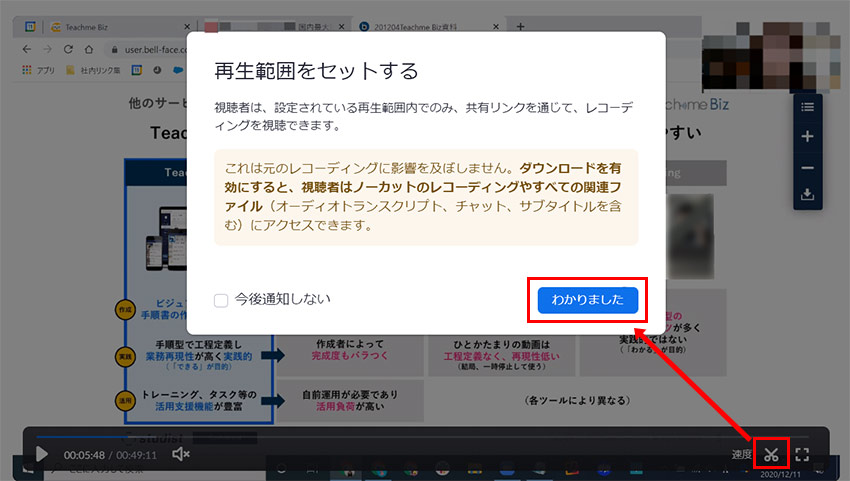
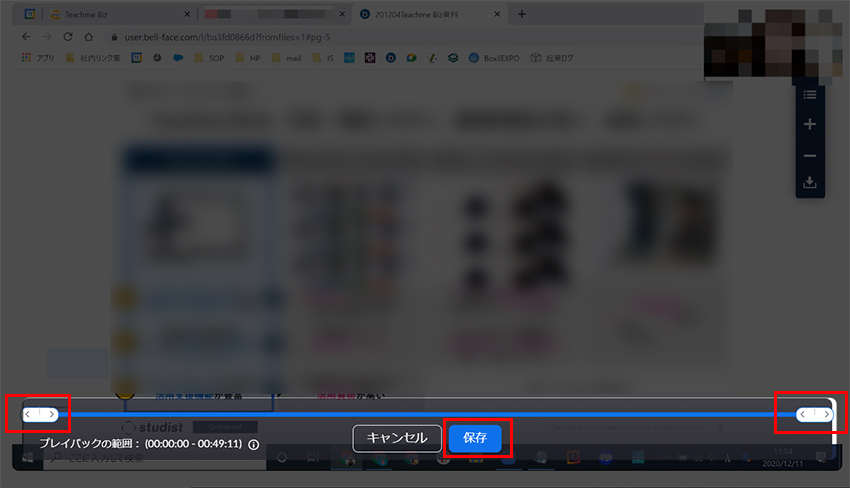

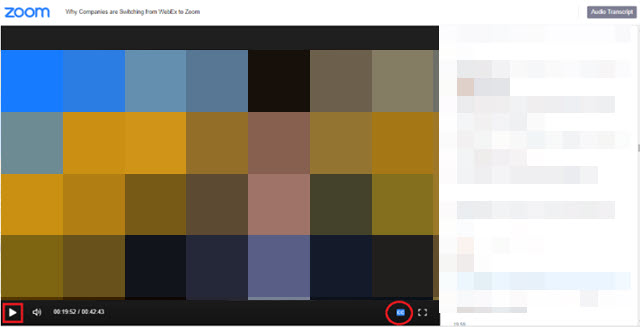
�Ō��
Zoom�Ř^�悵�������ҏW������@�͈ȏ�ł��B�����lj��A�g���~���O�A�m�C�Y�����ȂǁAZoom�̃��[�J�����R�[�f�B���O�ƃN���E�h���R�[�f�B���O�̓����ҏW���āA�~�[�e�B���O��Z�~�i�[�̏d�v�ȂƂ�������[���������邱�Ƃ��ł��܂��B

100����������ҏW�\�t�g
���S�ɖ����œ����ҏW���������S�҂ɁAVideoProc Vlogger�ꉟ���I��b�m��������Ȃ��āA�X�e�b�vby�X�e�b�v��60fps��4K�̓����ҏW���邱�Ƃ��ł��܂��B�������̃p�\�R�������X�y�b�N�łȂ��Ă��A�y����4K/60fps�̓����ҏW���āA�I�V�����ȃA�j���[�V�������ʂ̂��鎚����lj����邱�Ƃ��ł��܂��B

���̋L�����������l�F�A�L
�{�y�[�W�̓��e�Ɋւ��āA���ӌ����������܂�����A���C�y�����₢���킹���������B
- ���[���A�h���X�����J����邱�Ƃ͂���܂���B * ���t���Ă��闓�͕K�{���ڂł��B


