OBS Studioで録画した動画ファイルの保存先を確認&変更する方法

-

OBS studioで録画した際に動画が保存されている場所はどこでしょうか?
探しても見つけれません。保存先の設定は何もいじっていません。
上記のように、OBS Studioで録画した動画の保存先が分からなくて困っているでしょう。 ここでは、OBS Studioライブ配信や動画録画初心者のために、OBS Studioの特徴、OBS Studio録画ファイルの保存先を確認&変更する方法を紹介します。
目次
OBS Studioの特徴
OBS Studioで録画する方法
OBS Studioで録画した動画ファイルの保存先を確認する方法
OBS Studioで録画した動画ファイルの保存先を変更する方法
OBS Studioの特徴
OBS StudioはYouTube Live, Twitch, niconico, SHOWROOMなど各種配信サイトに対応している無料のライブ配信用ソフトです。
このライブ配信フリーソフトには、録画機能も搭載しています。時間制限も個数制限もありません。
透かし・ウォーターマーク・ロゴなしでPCの画面を無料で録画することができます。
録画画面を、テキストや画像に追加したり、クロマキーによって、Webカメラで撮影した映像のグリーンスクリーンを透明化して合成したりすることもできます。
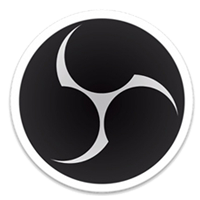
● 出力形式:flv, mp4, mkv, m3u8, mov, ts
● 録画機能:ウィンドウキャプチャ、ブラウザキャプチャ、画面キャプチャ、ゲームキャプチャ
● 追加可能なファイル:テキスト、画像、動画、音楽、システム音、マイク、音声フィルタ
● 対応するライブ配信サービス:YouTube Live, Twitch, ニコニコ生配信, SHOWROOM, ツイキャス, ミラティブ, OPENREC, Mildom, KakaoTV, Facebook Live, Twitter, YouNow, YouStreamer, Web.TV, Vimeo, Stream, Uscreen...
OBS Studioで録画する方法
OBS Studioのインタフェースが簡潔でないから、OBS StudioでPC画面やゲームを録画する方法についてよくわからないでしょう。ここでは、OBS StudioでPC画面・ゲームを録画する方法を紹介します。
OBS Studioをまだインストールしていない方は、OBS Studioの公式サイトからプログラム或いはZIPファイルをダウンロードしましょう。
- ❶ 「シーン」の下にある「+」ボタンによって、シーンを追加します。デフォルトでは「シーン」と「シーン2」という2つのシーンが作成されています。
・画面録画したいなら、一つを削除してもいいです。
・ライブ生配信をする場合、最低2つのシーンを作成しましょう。放送開始時に画面に画像(待機用イラスト)を表示させ、その後にゲーム画面を表示させること等できます。 - ❷ 「シーン」と「ソース」はセットで使うので、続いては「ソース」を追加します。初めてOBS Studioをご利用する場合、デフォルトで「ゲームキャプチャ」「ウィンドウキャプチャ」「ブラウザキャプチャ」「ゲームキャプチャ」などが複数追加されています。キャプチャしたくないものを「-」によって削除しましょう。また、キャプチャ画面にテキストや画像などを「+」によって追加することができます。歯車によってそのソースを詳しく設定することができます。
- ❸ 右下の「録画開始」をクリックしたら、OBS Studioで画面録画が始まります。
- ❹ 録画を終了させたい場合、右下の「録画終了」をクリックします。
☟ OBS StudioでPC画面/ゲームを録画する方法
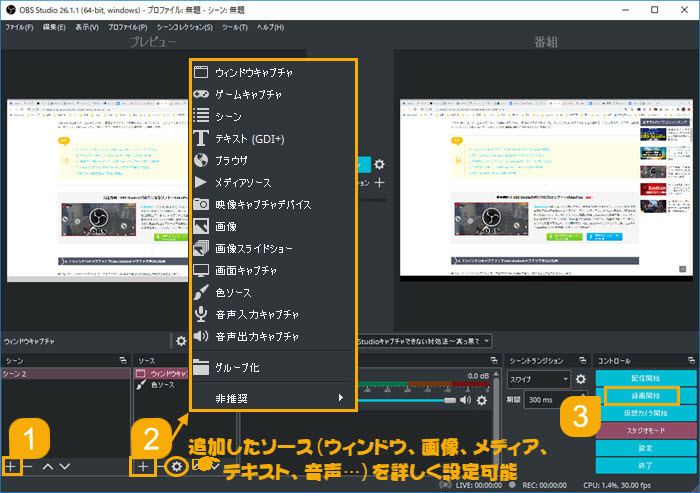

VideoProc Converter - 一押し!PC画面録画ソフト
🌸 【高画質】1:1無劣化でストリーミング動画を録画できる
🌸 【長時間録画対応】2時間以上も問題なし無料でストリーミング動画を録画できる
🌸 【音ズレしない】録画したストリーミング動画は音ズレなし
🌸 【カスタマイズ】動画録画範囲、音声トラック、フレームレートが自由に設定できる
🌸 【出力】movを始め、mp4, flv, avi, wmv, mkvなど、豊富な出力プロファイルをサポート
OBS Studioで録画した動画ファイルの保存先を確認する方法
OBS Studioで画面録画完了したら、録画ファイルの保存フォルダは自動的に開くのではないので、録画ファイルはどこに保存されているかよくわからないでしょう。
実は2クリックでOBS Studioの録画ファイルの保存先を開くことができます。↓↓↓
❶ 上部のメニューバーで「ファイル」をクリック
❷ 「録画を表示」をクリックしたら、OBS Studioで録画した動画ファイルの保存先を開くことができます。そして、OBS Studioで録画した動画を確認することができます。
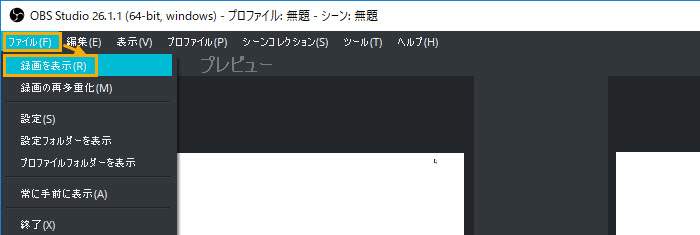
OBS Studioで録画した動画ファイルの保存先を変更する方法
デフォルトでは、C:\Users\***(コンピュータのユーザー名)\VideosというフォルダはOBS Studio録画ファイルの保存先です。OBS Studioで録画したファイルはシステムディスク(Cドライブ)に保存されていて、システムディスクに、大量の録画ファイルを積み重ねるなら、パソコンが重くなってしまって、OBS Studioの録画作業も行えないかもしれません。従って、OBS Studioのデフォルト保存先を変更しようと思っている人は大勢います。これからは、初心者のために、OBS Studioで録画した動画ファイルの保存先を変更する方法を紹介します。
❶ OBS Studioの右下にある「設定」ボタンをクリックしてください。
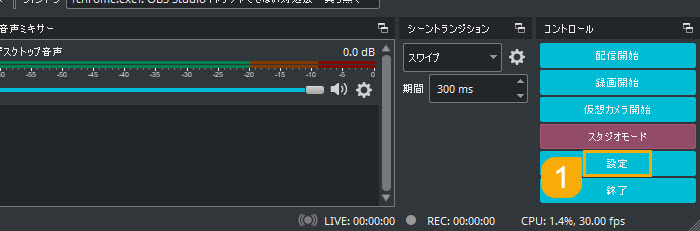
❷ 左側の「出力」を押してください。
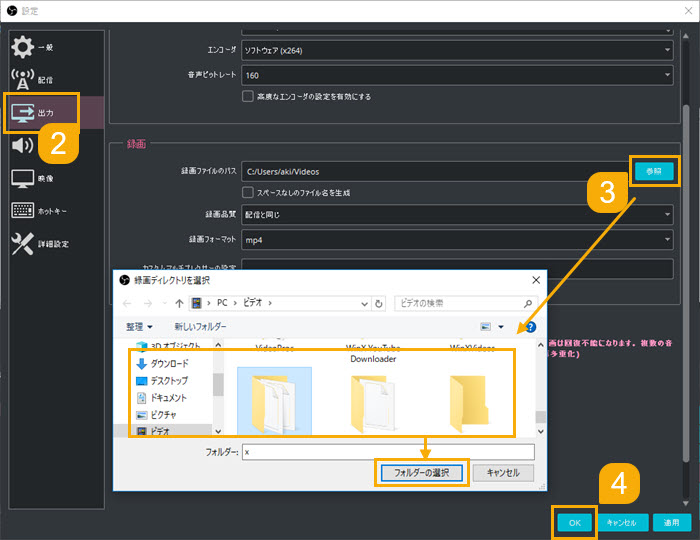
❸ 「録画ファイルのパス」のところはOBS Studioで録画した動画ファイルの保存先です。その右の「参照」ボタンによって、録画ファイルの保存先を変更することができます。
❹ 最後には「OK」を押したら、OBS Studio録画ファイルの保存先の設定が完了します。
まとめ
OBS Studioで録画した動画ファイルの保存先を開きましたか。簡単でしょう。OBS Studio録画ファイルの保存先を変更することもできましたか。保存先で録画ファイルを確認しましたが、ファイルサイズが大きすぎて、困っている人もいるかもしれません。他の画面録画ソフトを使ってみたいなら、VideoProc Converterはいかがでしょう。VideoProc ConverterはPC/Mac/Webカメラ/iPhone画面録画、DVDコピー、動画・音楽ダウンロード、動画・音声変換など多機能を一身にしたオールインワン動画処理ソフトです。画面録画機能も半端ではありません。
OBS Studioより使いやすいオールインワン画面録画ソフトVideoProc Converter
🌸 【無料】完全に無料で、時間制限なしで、Windows/Mac/iPhoneの画面を録画することができる
🌸 【高画質】1:1無劣化で再生しているライブ動画や画面を録画して保存できる
🌸 【長時間録画対応】2時間以上も問題なし無料で画面を録画できる
🌸 【音ズレしない】録画作業でよくある音ズレ問題はVideoProc Converterで録画した動画にはない。コマ落ちもない
🌸 【カスタマイズ】動画録画範囲、音声トラック、フレームレートが自由に設定できる
🌸 【出力】movを始め、mp4, flv, avi, wmv, mkvなど、豊富な出力プロファイルをサポート
🌸 【PIP】PC画面とWebカメラに映している映像を同時に録画するPIP(ピクチャインピクチャ)機能搭載
🌸 【マイク】パソコンの音とマイクの音を同時に録音可能で、ゲーム実況に非常に便利
🌸 【動画編集】録画した動画を直接にVideoProc Converterで編集できる
🌸 【エフェクト追加】動画録画しながらリアルタイムにライン、テキスト、矢印なども簡単に付けられる
🌸 【iPhone画面録画】脱獄不要で、iPhoneで再生している動画をMacで録画することができる
ライブ配信録画についてもっと知りたい方は
生配信録画のページへ
この記事を書いた人:アキ
本ページの内容に関して、ご意見等ございましたら、お気軽に @skeca37をフォローしてくださいね。
- メールアドレスが公開されることはありません。 * が付いている欄は必須項目です。


