【簡単】Windows7/8で画面録画する方法5つ!おすすめの録画ソフトも紹介
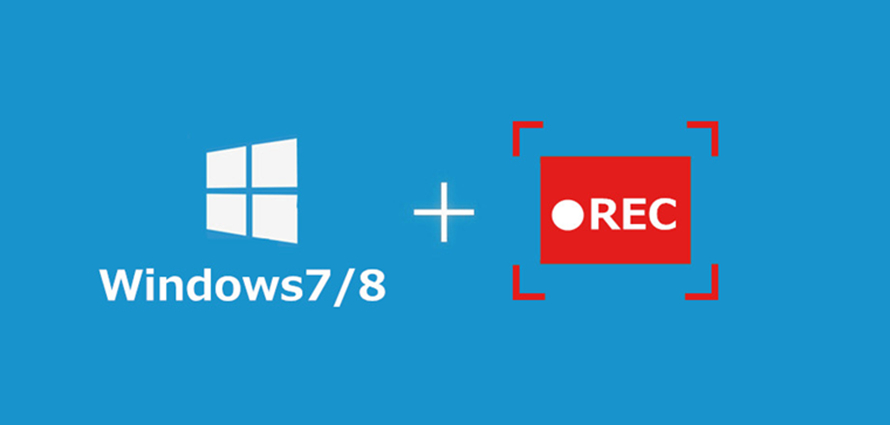
最新のWindows10パソコンでは、 Game DVRという録画アプリケーションを搭載されたので、別途にソフトをインストールしなくても、PC画面録画を扱えることができます。
しかし、Windows7/8では、そのような機能がありません。
Windows7、又はWindows8で画面録画をするには、Windows7/8対応可能な第三者のPC画面・動画キャプチャソフトを利用するしかありません。
本記事では、Windows7/8用の画面録画ソフトを5つ紹介。ソフトウェアごとの特徴と使い方について詳しく解説するので、Windows7/8で画面録画を行いたい場合は、ぜひ参考にしてみてください。
Windows7/8用画面録画フリーソフトNO.1〜VideoProc Converter
-

レビュー(評価):★★★★★
対応OS:Windows7/8/8.1/10&Mac
言語:日本語対応
開発者:Digiarty
VideoProc ConverterはDigiarty社から開発した高機能の動画キャプチャーソフトです。PC上の動きはもちろん、外部カメラから移している画面、音声等をすべて録画することができます。つまり、オンラインで配信される動画や生放送、ゲーム実況、操作説明ガイドの録画をしたり、オンライン会議、TV電話等の収録も全部できます。
HD/4K/8Kの録画にも対応し、長時間録画でも音ズレ、コマ落ちがないのはメリットです。録画した動画にログも入らないです。
また、このソフトは単にPC画面録画をするだけのソフトとは違い、編集、形式変換等、便利な機能を多く備えています。 録画しながら、リアルタイムにライン、テキスト、矢印なども簡単に付けられます。
しかも、洗練されたインターフェイスと分かりやすいデザインで、初心者もストレスなく操作することができます。
Windows版の場合、最新のWindows10だけではなく、古いバージョンのWindows 7/Windows 8/Windows8.1も対応可能です。Windows7かWindows8で画面を簡単に録画するフリーソフトを望まれる方は、ぜひともVideoProc Converterのダウンロードを検討してみましょう。
ここから、VideoProc Converterを利用して、Windows7/8で画面録画をする方法をわかりやすく説明します。
-
Step1.
VideoProc ConverterをWindowsのパソコンにダウンロードとインストールします。
-
Step2.
ソフトを起動し、ホーム画面から「録画」を選択します。
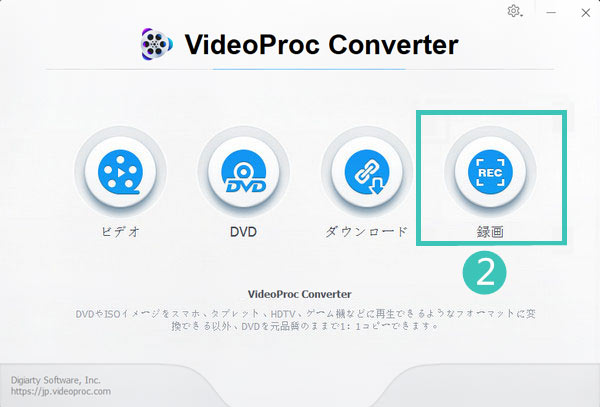
-
Step3.
画面上部には録画モートを幾つ用意されています。PC画面を録画したい場合、「画面録画」をクリックしてください。
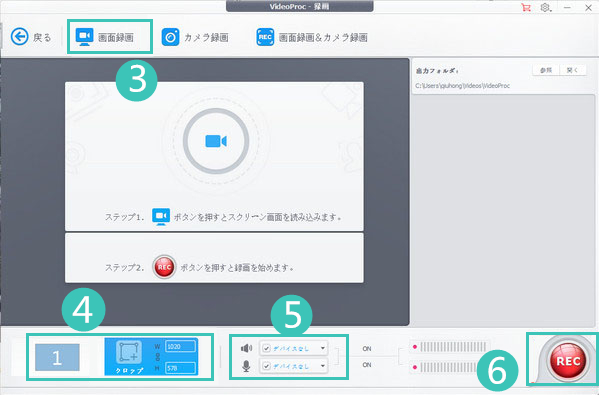
-
Step4.
画面下部の「クロップ」をクリックすることで、PC画面の録画範囲を自由に指定することができます。
-
Step5.
「クロップ」ボタンの 隣に、PCのシステム音とマイク音を同時に録画するか、設定してください。これで準備万端です。
-
Step6.
「REC」ボタンをクリックすると、5、4...1のカウントダウン後、録画が開始します。
-
Step7.
画面録画が終了したい場合、VideoProc ConverterのUIにある「STOP」をクリック、或いはキーボードに「Ctrl」+「R」を同時に押すだけです。録画した動画を直接再生してチェックすることができます。
- ヒント:
- 「録画」機能の他、VideoProc Converterはほかの録画ソフトに搭載されていない編集と変換機能を備えています。ホーム画面の「ビデオ」を選択して、先ほど録画した動画を読み込んで編集することができます。具体的な使い方 »
Windows7/8用画面録画フリーソフトNO.2〜Bandicam
-

レビュー(評価):★★★★
対応OS:Windows7/8/8.1/10
言語:日本語対応
開発者:Bandicam Company
Bandicamは韓国のBandicam Companyが開発したデスクトップ動画キャプチャーソフトです。[画面録画モード][ゲーム録画モード][デバイス録画モード]という3つの録画モードを備えているので、ゲーム画面やWeb動画、Webカメラの映像など、PCに表示された内容を全部録画・録画することができます。録画範囲を自由に指定したり、録画中に一時停止したりすることも可能です。
メリットとしては、ほかのPC画面録画ソフトがない予約録画機能はあります。予約した時間に生放送やライブ動画を録画したい場合に超便利です。
また、基本の編集機能もついていることがよいです。
一方、Bandicamがデメリットもあります。Bandicamの無料版は10分しか録画できません。しかもログが入ります。出力ファイルはMP4とAVIだけです
総合的に言えば、BandicamはWindows7/8用の画面録画ソフトとして、ユーザーのニーズを十分に満たします。でも、ログ付きや時間制限に気になる方はほかのPC画面録画ソフトを選んでください。
Bandicamを利用して、Windows7/8で画面録画をする方法は以下の通りです。
-
Step1.
Windows7、或いはWindows8パソコンにBandicamをダウンロードとインストールします。
-
Step2.
ソフトを立ち上げ、画面上部の録画モードから「画面録画」アイコンをクリックし、録画したい画面をウィンドウで指定します。指定した領域、フルスクリーン、 マウス周辺によって、自由に設定することができます。
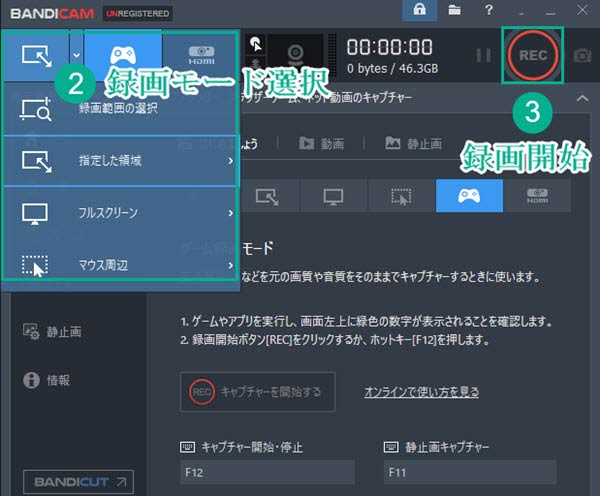
-
Step3.
「REC」ボタンをクリックすると、選定したところの画面を録画し始めます。
-
Step4.
キャプチャーを終了するには、停止ボタン、或いはキーボードにある「F12」を押してください。
Windows7/8用画面録画フリーソフトNO.3〜ロイロゲームレコーダー
-

レビュー(評価):★★★★
対応OS:Windows7/8/8.1/10
言語:日本語対応
開発者:(株)LoiLo
ロイロゲームレコーダーは日本のLoiLo (ロイロ)が提供するPC画面録画無料ソフトです。このソフトはPCゲーム録画専用のものなので、DirectXやOpenGLで作られたゲームを殆ど遅延なく録画することができます。ウィンドウ指定だけで録画し ますが、ウィンドウのサイズの変更もできます。しかも、外部の音声も録音することができるので、PC実況をやりたい場合に最適なないでしょうか。
このソフトは最大なメリットが完全無料で利用可能です。ロゴがなく、録画時間の制限もありません。また、ソフト本体は軽く、低スペックのパソコンでもスムーズに動作することができます。Windows7/8でPCゲーム録画を無料でやりたい方はこれが一番です。
デメリットは出力ファイル形式がAVIだけです。必要最小限の機能だけを搭載しているので、録画した動画を編集したいとき、別途に動画編集ソフトを導入しなければならないです。
ロイロゲームレコーダーを利用して、Windows7/8で画面録画をする方法は以下の通りです。
-
Step1.
最初にロイロゲームレコーダーをPCにダウンロードとインストールします。
-
Step2.
ソフトを実行して、ホーム画面の「...」をクリックします。すると、録画範囲を指定することができます。
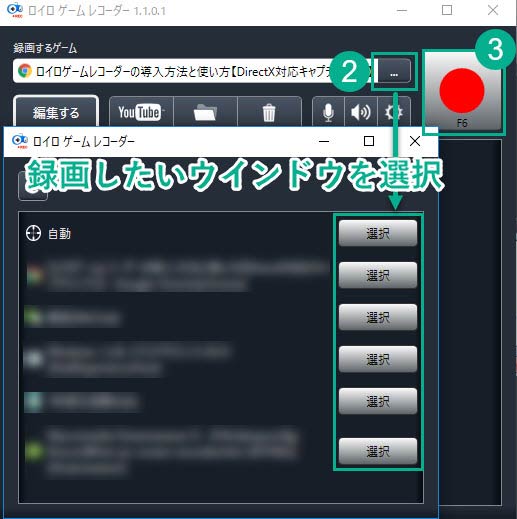
-
Step3.
録画したいゲームウィンドウを選択した後、右上の録画ボタン或いは「F6」をクリックします。これで、PCゲーム画面の録画が開始します。
-
Step4.
再度録画ボタン或いは「F6」を押すと、録画を終了します。
Windows7/8用画面録画フリーソフトNO.4〜GOM CAM
-
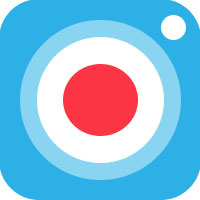
レビュー(評価):★★★
対応OS:Windows7/8/8.1/10
言語:日本語対応
開発者:GOM & Company
GOM CAMは加工昔からあるPC画面録画ソフトです。「画面録画」「Webカメラ録画」「ゲーム録画」という三つの録画機能があるので、PCで配信される動画や、ゲームプレイの動作、及びTV会議を全部収録することができます。他に静止画キャプチャー、録画予約、お絵かき、エフェクト設定等、便利機能がたくさん搭載しています。
このソフトは使いやすいインタフェースがあり、初心者も簡単に操作することができます。Windows7/8で軽く動作することができるキャプチャーソフトを探していると、GOM CAMを検討してみましょう。
ただ、GOM CAMは完全無料ではありません。無料版は時間に制限されています。また、ゴム社のロゴが入ります。興味がある方は、一応試してみましょう。
以下は、GOM CAMを使って、Windows7/8で画面録画を行う方法です。
-
Step1.
GOM Camを公式サイトから無料ダウンロードとインストールしてください。
-
Step2.
ソフトを起動し、ホーム画面の左にある「画面」ボタンをクリックしてます。すると、画面に十字線が表示されます。
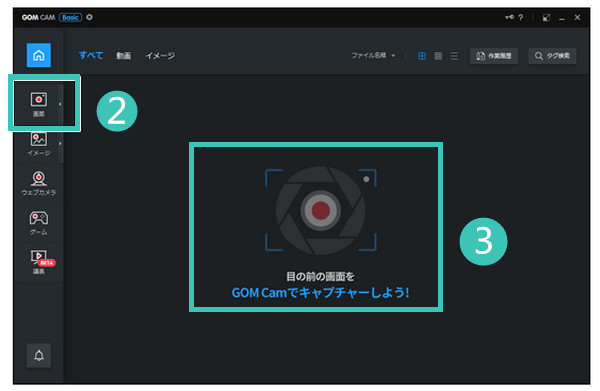
-
Step3.
マウスでドラッグすることで、録画したい範囲を自由に指定することができます。
-
Step4.
範囲が決めたら、赤い「録画」ボタンをクリックします。そうすると、PC画面録画が開始します。

-
Step5.
録画を終了するには、F12キーを押すか、「録画」ボタンを再度クリックしてください。
Windows7/8用画面録画フリーソフトNO.5〜AG-デスクトップレコーダー
-

レビュー(評価):★★★
対応OS:Windows7/8/8.1/10
言語:日本語対応
開発者:T.Ishii 氏
AG-デスクトップレコーダーはWindowsパソコン向けのPC画面録画フリーソフトです。AG-デスクトップレコーダーはデスクトップ全体または指定範囲でデスクトップ上の動きを録画することができます。オーディオの録音にも対応しています。
ほかのPC画面録画ソフトに比べると、AG-デスクトップレコーダーはオリジナルコーデック『AmuseGraphics Movie(AGM形式)』に対応しているので、パソコンにあまり負荷にかけず、高解像度・高フレームレートの動画を録画する可能です。なので、Windows7、またはWindows8を搭載している古いPCで画面録画をしたい方には適応です。
初心者向けのPC画面録画フリーソフトとして、AG-デスクトップレコーダーは優秀ですが、録画した動画を再生するには、同梱のAGMPlayerが必要ですので、気をつけてください。
特に、ソフトの更新とサポートが終了しましたので、ソフト安定性の改善を行わないです。
AG-デスクトップレコーダーを利用して、Windows8/Windows7で画面録画をしたい方は、以下の手順に従って操作してください。
-
Step1.
AG-デスクトップレコーダーを手元のPCにダウンロード・インストールしてください。
-
Step2.
「AGDRec64」、或いは「AGDRec」をクリックしてから、「ここでは設定を変更しない」にチェックします。「OK」を押すると、ソフトはタスクバーで起動しています。
-
Step3.
タスクバーでソフトのアイコンを右クリックし、「設定」を選択します。コーデックや入力デバイス、出力先等、様々な設定ができる画面が表示されます。
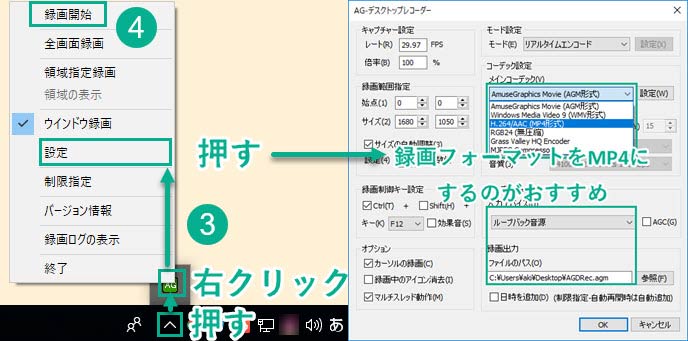
-
Step4.
設定して終わったら、ソフトのアイコンを右クリックし、好きな範囲を選び、録画開始を押します。
-
Step5.
録画を終了したい時、ソフトのアイコンを右クリックし、「終了」を押せばOKです。
以上はWindows7/8用の動画キャプチャフリーソフトとその使い方を紹介しました。
Windows7/8で画面録画を簡単にする方法を身につけたのでしょうか?Windows7で動画キャプチャしたい、又はWindow8で画面録画をしたい方は、早速試してみましょう。





