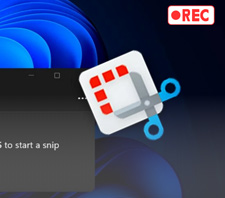即解決!Snipping Toolで画面録画ができない・使えない時の原因と対処法

Sniping ToolはWindowsに標準搭載されているスクリーンショットツールで、画面のスクリーンショットを素早く撮れるので多くのWindowsユーザーから高い評価を受けています。
最新のWindowsバージョンではSnipping Toolに録画機能が新に追加されてされ、簡単にPC画面の動画を録画できるようになりました。ただし、Snipping Toolで画面の動画を録画しようとしたき、画面録画ができなったり、Sniping Toolが使えなかったりすることがあります。
そこで今回は、Snipping Tool 録画できない・使えないときの要因や対処方法についてご紹介します。
Sniping Tool 録画できない・使えない主な原因
Snipping Toolで画面録画ができない・使えない場合、主に下記のような原因が考えられます。
- Sniping Toolアプリのバグ・エラー
- Windowsのバージョンが古い
- メモリまたはリソースが足りない
- 他のアプリケーションが競合する
一時的なエラーや不具合の場合、Sniping Toolかパソコンを再起動することで問題が解決するケースが多くあります。それでもSnipping Tool 録画できない問題が改善されないときは、以下のことを試してみましょう。
Snipping Tool 録画できない・使えないときに試すべき対処法
ここからは、Sniping Toolが使えない、画面録画ができないときの原因ごとのそれぞれの対処法を、順番に説明するので、Sniping Tool 録画できない状況に合わせてひとつずつ試してみてください。
Snipping Toolアプリを再インストールする
Sniping Toolとパソコンを再起動しても解決しない場合は、アプリ本体に故障が疑われます。
Sniping Toolアプリにバグ・故障があるようであれば、Sniping Toolを一度再インストールすることで問題が解決する可能性があります。Windowsの設定から「アプリと機能」に移動し、Snipping Toolを選択してアンインストール後、Microsoft Storeから再インストールを行います。
Windowsのバージョンを最新版にアップデートする
Snipping Toolの画面録画機能は、Windows 11で新たに搭載された機能です。以前のバージョンでは静止画のスクショ撮影しかできませんでしたが、Windows 11(バージョン22H2)以降のSnipping ToolでPC画面の動画を録画することもできるようになりました。
お使いのWindowsのバージョンがWindows 11(バージョン22H2)以下になっている場合は、Windowsを最新のバージョンにアップデートすることで問題が解決できます。
CPU使用率やメモリの空き容量を確認する
Sniping Toolで画面録画ができない場合、CPU使用率やメモリの空き容量が足りないことも原因になっていることがあります。 特に、Sniping Toolを利用する際に、複数のアプリやドキュメントも同時に開いていると大量のメモリを消費するため、エラーが発生してSniping Toolが使えない可能性があります。
CPU使用率やメモリの空き容量を確認する方法は、「スタート」ボタン→「タスクマネージャー」→「プロセス」の順で確認することができます。
もし、容量がいっぱいの場合は、起動している不要なプロセスを終了させることでメモリを解放することができます。または、ディスククリーンアップを行い、不要なファイルやキャッシュを削除することでも改善する可能性があります。
ほかのアプリケーションを終了する
スクリーンショット撮影ができるほかのアプリやツールがSnipping Toolの操作に干渉していることが原因で、Sniping Toolで画面録画ができない場合があります。特に、複数のアプリが同時にPC画面をキャプチャーしようとすると、競合が発生しやすくなります。
そのため、他のアプリケーションとの競合によってSnipping Tool 録画できない場合は、開いているアプリは一度すべて閉じてください。または、画面録画やスクリーンショット撮影ができるすべてアプリをアンインストールすることで、Snipping Toolで画面録画ができない問題も解決する可能性があります。
それでも解決しない時は?
上記の対処法を試してもSnipping Toolが使えない、録画できない問題を解決しない場合は、PC画面の動画を録画できるほかのアプリを導入することをおすすめします。サードパーティー製の画面録画ソフトを利用することで、Windowsを最新版にしなくてもPC画面全体や特定のウィンドウの録画を簡単に行えます。
PC画面の動画を録画するには、サードパーティー製の【VideoProc Converter AI】というフリーソフトが使いやすくておすすめです。
-
 VideoProc Converter AI - 長時間録画も対応
VideoProc Converter AI - 長時間録画も対応おすすめ度:★★★★★
Windows・macOSの両方に対応している多機能の画面録画ソフトです。
PC画面の動画を録画するだけでなく、iPhone・iPadの映像キャプチャーも動画サイトの録画も行えます。
さらに、最先端のAI技術搭載で、録画した映像がカクカクしたりコマ落ちたり、画質が落ちたりしても、一瞬で動画を滑らかにきれいにしてくれます。
VideoProc Converter AIでPC画面の動画を録画するには、以下の手順で操作してください。
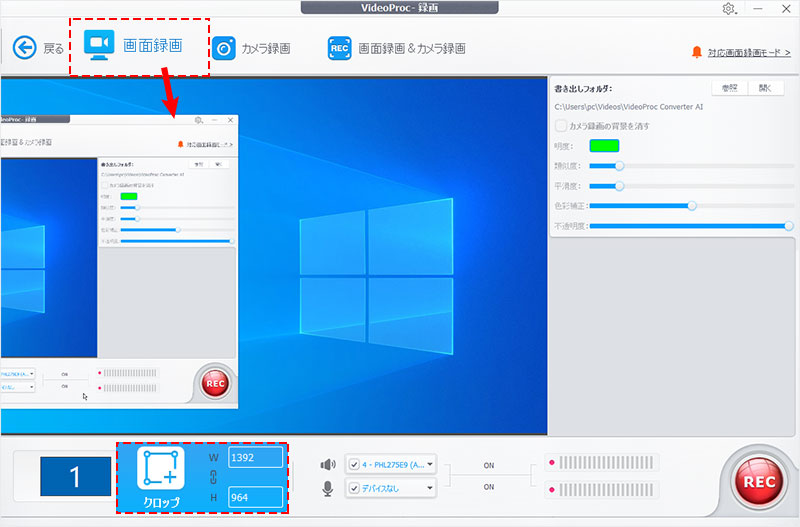
-
1. VideoProc Converter AIを起動して、メイン画面の「録画」をクリックします。
-
2. 上部メニューの「画面録画」を選択すると、VideoProc Converter AIの画面内に撮影の映像が表示されました。
-
3. 「クロップ」で録画範囲を設定してから、「スピーカー」と「マイク」のアイコンにチェックを入れるとスピーカーとマイクから出力される音声を録音します。
-
4. 「REC」をクリックするといよいよ録画開始です。録画中にShift+Ctrl+ALT+Tキーで作図ツール表示され、録画している画面に図形や文字を書き込みできます。
-
5. 録画を終えたい時はShift+Ctrl+ALT+Rキーか「STOP」から録画停止します。
録画した動画を高画質化したい場合は、「画面録画の画質を良くする3つの方法」の内容を参照してください。
まとめ
Snipping Toolで画面録画ができない・使えない時には、アプリケーションのバグや、Windowsバージョンの古さ、メモリ不足、他のアプリとの競合などさまざまな原因が考えられます。
まずは、その原因を明らかにした上で、原因にあった適切な対処法を試してみてくださいね。
Snipping Tool録画できないときの原因を特定できなくても、上記紹介したで紹介した対処法を一つずつ実践することで問題も解決するかもしれません。