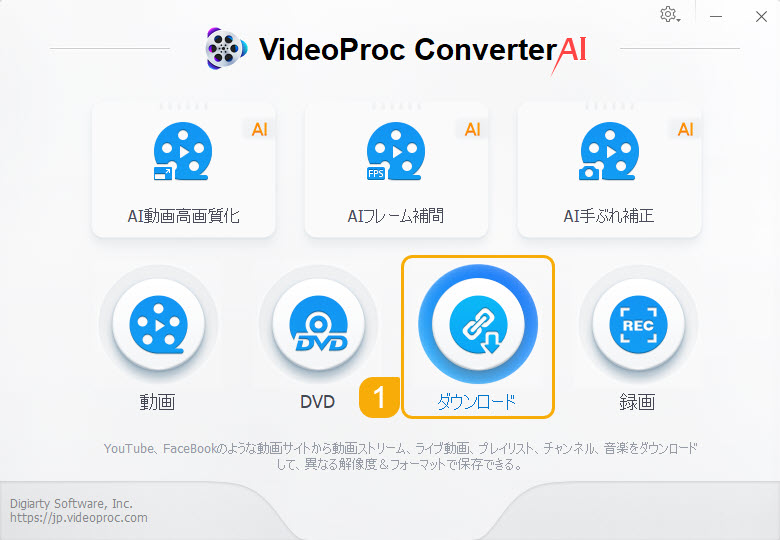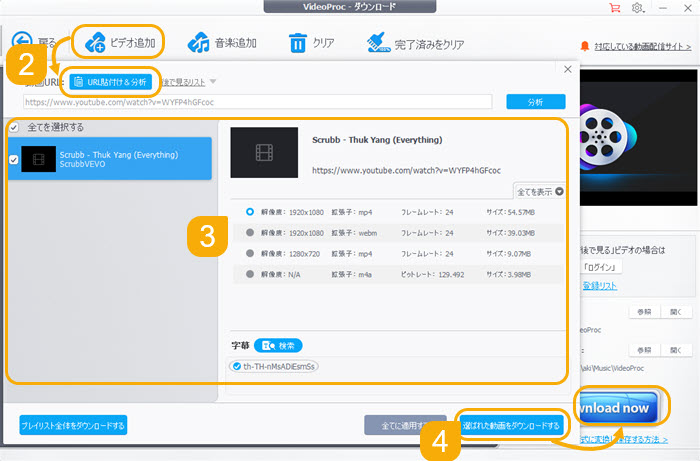【高画質】画面録画の画質を良くする3つの方法|Windows/Mac/Android/iPhone

お使いの画面録画ツールで録画した動画の画質が悪くて、困っているでしょう。
ー iPhoneの画面収録機能によって録画した動画の画質が悪いです。高画質録画する方法はありますか。
ー Windows+Gでパソコンの画面を録画していたが、画質が悪いです。パソコンでの画面録画の画質を良くする方法を教えてください(元から画質が悪い場合です)。
ー 画面録画の画質がとても悪いです。良くする方法はありますか?
上記のように、画面録画した動画の画質に不満を感じるユーザーがたくさんいます。
画面録画の画質を良くする方法を知りたいでしょう。
ここでは、
🌼 Windows/Macパソコンで使っている画面録画ソフトの録画画質を高画質に設定する
🌼 WindowsやMac、iPhoneなどで録画した動画の画質を上げる(良くする)
🌼 より高画質で録画できる画面録画ソフトを利用する
という、画面録画の動画画質を良くする3つの方法を詳しく紹介します。
目次
方法一. 録画した動画の画質を良くする(上げる)方法
方法二. 利用している画面録画ソフト/アプリの録画画質をより良くするために設定する方法
方法三. より高画質で録画可能な画面録画アプリ・ソフトを利用する
番外編. 動画ダウンロードソフトを使って、画質を落とさずに動画を保存する
方法一. 録画した動画の画質を良くする(上げる)方法
ライブ配信などのように、再び録画することができなくて、録画した動画を画質を良くする(上げる)方法を探しているなら、動画を高画質化できるソフトをおすすめします。
このようなソフトには2種類があります。
① AIを活用した専門の動画高画質化ソフト
② ノイズ除去、色編集、シャープ化などの機能を搭載している動画編集ソフト
まずは先進的なAI技術をサポートする動画高画質化ソフトを活用して、より自然に録画した動画の画質を上げる方法を解説します。
録画した動画の画質を良くする動画高画質化ソフト:Aiarty Video Enhancer
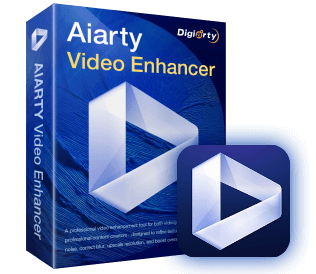
● 対応OS:Windows 11/10 (x64); macOS 13.0またはそれ以降
● AI機能:AI動画高画質化、AI動画アップスケーリング、AIフレームレート補間、AI音声ノイズ除去
● その他:回転・反転、クロップなど編集機能
- ☟ Aiarty Video Enhancerを使って録画した動画の画質を上げる方法
- ① ソフトを起動したら、ホーム画面の「+」をクリックするか、処理したいMP4ファイル(複数可)をドラッグ&ドロップして追加します。
- ② 動画を読み込んだら、右側の「AI高画質化」で以下のような設定を行いましょう。
- 🔶 「AIモデル」
- 「MoDetail-HQ v2」「Smooth-HQ v2」「SuperVideo vHQ」という3つのAIモデルを搭載しています。
- 🔶 拡大
- 動画の拡大倍率または特定の解像度を選択して高画質化できます。
- ③ 設定完了したら、画面中央に表示されるプレビュー生成ウィンドウの「プレビュー」をクリックしましょう。しばらくすると、プレビュー画面で処理前と処理後の比較映像(ビフォー・アフター)を確認できます。
- ④ 最後、「選択項目を書き出す」、または複数の動画を処理する場合「一括書き出し」を押します。
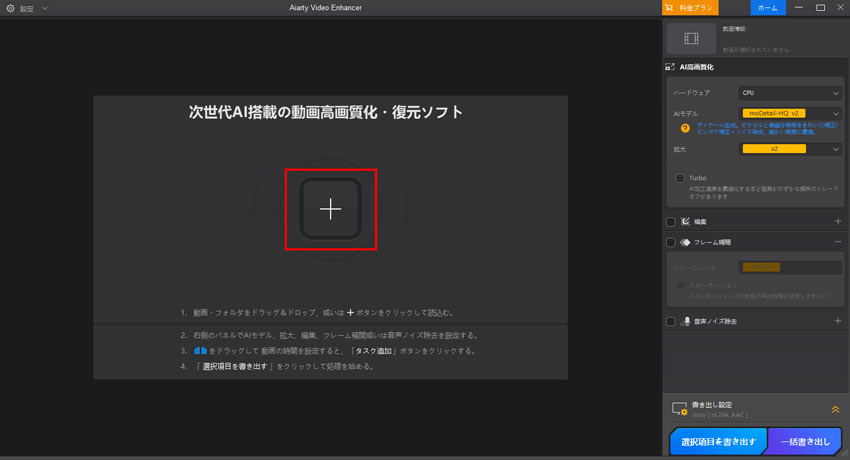
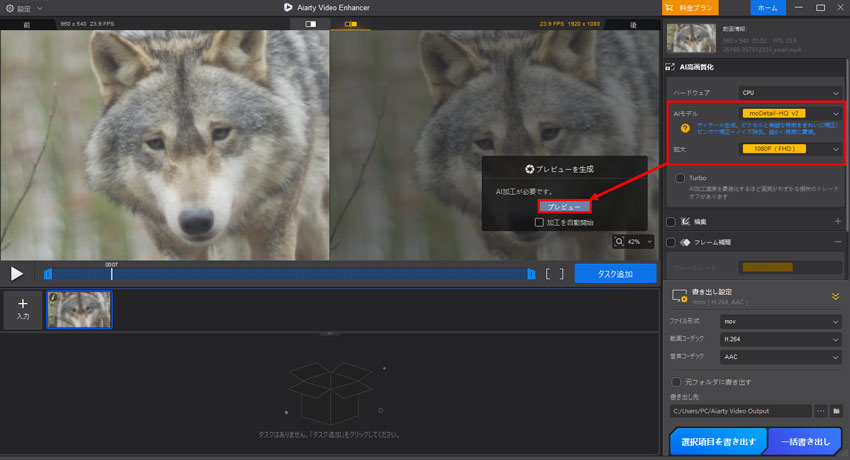
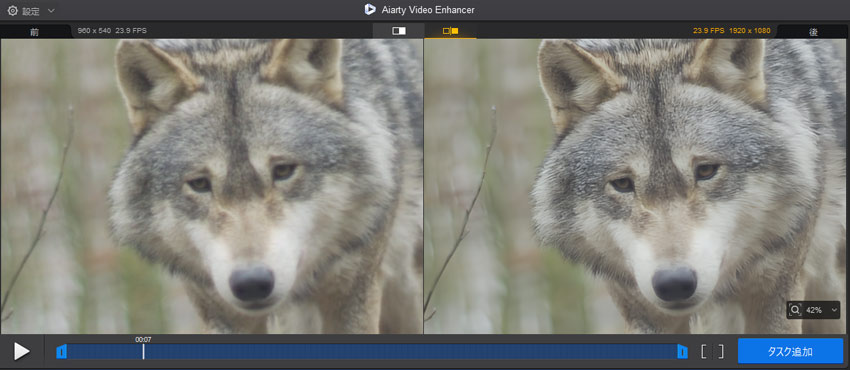
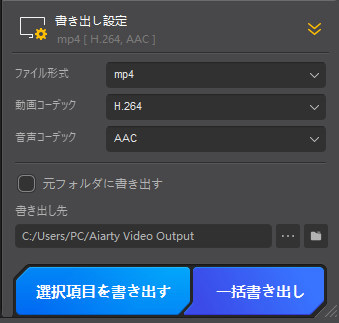
録画した動画の画質を良くする動画高画質化ソフト:VideoProc Converter AI

● 対応OS:Windows 11/10/8.1/8//7 (32&64 bit); macOS 10.6またはそれ以降
● AI機能:AI動画&画像高画質化、AI動画&画像アップスケーリング、AIフレームレート補間、AI手ブレ補正(Windows版のみ対応)
● その他:動画・音楽ダウンロード、動画・音声変換、動画編集、音ズレ修正、音声ノイズ除去、レンズ補正、GIF作成…
- ☟ VideoProc Converter AIを使って録画した動画の画質を上げる方法
- ① VideoProc Converter AIを起動して、「AI動画高画質化」をクリックします。
- ② 録画した動画をソフトに追加します。
🌼 方法1. 「メディア追加」をクリックして、高画質化したい動画ファイルを選択します。
🌼 方法2. 追加したメディアファイルのサムネイル表示エリアに、エクスプローラーから、高画質化したい録画動画ファイルをドラッグ&ドロップします。 - ③ AI動画高画質化の設定を行います。
- 🔶 「デバイス」
- 高画質化処理には、CPUまたはIntelとNVIDIAのGPUなどのデバイスを選択できます。特に、IntelとNVIDIAのGPUを使用する場合、処理速度が大幅に向上します。
- 🔶 「モデル」
- VideoProc Converter AIには、「Gen Detail v2」「Real Smooth v2」「Anime」「Zyxt」という4つのAI高画質化モデルが搭載されています。各モデルは特定の用途や映像タイプに最適化されています。
- 「Gen Detail v2」:画像細部を強化。ピクセルと微細な特徴を綺麗に補正!ピンボケ自動補正+ノイズ自動除去。
- 「Real Smooth v2」:写真を鮮明化にして、自然に高画質化する柔らかさ。ピンボケ自動補正+ノイズ自動除去。
- 「Anime」:アニメ拡大+ノイズ除去をリアルタイム処理。高品質のアルゴリズム+ノイズ除去の最大レベル。
- 「Zyxt」:画像の低解像度を強化。ディテールまで改善された現実的且つ視覚的な画像を生成。
- どのモデルが最適か分からない場合は、すべてのモデルを試してプレビューウィンドウで確認することができます。リアルタイムで処理した動画を表示し、最適なモデルを見つける手助けをします。
- 「高画質モード」:より良い画質を出力しますが、処理時間が長くなります。
- 「高速モード」:より速く動画を高画質化しますが、画質は「高画質モード」ほど高くはありません。
- 🔶 モデル設定(解像度)
- 「スケール」:動画を「2X(2倍)」「3X(3倍)」「4X(4倍)」に拡大します。
- 「解像度」:動画の解像度を480p、720p、1080p、2K、4Kに指定できます。
- 「動画/画像強化(1x)」:解像度を変更せずに画質だけを向上させます。
- 🔶 「インターフェース解除」
- ソース動画がインターレース動画である場合、チェックを入れてください。録画動画なら、チェックを外してください。インターレース動画は、古いテレビ放送や一部のビデオカメラで使用される方式で、動きのあるシーンで縞模様のアーティファクトが発生することがあります。インターレース解除機能を使うと、これらのアーティファクトを取り除き、滑らかでクリアな映像に変換できます。
- ④ 出力動画のコーデックや画質、保存先などを設定します。
- ⑤ 最後に「RUN」ボタンをクリックしたら、VideoProc Converter AIで録画した動画の画質を向上させるプロセスが開始します。
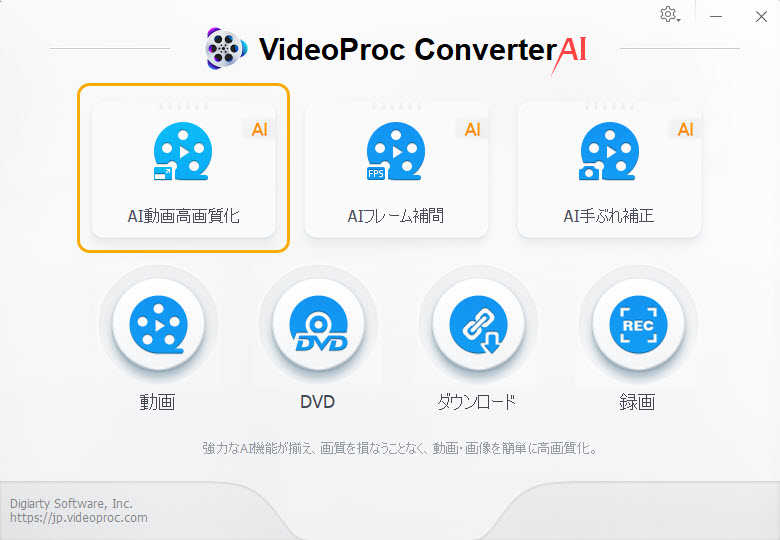
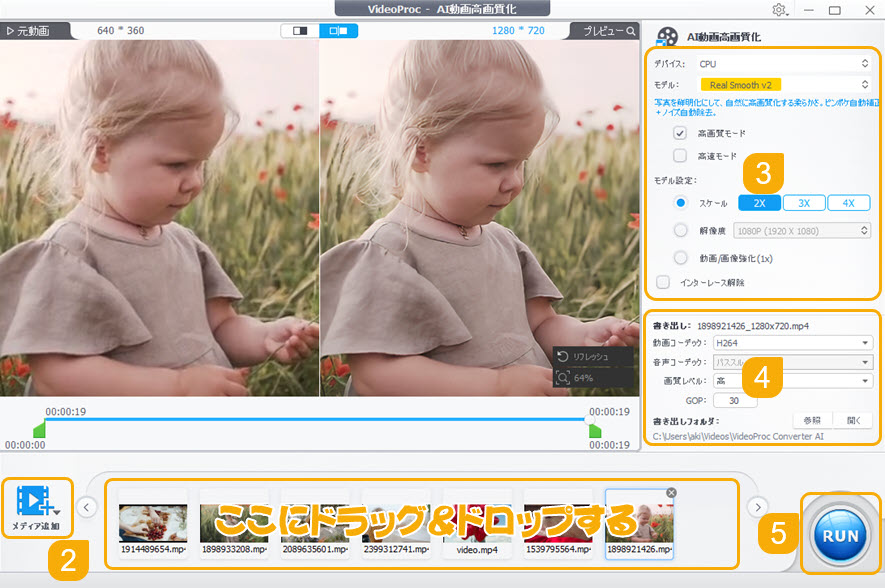
録画した動画の画質を良くする動画編集ソフト:VideoProc Vlogger
続いては、ノイズ除去、色編集、シャープ化などの機能を搭載している動画編集ソフトを利用して、録画した動画の画質を上げる方法を紹介します。
ここで利用するソフトはVideoProc Vloggerです。カット, 結合, ズームイン&アウト, PIP 反転&回転 画面分割, 二重露光効果, 背景変更, レンズ補正, 色調補正, モーション, 字幕&テロップ追加, トランジション, エフェクト, 速度変更, 逆再生, インターレース解除など豊富な動画編集機能を搭載しています。完全に無料で、録画した画質の悪い動画の画質をある程度に上げることができます。
それでは、この無料動画編集ソフトVideoProc Vloggerを利用して、画面録画動画の画質を上げる方法を紹介します。

VideoProc Vlogger - 無料動画編集ソフト
●【対応OS】Windows 7/8/8.1/10/11(64bit);macOS X 10.11またはそれ以降
●【CPU】2GHz Intel或いはAMD
●【メモリ】1GB
●【グラフィックボード】512MB GPU VRAM
- ❶ ソース動画入力
VideoProc Vloggerを起動して、「新規プロジェクト」をクリックします。録画された動画を「メディア」にドラッグ&ドロップします。そして「メディアライブラリ」からその動画をタイムラインにドラッグ&ドロップします。 - ❷ 色編集機能を開く
右上側のインスペクタ セクションで、ブルーボタンの「カラー&フィルターを編集」をクリップしてください。 - ❸ 色補正
色の表現と好みに応じて、色温度や色合い、露出、コントラスト、彩度、ハイライト、シャドウ、ホワイト、ブラックなどを調整します。 - ❹ カラーグレーディング
カラーグレーディングは主に、単色の色相、彩度、および輝度を変更することによって、動画をより効果的に伝えます。カラーパレットのHSLセクションを使用して、作成を行うことができます。 Hは色相、Sは彩度、Lは輝度を表します。 - ❺ シャープ化調整
「シャープ」にチェックを入れて、「程度」「範囲」「閾値」でスクロールをドラッグ&ドロップ、或いは数字を調整して、シャープ化の程度を調整します。 - ◎ 程度:シャープをかける各ピクセルの強度を決定する。
- ◎ 範囲:画像内の単一ピクセルのサンプリング範囲を決定する。
- ◎ 閾値:どの輝度範囲でピクセルをシャープにするかを決定する。
VideoProc Vloggerで画面録画画質を良くする方法
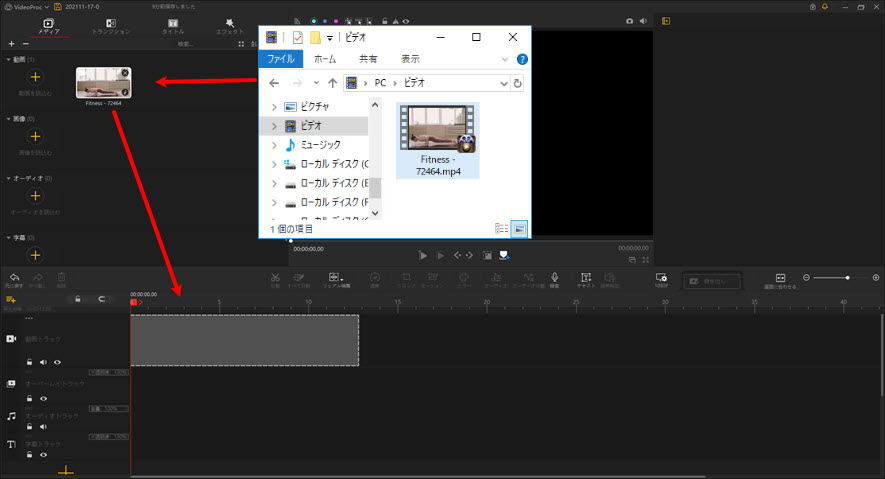
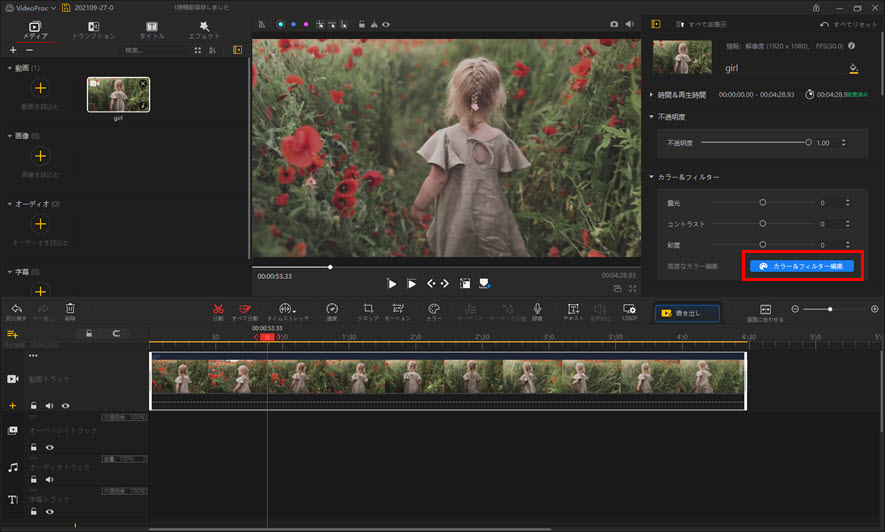
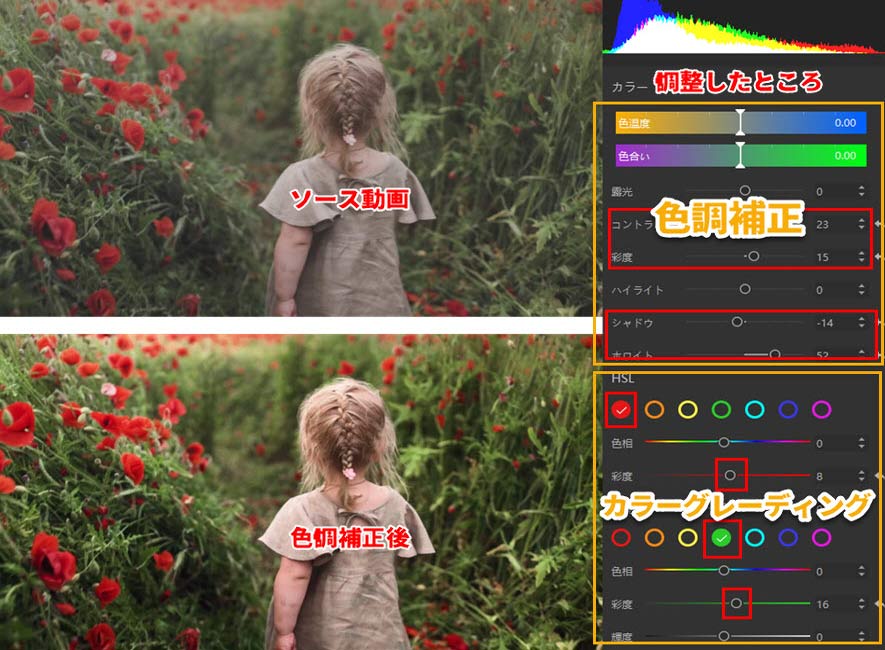
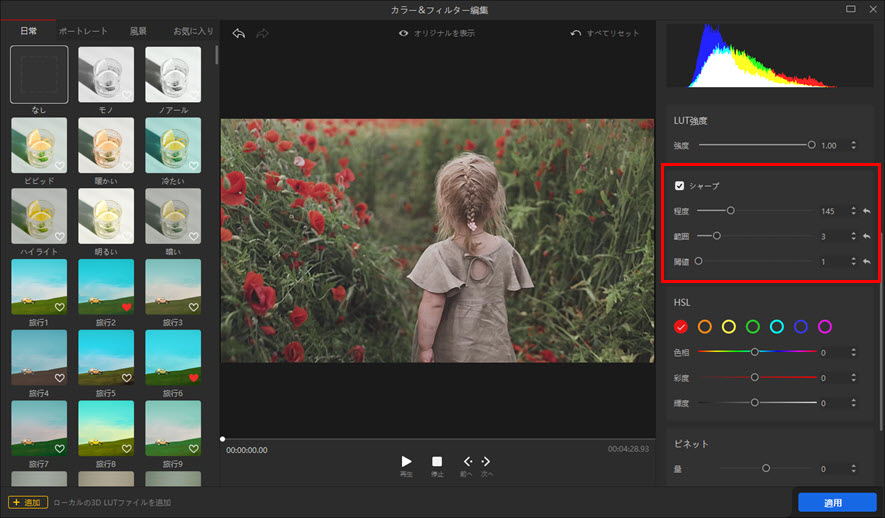
下図はVideoProc Vloggerによって高画質化された動画と処理前の比較です。

方法二. 利用している画面録画ソフト/アプリの録画画質をより良くするために設定する方法
画面録画の画質を良くする方法の一つは、画面録画する前に、録画画質を設定することです。
画面録画ソフトによって設定の流れそれぞれ異なっています。
ここでは、日本で人気の画面録画ソフトで録画画質を良くするために設定する方法を紹介します。
- 注意
- iPhone標準装備の画面収録機能は画質、音質が固定されているので、自体で録画画質を良くする方法はありません。高画質でiPhone画面を録画したいなら、サードパーティー制の画面録画ソフト・アプリをインストールしましょう。
❶ 超人気画面録画ソフトVideoProc Converter AI
VideoProc Converter AIはジャニーズなどのライブ配信を高画質で録画することができるので、日本で人気が高まっています。デフォルトでは、一般画質に設定されているので、画面録画の画質を良くするには、録画する前に、設定する必要があります。

🌸 【高画質】1:1無劣化でライブチャットビデオを録画できる
🌸 【長時間録画対応】2時間以上のライブチャットを録画できる
🌸 【音ズレしない】録画したライブチャット動画は音ズレなし
🌸 【出力】movを始め、mp4, flv, avi, wmv, mkvなど、豊富な出力プロファイルをサポート
- ☟ VideoProc Converter AIを使って、画面録画の画質を良くする方法
- ① VideoProc Converter AI録画画面で、右上にある歯輪のアイコンをクリックしたら、「設定」を選択してください。
- ② 🌼 「録画品質」のドロップダウンメニューで「録画品質:高品質」を選択します。
🌼 「エンコーダー」のドロップダウンメニューで「ソフトウェア(x264)」を選択します。
もし、システム音やマイク音も最高音質で保存したいなら、
🌼 「デスクオーディオレベル」を最右端にドラッグします。
🌼 「マイクオーディオレベル」を最右端にドラッグします。
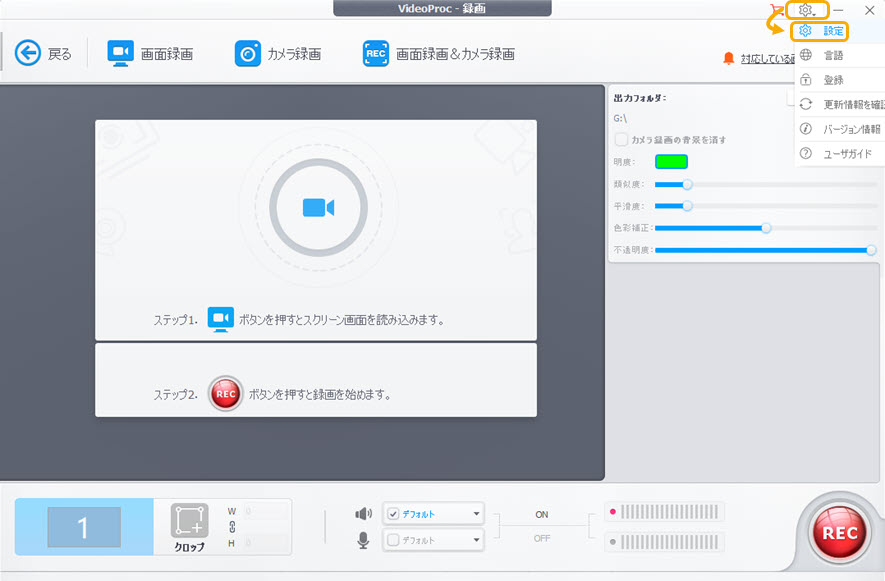
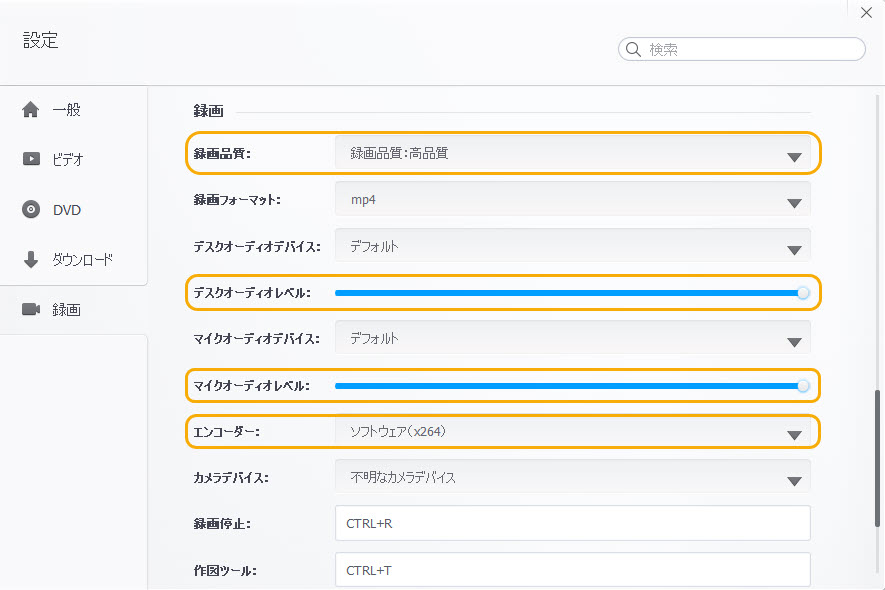
❷ 無料画面録画ソフトOBS Studio
続いてはゲーム実況などによく使われている無料配信&録画ソフトOBS Studioの設定です。OBS Studioは無料ソフトだが、画質に影響を与える要素を設定できるところが多くあります。初心者には分かりにくいかもしれません。ここでは、詳しく説明します。
- ☟ OBS Studioを使って、画面録画の画質を良くする方法
- ① OBS Studioを起動して、上のメニューバーにある「ファイル」タブをクリックして、「設定」を選択してください。
- ② 左にある「出力」をクリックして、配信と録画の品質を設定することができます。録画画質を良くするには、下記のように設定してください。
録画品質:
🌼 無劣化の場合→「無損失品質、ファイルサイズ特大」
🌼 高画質の場合→「超高品質、ファイルサイズ大」;エンコーダ→「ソフトウェア(x264)」 - 注意
- 無損失品質は途方もなく大きなファイルサイズになります!無損失品質は高解像と高フレームレートで1分あたり7ギガバイト以上のディスク容量を使用します。非常に大量のディスクの空き容量がない場合の長時間録画には無損失設定の使用はお勧めしません。
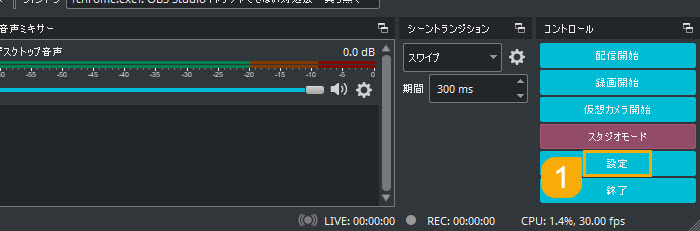
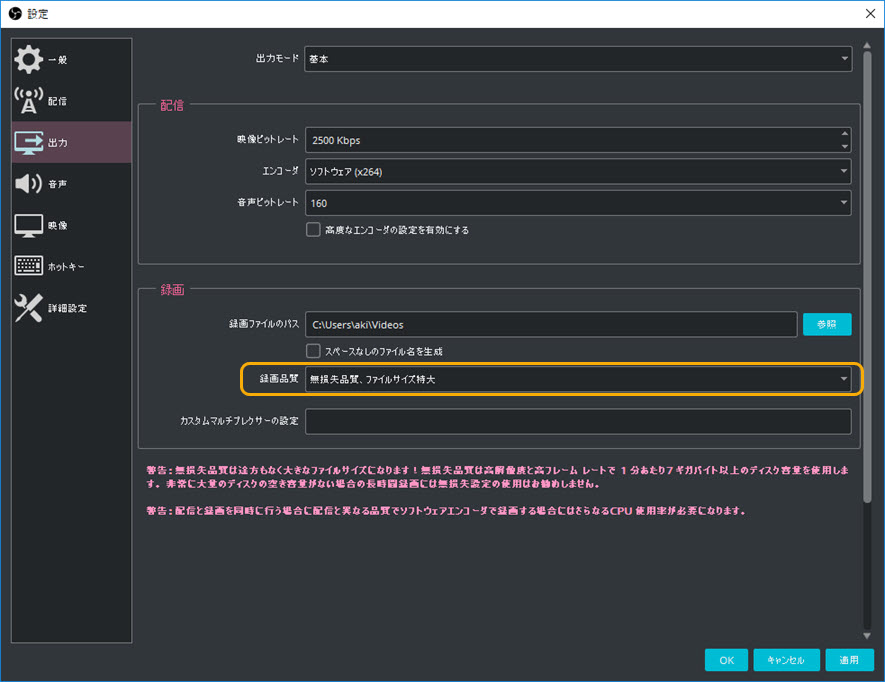
❸ 定番の有料画面録画ソフトBandicam
Bandicamは定番の有料画面録画ソフトとして、ユーザーは大勢います。Bandicamによってデフォルトの録画画質はあまりよくないので、画面録画画質を良くするには設定する必要があります。
- ☟ Bandicamを使って、画面録画の画質を良くする方法
- ① Bandicamを起動して、左側で「ビデオ」タブをクリックして、「フォーマット」の下にある「設定」ボタンをクリックします。
- ② Bandicamで画面録画画質を良くするには、下記のように設定してください。
【ファイル】
● 「AVI」
【ビデオ】
● サイズ→「オリジナル」
● フレームレート→最低「30」
● コーデック→「RGB24」或いは「YV12」
【オーディオ】
● コーデック→「PCM」
● 「元のフォーマットで保存」にチェックを入れる - 🍄 「YV12」も「RGB24」もロスレスコーデックといって、画質的には最高クラスの設定です。 「YV12」と「RGB24」を比較した場合、「RGB24」はオリジナルと遜色ない画質になりますが、ファイルサイズが極端に大きくなります。
- ③ 最後に「OK」ボタンをクリックしたら、Bandicamで高画質の画面録画ができます。
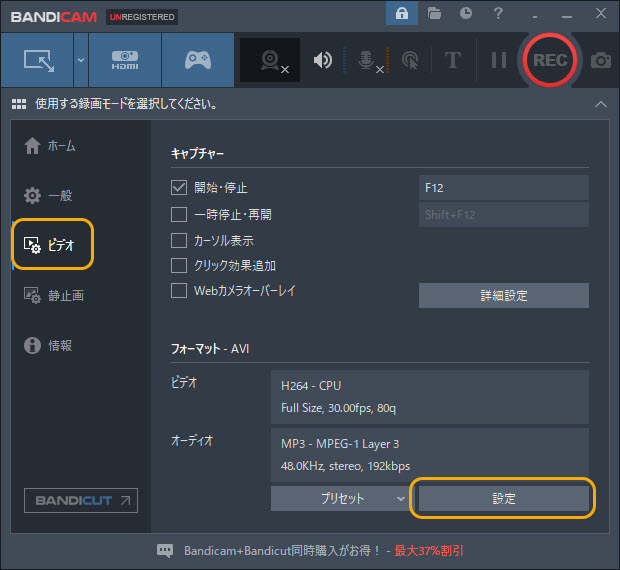
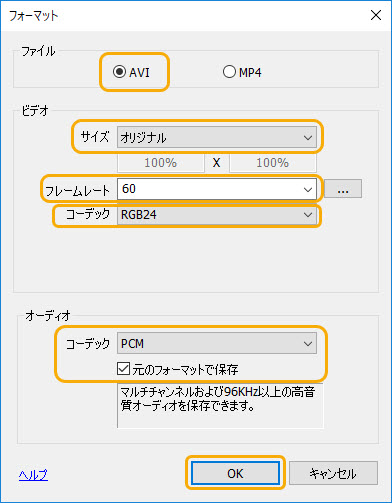
❹ Windows 10/Windows 11標準搭載の画面録画ソフトXbox Game Bar(Game DVR)
XboxゲームバーはWindows 11とWindows 10パソコンに標準搭載されている画面録画アプリです。Game DVRでWindows 10/11の画面を録画する場合、録画画質を設定することもできます。
- ☟ Xbox Game Barを使って、画面録画の画質を良くする方法
- ① 左下のWindowsロゴ→歯輪の設定ボタン→ゲームの順でクリックしてください。
- ② 左にある「ゲーム DVR」タブをクリックします。
- ③ Xbox Game Bar(Game DVR)画面録画画質を良くするには、下記のように設定してください。
🌼 ビデオフレームレート→「60 fps」
🌼 ビデオ品質→「高」
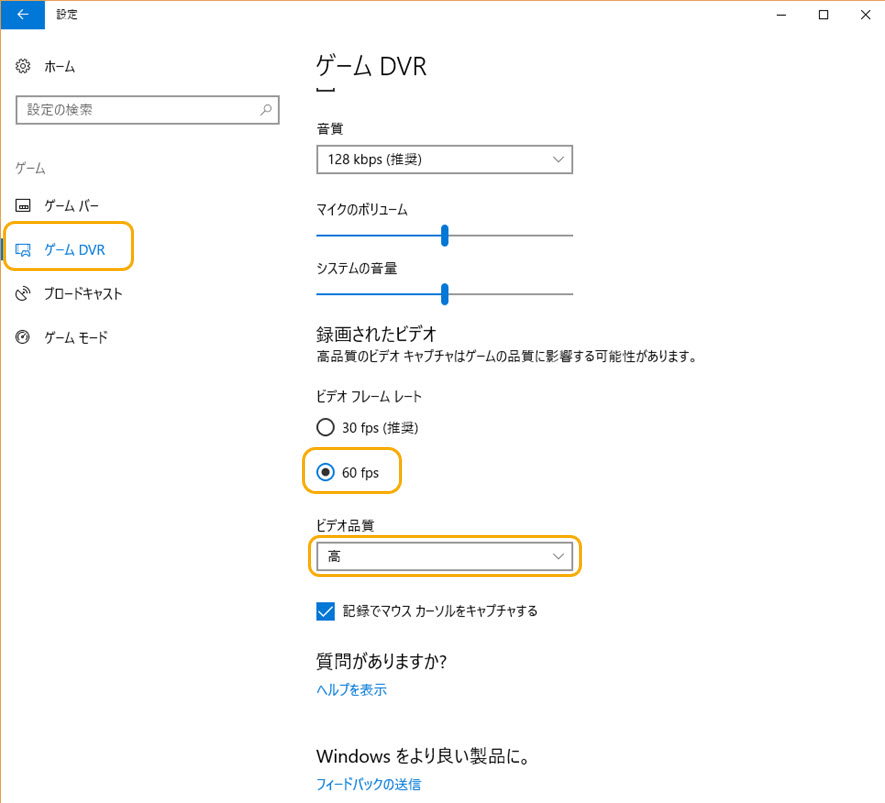
方法三. より高画質で録画可能な画面録画アプリ・ソフトを利用する
録画した動画を後で処理することによって画質を良くするのではく、直接に録画する時に高画質で保存したい人が多くいるでしょう。しかし、OBS StudioとBandicamで録画した無損失の動画ファイルは余りにも大きすぎて、悩んでいるでしょう。ここでは、高画質でありながら小さいファイルサイズで保存可能な画面録画ソフトVideoProc Converterをおすすめします。

● 対応OS:Windows 11/10/8.1/8//7 (32&64 bit); macOS 10.6またはそれ以降
● 開発元:Digiarty社
● 録画機能:PC画面、Webカメラ、PC画面&Webカメラ(PIP)、クロマキー合成、VODサイト対応
● その他:DVDコピー、動画・音楽ダウンロード、動画・音声変換、動画編集、音ズレ修正、音声ノイズ除去、レンズ補正、GIF作成…
- ❶ 【録画時間制限なし】VideoProc Converterの画面録画の時間制限はない。長時間でPC画面録画可能
- ❷ 【高画質】高画質エンジンを搭載しており、HD/フルHD/2K/4Kのライブチャットをそのまま収録してパソコンに保存することができる
- ❸ 【軽い】CPUの使用率が低くて、他の作業をしても、ライブチャット録画をスムーズに行うことができる
- ❹ 【編集】VideoProc Converterには動画編集機能も搭載していて、録画したライブチャットビデオをカットしたり、音量を調整したり、クロップしたり、他の動画クリップと結合したり、ウォーターマークを追加したりすることができる
- ❺ 【作図ツール】作図ツールによって、ライブチャット録画しながらリアルタイムにライン、テキスト、矢印なども簡単に付けられる
- ❻ 【iPhone録画】脱獄不要で、MacでiPhoneのライブチャットを録画することができる
- ❼ 【出力豊富】370以上の出力プロファイルを内蔵し、HEVC/H.265という高圧縮率のコーデックで動画を小さいサイズで高画質の録画ファイルを保存できる
- ❽ 【不具合なし】録画したライブチャット動画には、音ズレ、コマ落ちなどの問題は全くない
- ❾ 【サイズ小さい】高圧縮の録画コーデックを利用しており、ライブチャットを高画質でありながら、小さいファイルサイズで保存できる
- ❿ 【エリア指定可能】全画面、ウィンドウ指定、必要部分囲みなど、録画エリアが自由に選択可能
VideoProc Converter画面録画の特徴
- ☟ VideoProc Converterを使って画面を高画質で録画する方法
- ① VideoProc Converterを起動して、「録画」をクリックします。
- ② 右上にある歯輪のアイコンをクリックして、「設定」をクリックします。
🌼 「録画品質」のドロップダウンメニューで「録画品質:高品質」を選択します。
🌼 「エンコーダー」のドロップダウンメニューで「ソフトウェア(x264)」を選択します。 - ③ メニューバーで「画面録画」をクリックしてください。下部では、フルスクリーン録画(1)とエリア録画(クロップ)があって、必要によって選択してください。また、システム内蔵音声とマイク音声をオン/オフにすることができます。
- ④ 最後に「REC」ボタンをクリックしたら、画面録画スタート。
- ⑤ デフォルトでは、「Ctrl+Shift+Alt+R」のショートカットで画面録画を終了させることができます。

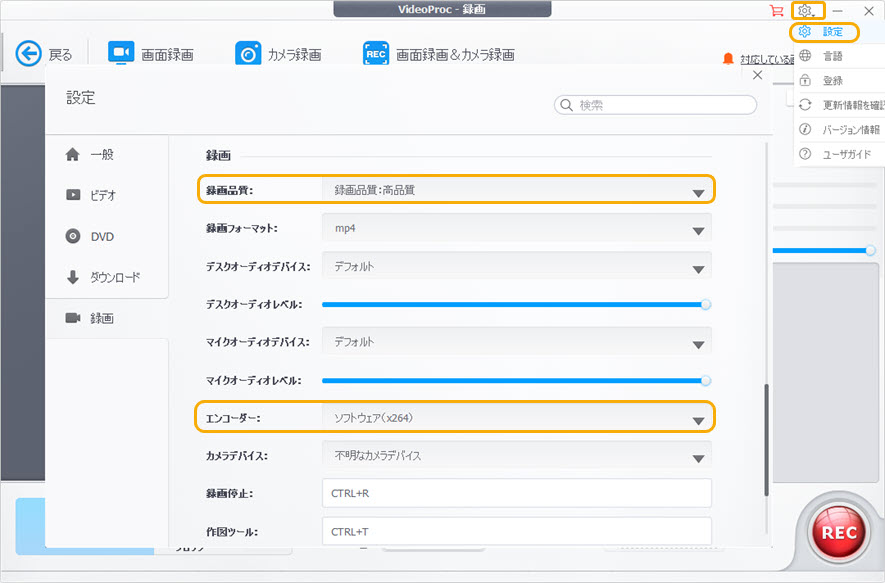

番外編. 動画ダウンロードソフトを使って、画質を落とさずに動画を保存する
もし、オンライン動画を保存するために画面録画しているなら、動画ダウンロードソフトのご利用をおすすめします。動画ダウンロードソフト/アプリを使えば、画質劣化なしで動画をパソコンに保存することができます。 ここでおすすめの動画ダウンロードソフトはVideoProc Converter AIです。

VideoProc Converter AI動画ダウンロード
🌼 オンライン動画の画質を落とさずに動画を保存できる
🌼 動画再生の必要がなく、同時に複数動画ダウンロード可能
🌼 1000以上、主流の動画共有サイトに全対応
🌼 HLS規格のm3u8動画の入力もサポートする
🌼 字幕も一緒にダウンロードできる
🌼 8K動画保存にも対応
- ☟ 無劣化で動画をダウンロードしてパソコンに保存する方法
- ① オールインワン動画処理ソフトVideoProc Converter AIを起動して、「ダウンロード」をクリックします。
- ② メニューバーにある「ビデオ追加」をクリックして、ダウンロードしたい動画のURLをコピーしてから、「貼り付け&分析」をクリックします。
- ③ ソフトがURLから動画を解析したら、動画リストが表示されます。無劣化で動画保存したいなら、サイズの一番大きい、あるいは、解像度が一番高いものを選択してください。また、字幕も一緒にダウンロードしたいなら、下の字幕にもチェックを入れてく。
- ④ 選択完了、「選ばれた動画をダウンロードする」をクリックしたら、「Download Now」を押したら動画を無劣化でパソコンにダウンロードすることができます。