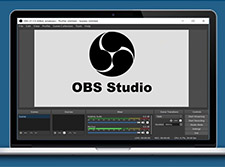OBSが重い?OBS Studioで録画や配信を軽くする方法

OBS Studio(略称:OBS)ソフトでゲーム配信や録画したら、「録画画面がとてもカクつく…」「なんだか配信も重い」という経験がある方も多いはずでしょう。高スペックPCを買い替えるかメモリ増設を行うことで、動作が重いときにOBS Studioを軽くすることができますが、より迅速かつ簡単にOBS Studioで録画や配信を軽くする方法はないでしょうか。
今回は、OBS Studioを軽くする方法を7つご紹介。OBSがカクカクして動作が重くて悩んでいる方は、ぜひ参考にしてください。
OBS Studioを軽くするための基本対策
OBSの動作を軽くするために、基本的な対策として、まず以下の3つのことを試してみましょう。
- 1 OBS以外のアプリやソフトをすべて終了する
- 2 OBSを最新バージョンにアップデートする
- 3 パソコンの再起動を試す
録画・配信中にOBS以外のアプリを終了したり、パソコンを再起動したりすることで、メモリのキャッシュを削除し、パソコンの能力をOBS Studioに集中させることができます。
OBS Studioのバージョンが古すぎると、ソフト実行に負担がかかります。アップデートを行うことで、録画・配信時にOBSがカクカクと動いて快適でない問題を改善することがあります。
OBS Studioの中でできる設定方法
OBS Studioの中でエンコーダやビットレート、出力解像度、フレームレートなど設定を最適化することで、録画や配信がカクついたときにOBSの動作を軽くすることができます。
OBS Studioを軽くするための設定方法①:エンコーダをハードウェアにする
OBS Studioは、CPUの処理能力を利用したソフトウェアエンコーダにもGPUで処理を行うハードウェアによるハードウェアエンコーダも対応しています。
ソフトウェアエンコーダより、ハードウェアエンコーダの処理速度がさらに速く、パソコンのスペックが低くても問題なく動画録画・ライブ配信をサクサク行えます。そのため、録画や配信のときにOBSの動作を軽くするためには、ハードウェアエンコーダが最適です。
では、OBS Studioを軽くするために、具体的な設定方法は以下の通りです。
1. 上部メニューバーの「ファイル」→「設定」→「出力」→「出力モード」から「基本」を選択します。
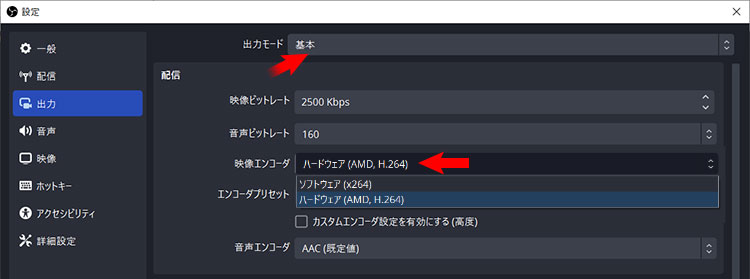
2. 「配信」パネルの「映像エンコーダ」を「ソフトウェア」から「ハードウェア(XXX,H.264)」に切り替えます。
AMD 製GPU(グラフィックカード)がインストールされているので、ここでは「AMD,H.264」を選択します。
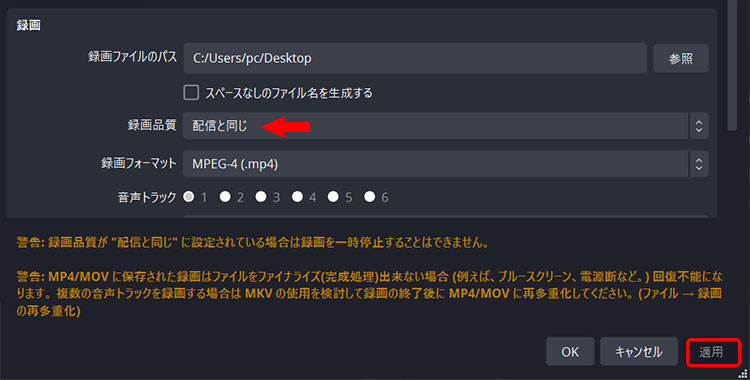
3. 「録画」の「録画品質」項目に「配信と同じ」を選択して、右下の「適用」で完了です。
OBS Studioを軽くするための設定方法②:ビットレートを最適化する
OBSでビットレートの設定値が高すぎると、ライブ配信がカクついて頻繁に途切れます。ビットレートの設定値が低すぎと、OBSでの配信画面にブロックノイズが走ります。そのため、適切なビットレートを設定することで、OBS Studioでの配信を軽くすることができます。
一般的には、動画配信の映像ビットレートは、500kbps~70Mbpsの範囲で設定されます。しかし、出力解像度やフレームレットによって、ライブ配信に適切なビットレートが異なります。
1280x720、30fps:4,000 kbps
1280x720、60fps:6,000 kbps
1920x1080、30fps:6,000 kbps
1920x1080、60fps:9,000 kbps
3840x2160(4K)、30fps:34,000 kbps
3840x2160(4K)、60fps:51,000 kbps
OBS Studioのビットレート設定については、こちらの記事をご参照ください。OBSで高画質録画する方法についても解説しています。
OBS Studioを軽くするための設定方法③:出力解像度とフレームレートを下げる
OBS Studioで出力解像度とフレームレートを低く設定すると、パソコンの負荷を大幅に軽減する可能になります。画質が落ちるケースがありますが、録画・配信がカクついたときにOBSの動作を軽く速くすることができます。
では、OBS Studioを軽くするために、具体的な設定方法は以下の通りです。
1. 同じ手順でOBSの設定画面を開きます。
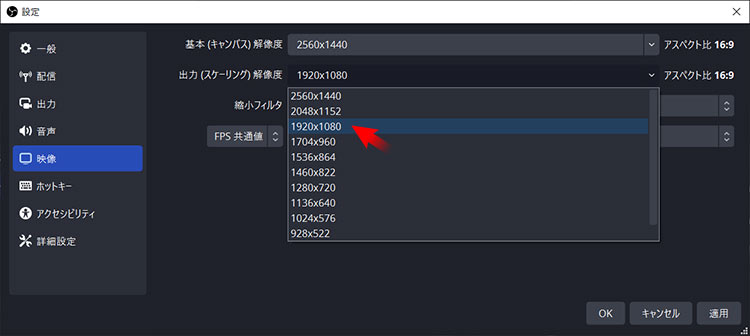
2. 「映像」→「出力(スケーリング)解像度」項目から初期設定よりも小さな解像度を選択します。
ここでは、初期設定の2560X1440解像度を1920X1080にします。
3. 「FPS共通値」(フレームレート)をデフォルト値から「30」に下げると、右下の「適用」→「OK」をクリックします。
それでも改善しない時は?
上記のOBS Studioを軽くする方法を試しても、OBSが重くてカクカクする問題を改善しない場合は、別のライブ配信ソフトか録画ソフトを使用することを検討してください。
ここは、「VideoProc Converter AI」という多機能の録画ソフトが使いやすくておすすめです。
「VideoProc Converter AI」は、Windows・macOSの両方に対応している多機能の録画ソフトで、無料で利用できます。
パソコンで表示画面を録画するだけでなく、iPhone・iPadの映像キャプチャも動画サイトの録画も行えます。さらに、最先端のAI技術搭載で、録画した映像がスムーズに再生されなくても、画質が落ちて悪くなっても、一瞬で動画を滑らかにきれいにしてくれます。
VideoProc Converter AIを使って、パソコンの画面映像を録画する方法は、以下の通りです。
1. VideoProc Converter AIを起動して、メイン画面の「録画」をクリックします。
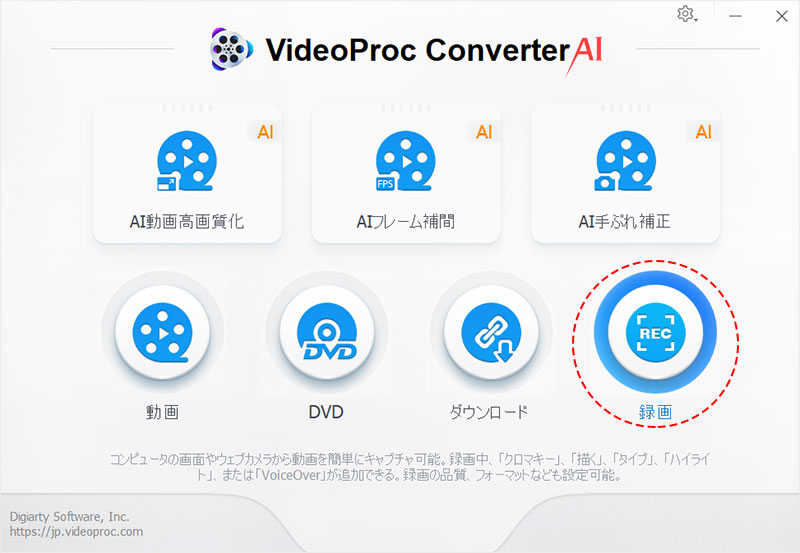
2. 上部メニューの「画面録画」を選択すると、VideoProc Converter AIの画面内に撮影の映像が表示されました。
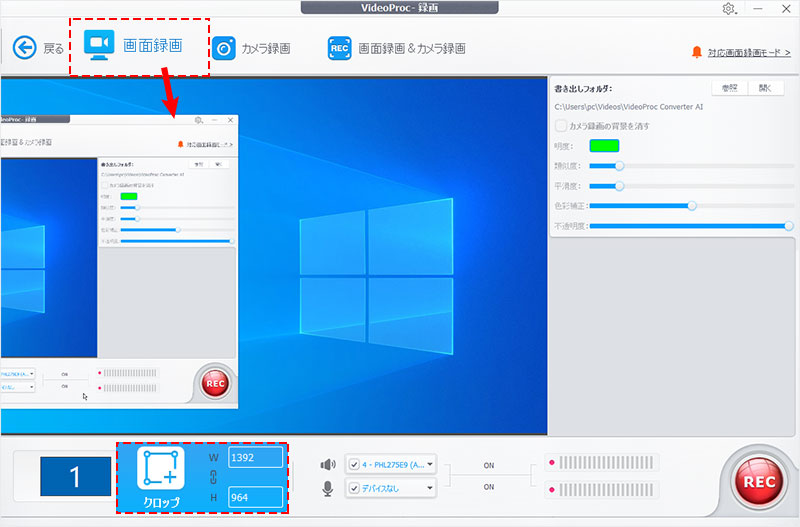
3. 「クロップ」で録画範囲を設定してから、「スピーカー」と「マイク」のアイコンにチェックを入れるとスピーカーとマイクから出力される音声を録音します。

4. 「REC」をクリックするといよいよ録画開始です。録画中にShift+Ctrl+ALT+Tキーで作図ツール表示され、録画している画面に図形や文字を書き込みできます。
5. 録画を終えたい時はShift+Ctrl+ALT+Rキーか「STOP」から録画停止します。