Windows10�p�̃X�N���[���V���b�g�A�v��5�I�I���掿�E�A���L���v�`���I
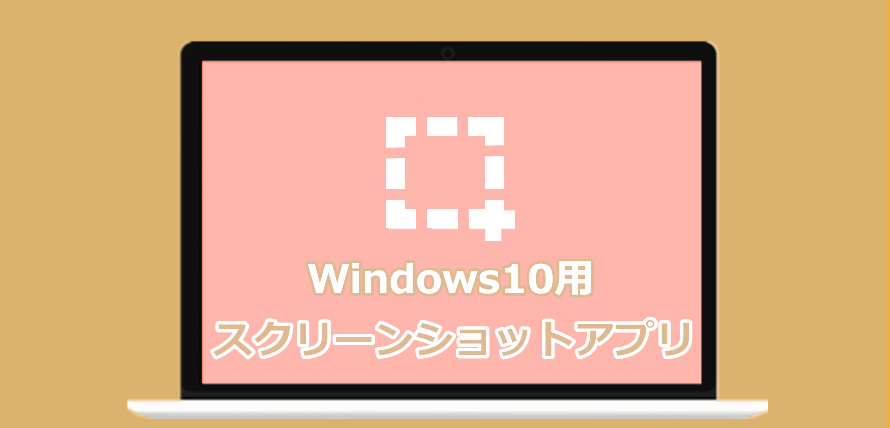
Windows 10�p�\�R���ł́A�X�N���[���V���b�g�������@���͕W���̃X�N���[���V���b�g�L�[�ƃX�N���[���V���b�g�A�v����2��ނ���܂��B
�X�N���[���V���b�g�A�v���͕W���̃X�N���[���V���b�g�L�[�ɂ͂Ȃ��@�\�𓋍ڂ��Ă���̂ŁAWindows10�p�\�R���ʼn�ʂ�����y�ɃL���v�`���ł��܂��B
����́AWindows10�Ŏg����X�N���[���V���b�g�A�v��5�������Љ�܂��B���掿�E�A���ŃX�N���[���V���b�g���B������̂�����܂��B�ꏏ�Ɍ��Ă����܂��傤�B
�ڎ�
Windows10�X�N���[���V���b�g�A�v���𗘗p���郁���b�g
Windows10�X�N���[���V���b�g�A�v���`Snipping Tool
Windows10�X�N���[���V���b�g�A�v���`����̈�ƃX�P�b�`
Windows10�X�N���[���V���b�g�A�v���`VideoProc
Windows10�X�N���[���V���b�g�A�v���`SnapCrab for Windows
Windows10�X�N���[���V���b�g�A�v���`WinShot

�����\�ŏ��S�҂ň����₷���L���v�`���c�[��- VideoProc
VideoProc�͏��S�Ҍ����̓���E��ʃL���v�`���\�t�g�ŁA�f�X�N�g�b�v��ʁiPC��Mac�j�^��AWeb�J�����^��APIP�^��@�\�����ڂ��Ă���B���̂ق��A����/���y�_�E�����[�h�@�\�A����/�����ϊ��@�\�A����ҏW�@�\�ADVD�R�s�[�@�\���[�����Ă���B�����{�ŃL���v�`������ҏW�܂Ŏ�y�ɍs����B
Windows10�X�N���[���V���b�g�A�v���𗘗p���郁���b�g
Windows10�ʼn�ʂ̃L���v�`����ۑ�����ɂ́A�ȉ���2�̕��@�͂���܂��B
- �@�W���̃X�N���[���V���b�g�L�[�ōs��
- �A�X�N���[���V���b�g�A�v���ŃL���v�`������
�Q�̕��@���r���Ă݂�ƁA�W���̃X�N���[���V���b�g�L�[�𗘗p����ꍇ�A��O�҂̃A�v���P�[�V�������C���X�g�[������K�v���Ȃ��āA���ډ�ʂ��L���v�`�����ĕۑ����邱�Ƃ��ł���̂ŁA�m���ɕ֗��ł��B
�ł��A�W���̃X�N���[���V���b�g�L�[�͌��_������܂��B
* �@�\�����Ȃ��āA���掿�E�A���ŃL���v�`���ۑ��ł��Ȃ�
* ��������̂ŁA�X�N���[���V���b�g�L�[���o���Ă��Ȃ��ƍ�Ƃł��Ȃ�
* ��Ƃ͎�Ԃ�������ƂĂ��ʓ|�������Ɗ�����
�X�N���[���V���b�g�A�v���𗘗p����ꍇ�A�\�߂̃C���X�g�[�����K�v�ł����A��U���l�ȋ@�\�𓋍ڂ��Ă���X�N���[���V���b�g�A�v�����C���X�g�[��������A�p�\�R���̉�ʃL���v�`�������掿�E�A���ŕۑ����邱�Ƃ��ł��܂��B
�X�N���[���V���b�g�L�[�̊o�����v��܂���B�܂��A�X�N���[���V���b�g�L�[�̊o�����v��܂���B
��ʃL���v�`���̍�Ƃ��ȒP�ł��B
Windows10�X�N���[���V���b�g�A�v���`Snipping Tool
Snipping Tool��Windows 10�ɕW���ł��Ă���X�N���[���V���b�g�A�v���ŁAWindows10��̃X�N�V��������y�Ɉ����悤�ɂȂ�܂��B
Snipping Tool���g���ƁAPC ��ʂ̈ꕔ�܂��͑S�̂��當����摜���L���v�`�����邱�Ƃ��ł��܂��B
�͈͑I���̎��R�x�������A�X�N���[���V���b�g���B�e������Ƀ����̋L�����s���ĕۑ��A����ы��L���邱�Ƃ��ł��܂��B
�E�B���h�E���������ꂢ�ɐ��肽�����́A���ꂪ�������߂ł��B
�uSnipping Tool�v�𗘗p���āAWindows10��ʂ̃X�N���[���V���b�g���B��菇
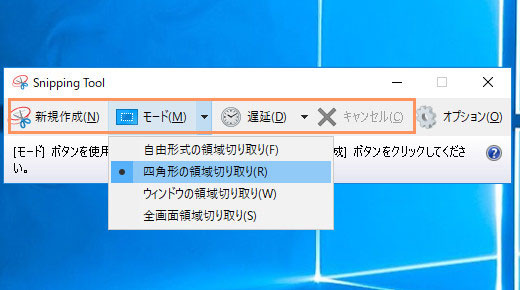
-

�uWindows �A�C�R���v���uWindows �A�N�Z�T���v���uSnipping Tool�v���N���b�N���܂��B����ƁA�uSnipping Tool�v���N�����܂��B
-

��ʏ�́u�V�K�쐬�v���́u���[�h�v���N���b�N������A�����L���v�`���̑ҋ@��ʂ��\������܂��B
-

�I��͈͂̌`����u���[�h�v���N���b�N���đI���������ƁA�}�E�X�����N���b�N�����܂܃J�[�\�����ړ����āA�L���v�`������͈͂�I�����܂��B
-

�N���b�N������Ɖ摜�̕ҏW���ł����ʂɁA�L���v�`�������摜���\������܂��B�y���܂��͌u���y���ŁA�摜�ɃX�P�b�`��`�����Ƃ��ł��܂��B
-

�L���v�`�������摜��ۑ��������ꍇ�́u�f�B�X�N�v�A�C�R�����N���b�N����悢�ł��B
Windows10�X�N���[���V���b�g�A�v���`����̈�ƃX�P�b�`
�u����̈�ƃX�P�b�`�v�́uSnipping Tool�v�̐i���łƌ����AWindows10�o�[�W�������瓋�ڂ���Ă���V���ȉ�ʃL���v�`���A�v���ł��B
�X�N�g�b�v�̃C���[�W���擾���A�y���c�[���ŏ������݂����A�ۑ��E���L����܂ł��J�o�[���Ă��܂��B
�܂��A�]����Snipping Tool �Ɣ�ׂ�ƁA�߂��^��蒼���@�\�A��K�A�g���~���O�i����j�A�y���c�[���̃J���[�������A�@�\�����Ȃ苭������Ă��܂��B
������g���ƁA�X�N�V���͂����Ԃ�V���v���ɂȂ����̂ł͂Ȃ��ł��傤���B
�u����̈�ƃX�P�b�`�v �𗘗p���āAWindows10�ŃX�N���[���V���b�g���B�e����菇
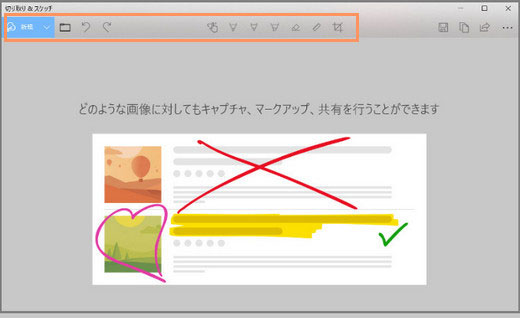
-

�����{�b�N�X�Ɂu����̈�ƃX�P�b�`�v�Ɠ��͂��āu�J���v���N���b�N���܂��B �i Windows 10 ������ Microsoft Store ���炱�̃A�v�����_�E�����[�h���邱�Ƃ��ł��܂��B�j
-

�u�V�K�v���N���b�N����ƁA�L���v�`���̑ҋ@��ԂɂȂ�܂��B
-

�L���v�`������I��͈͂̌`����w�肵����A�}�E�X�����N���b�N�����܂܃J�[�\�����ړ����āA�L���v�`������͈͂�I�����܂��B
-

�X�P�b�`�@�\�ŃL���v�`�������摜��ҏW���ďI�������A�u�ۑ��v�{�^�����N���b�N�����OK�ł��B
Windows10�X�N���[���V���b�g�A�v���`VideoProc
VideoProc�͐�p�̃X�N���[���V���b�g�A�v���ł͂Ȃ��ł����A�X�N���[���V���b�g�@�\�����ڂ���Ă��܂��B
VideoProc�̃X�N���[���V���b�g�@�\�́uSnipping Tool�v��u����̈�ƃX�P�b�`�v�ƈ���āA�p�\�R���ɕۑ���������̉�ʂ��L���v�`�������ł��B�f��⓮��Ȃǂ��y���ގ��A�C�ɓ������V�[����A���ŃX�N���[���V���b�g���āA�F�B�Ƌ��L�������Ǝv�����ꍇ�ɖ𗧂��܂��B
�D��Ă���_�͓���̃V�[�������ꂢ�ɎB�e���邱�Ƃ��ł��܂��B�V���v���œ��삪�����̂������ł��B���掿�ȓ���̃V�[���E�摜���C�y�ɕۑ�����ɂ́A���ꂪ�œK�ł��B
�܂��A�X�N���[���V���b�g���B�e���邾���ł͂Ȃ��AWindows10��ʂ�Ŗ����L���v�`���₷�邱�Ƃ��ł��܂��B�ڂ����̓R�`���ց���
�uVideoProc�v �𗘗p���āAWindows10�œ���̃V�[�����X�N���[���V���b�g����菇
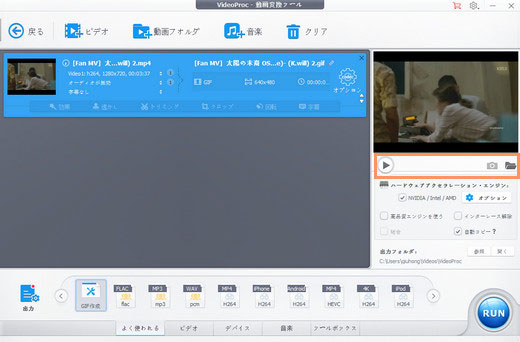
-

�_�E�����[�h�ƃC���X�g�[������VideoProc���N�����A���ʂ́u�r�f�I�v���N���b�N���܂��B
-

�㕔�́u�r�f�I�v��I��ŁA�L���v�`������������t�@�C����VideoProc�ɒlj����܂��B
-

���悪�lj����ꂽ��A�E�ɂ̓r�f�I�v���r���[�@�\������܂��B�u �Đ��v�A�C�R�����N���b�N���āA������Đ����܂��B
-

�u�J�����v�A�C�R�����N���b�N����ƁA�C�ɓ���̃V�[�����摜�`���Ńp�\�R���ɕۑ����邱�Ƃ��ł��܂��B
Windows10�X�N���[���V���b�g�A�v���`SnapCrab for Windows
SnapCrab for Windowss��Windows�p�\�R�������̃X�N���[���V���b�g�A�v���P�[�V�����ŁA�ŐV��Windows10�ɑΉ����Ă��܂��B
���̃A�v���̓f�B�X�N�g�b�v�̉�ʑS�̂͂������A�E�B���h�E��w��͈͂̉�ʂ����R�Ɏ��܂��B�����̓z�b�g�L�[���o�R��1�������ʼn�ʂ��摜�Ƃ��ĘA���ۑ����邱�Ƃ��ł��܂��B
�܂��ASnapCrab for Windows�̓J�[�\���̖���w�}�[�N���ꏏ�ɂɎʂ�����A���肽�������݂̂��X�N���[���V���b�g�ŎB��邱�Ƃ��ł��܂��B
�uSnapCrab for Windows�v�𗘗p���āAWindows10�ŃX�N���[���V���b�g���B��菇
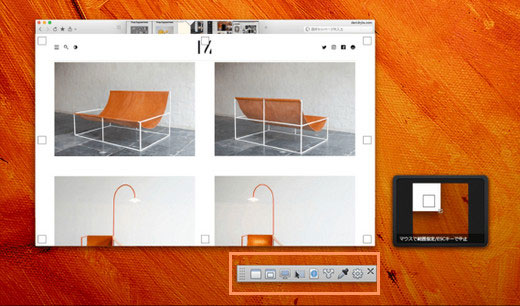
-

SnapCrab for Windows���p�\�R�����C���X�g�[��������A�����c�[���o�[���\������܂��B
-

�u�E�C���h�E�v�A���́u�w��͈́v�Ƃ����L���v�`���̕�����I�����܂��B
-

�L���v�`����������ʂ��w�肵����A�u�J�����}�[�N�v�A�����́uCtrl�L�[�v���N���b�N���ăL���v�`����ۑ����܂�
Windows10�X�N���[���V���b�g�A�v���`WinShot
WinShot��WoodyBells��������X�N���[���V���b�g�A�v���P�[�V�����ł��B
���̃A�v���͊ȒP�ȍ�ƂŃp�\�R���̃f�B�X�v���C�ɕ\������Ă���Î~�摜�⓮����A�摜�Ƃ��ĕۑ����邱�Ƃ��ł���܂��B
��ʂ̃X�N���[���V���b�g�͈͂́u�f�X�N�g�b�v�S�́v�u�E�B���h�E�S�́v�u�w��T�C�Y�i�Z�`�͈͎w��j�v��3��ނ�����A���R�x�������ł��B�V���[�g�J�b�g�L�[�����݂ɍ쐬���āA��ʂ�A���ŃL���v�`�����邱�Ƃ��ł��܂��B
�܂��A���O�ݒ肵�Ă����ƁA�����Ń��T�C�Y���邱�Ƃ��ł���͕̂֗��ł��B
�������A�L���v�`�������ƁAEvernote�̃N���b�v�{�[�h�Řg������A�������͂Ȃǂ̊ȒP�ȉ摜���H���s���܂��B���ɕ֗��ȃc�[���ł��B
�uWinshot�v �𗘗p���āAWindows10�ŃX�N���[���V���b�g���B��菇
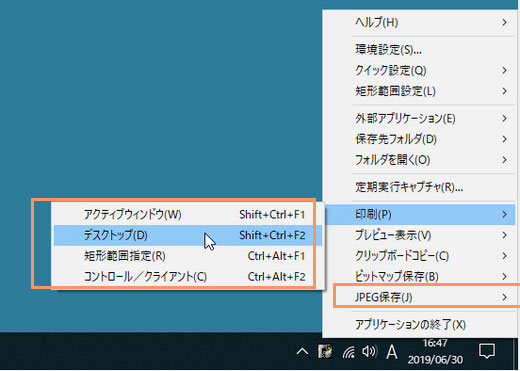
-

Winshot���C���X�g�[��������A�v���P�[�V�����𗧂��グ�܂��B
-

�\������郁�j���[����uJPEG�ۑ��v��I�����܂��B
-

�v���_�E������u�f�X�N�g�b�v�v�܂��́u�Z�`�͈͎w��v���N���b�N���܂��B����ʼn�ʑS�̂�I��������ʂ��L���v�`�����邱�Ƃ��ł��܂��B
�ȏ�́AWindows�Ή��\�ȃX�N���[���V���b�g�A�v��5���Љ�܂����B���C�ɓ���̂��̂�����A�_�E�����[�h���Ď����Ă݂܂��傤�B

���̋L�����������l�F����
�{�y�[�W�̓��e�Ɋւ��āA���ӌ����������܂�����A���C�y�����₢���킹���Ă��������ˁB
- ���[���A�h���X�����J����邱�Ƃ͂���܂���B * ���t���Ă��闓�͕K�{���ڂł��B


