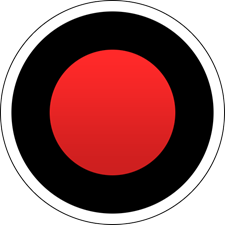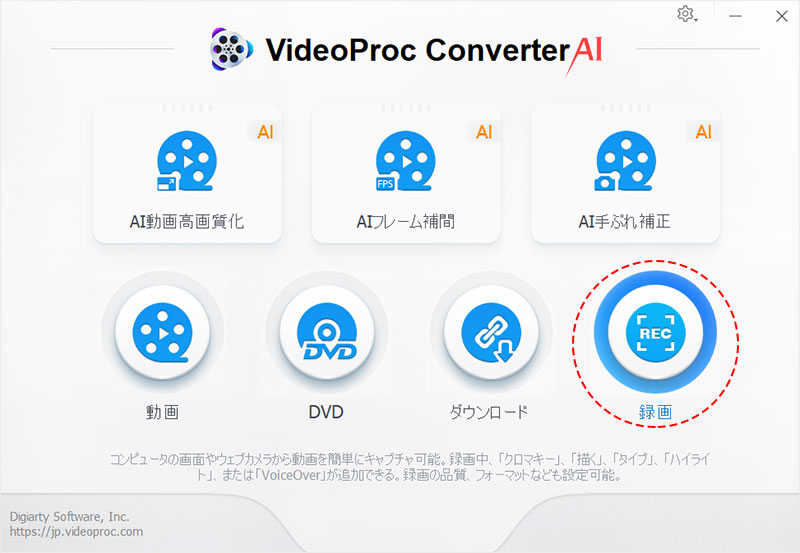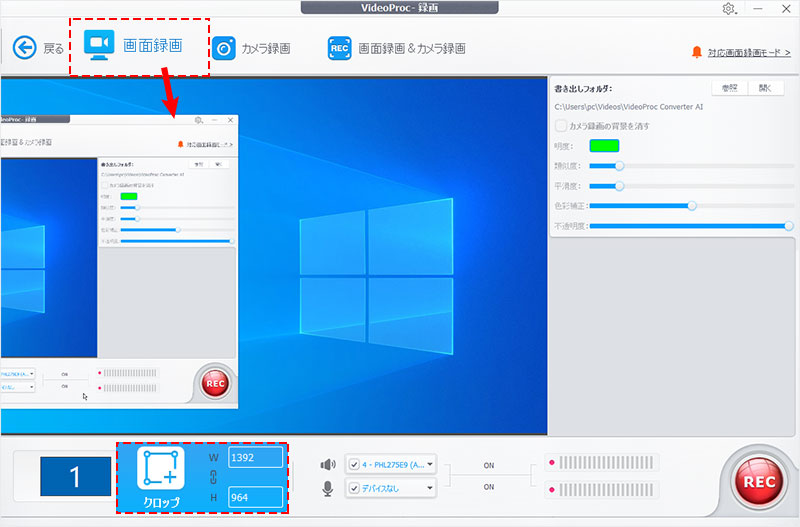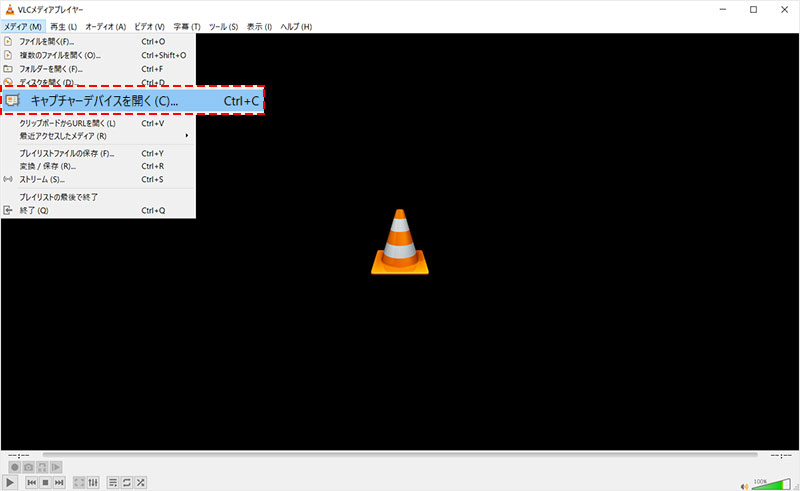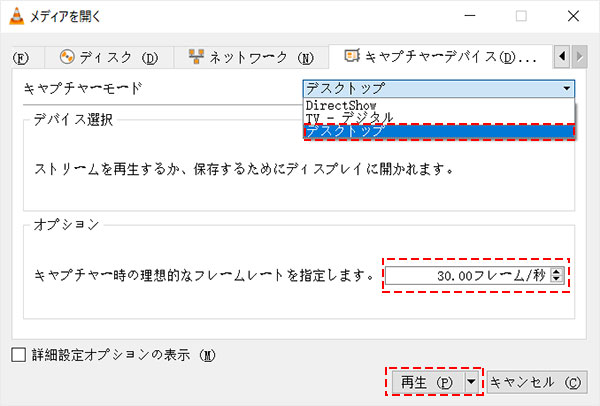Windows10/11でデスクトップ画面を録画する方法・おすすめツール紹介!全体画面も動画として簡単に収録

Windows10/11でパソコンの画面を録画するには、Windows標準機能の「Xbox ゲームバー」を利用するのが一般的です。ただし、「Xbox ゲームバー」はWindows10/11のデスクトップまたはエクスプローラーで利用できない制限があります。
そのため、Windows10/11でデスクトップ全体を録画したい場合は、「Xbox ゲームバー」以外の録画ツールを利用する必要があります。
今回は、Windows10/11のデスクトップを録画する方法を3つご紹介し、それぞれにおすすめの録画ツールも詳しく解説します。この記事を読むことで、快適にWindows10/11のデスクトップ画面を動画として録画することができるようになります。
目次
1.画面録画ソフトでWindows10/11のデスクトップを録画する方法
2.メディアプレイヤーでWindows10/11のデスクトップを録画する方法
3.オンラインサービスでWindows10/11のデスクトップを録画する方法
画面録画ソフトでWindows10/11のデスクトップを録画する方法
まず紹介するのは、Windows専用の画面録画ソフトを使って、Windows10/11のデスクトップを録画する方法です。
専用の画面録画ソフトを使えば、簡単な操作でデスクトップ上の操作の流れを動画としてキャプチャできるだけではなく、全画面やウインドウ指定で表示中のデスクトップ画面をそのまま録画することも可能です。
Windows10/11でデスクトップ画面全体を録画したい場合におすすめの専用ソフトは、以下の3つです。
Windows10/11でデスクトップ画面を録画できるソフト3選
1.VideoProc Converter AI
VideoProc Converter AIは、画面録画機能を備えたAI動画処理ソフトで、録画操作が非常に簡単です。録画方式を選択して録画ボタンをクリックするだけで開始でき、複雑な操作は一切不要。録画経験がない方でもすぐに使いこなせます。
Windows10/11のデスクトップ画面と音声を同時に録画できるほか、Mac版ではiPhoneの画面録画にも対応。録画した動画はAIによって瞬時に高画質化され、ノイズ除去や解像度アップスケーリングも自動で実現します。1つのソフトで音声付き動画の録画から編集まで完結できるため、使い勝手も抜群です。
| 料金 | 無料体験版があり ・年間ライセンス版:3,280円(税込)…PC 3台 ・永久ライセンス版:5,480円(税込)…PC 1台 |
|---|---|
| 主な録画機能 | デスクトップ録画、PIP録画、予約録画、全画面・指定領域録画、外部音声の録音、iPhone録画、注釈追加、録画背景消し |
| 録画範囲指定機能の搭載 | ◎ |
| 録画以外の機能 | AI画質向上、AIフレーム補間、AI手ブレ補正、動画・音声変換、色補正、カット編集、トリミング、動画圧縮… |
| 録画ファイル形式 | MP4、FLV、MOV、MKV、TS |
2.Bandicam
Bandicamは、韓国のBandicam Companyが開発した、PC画面録画に特化した動画キャプチャソフトです。
使いやすさと強力な録画機能を兼ね備えて、Windows PCの画面をそのまま高画質で動画として録画するだけではなく、PCとスマホやゲーム機などの外部デバイスをケーブルで繋げるだけで動画キャプチャができます。
| 料金 | 無料体験版があり 個人向け ・年間ライセンス版:3,960円(税込)…PC 1台 ・永続ライセンス版:5,900円(税込)…PC 1台 ビジネス向け 年間ライセンス版:6,790円(税込)…PC 1台 ・1年(税込) 年間ライセンス版(2年間プラン):10,870円(税込)…PC 1台 |
|---|---|
| 主な録画機能 | デスクトップ録画、予約録画、全画面・指定領域録画、注釈追加、オンラインゲーム録画、外部機器の録画、Webカメラ録画 |
| 録画範囲指定機能の搭載 | ◎ |
| 録画以外の機能 | 静止画キャプチャ |
| 録画ファイル形式 | MP4、AVI、BMP、PNG、JPG |
3.Debut動画キャプチャソフト
Debut動画キャプチャソフトは、多くのファイル形式に対応したデスクトップ録画ソフトウェアです。
Windows10/11でデスクトップ画面全体を録画できるだけでなく、外部入力からの映像も簡単にキャプチャ可能です。さらに、録画時に背景変更やエフェクト追加などの編集機能も備えており、誰でも簡単に思い通りの動画を作成することができます。
| 料金 | 無料体験版があり プロライセンス版:8,999円(税込)…PC 1台 プロライセンス版(3か月プラン):699円/月(税込)…PC 1台 家庭ライセンス版:7,499円(税込)…PC 1台 |
|---|---|
| 主な録画機能 | デスクトップ録画、タイムラプス録画、外部機器の録画、外部音声の録音、PIP録画、ストリーミング録画、注釈追加 |
| 録画範囲指定機能の搭載 | ◎ |
| 録画以外の機能 | 静止画キャプチャ、グリーンスクリーン、エフェクト追加、ウォーターマーク挿入、YouTube投稿… |
| 録画ファイル形式 | AVI、WMV、FLV、MPG、MP4、MOV、PNG、JPG… |
Windows10/11でデスクトップ画面全体を録画する手順
PC画面を録画する場合、専用ソフトを使うと簡単かつ高画質で録画できます。
ここでは、VideoProc Converter AIを例に、Windows10/11でデスクトップ画面全体を録画して動画を残す手順を解説します。
- 1下記のボタンをクリックし、VideoProc Converter AIをダウンロードして、PCにインストールします。日本語対応なので安心です。
- 2VideoProc Converter AIを起動し、トップ画面の「録画」ボタンをクリックします。

- 3「VideoProc - 録画」の画面が表示されたら、上部メニューの「画面録画」をクリックすると、ソフト内にWindowsデスクトップが表示されます。

- 必要に応じて、画面下部の「クロップ」アイコンで録画する範囲を調整できます。
- 4右下の「REC」ボタンをクリックすると、カウントダウンが始まった後にデスクトップの録画がスタートします。
- 5録画を終えるときは、右下の「STOP」ボタンをクリックすれば録画完了です。

メディアプレイヤーでWindows10/11のデスクトップを録画する方法
VLCメディアプレイヤーなど、録画機能を搭載したソフトをお持ちであれば、それらを使ってWindows10/11でデスクトップ画面を録画し、動画として保存することが可能です。
- 注意
- Windows 10/11に標準搭載されているブラウザ「Microsoft Edge」や編集アプリ「Microsoft Clipchamp」には録画機能がありますが、デスクトップ画面の録画はできません。
VLCメディアプレーヤーのサードパーティーソフトを利用して、Windows10/11でデスクトップ画面全体を録画する方法は次の通りです。
- 1VLCメディアプレーヤーを起動し、メニューバーの「メディア」→「キャプチャーデバイスを開く」をクリックします。
-

- 2「キャプチャーデバイス」タブが開くので、「キャプチャーモード」のボックスに「デスクトップ」を選択します。
-

- 3「オプション」のボックスに録画のフレームレートを「15〜60fps」の範囲に設定します。
- 4右下の「再生」ボタンをクリックしたら、VLCメディアプレーヤーにデスクトップ画面全体が映り、録画が自動で始まります。
-

- 5デスクトップ録画を終了したい場合は、左下の「■」(再生の停止)ボタンをクリックすれば録画した映像がPCへ自動で保存されています。
オンラインサービスでWindows10/11のデスクトップを録画する方法
Windows10/11のデスクトップ画面は、オンラインの録画サイトやブラウザ拡張機能を使って録画することも可能です。アプリをダウンロードする必要がなく、手間なくすぐにWindows10/11のデスクトップを録画できるのが大きなメリットです。
ただし、安定したインターネット接続が必要で、オフラインでは利用できません。また、録画範囲を自由に指定できない場合がある点にも注意が必要です。
ここでは、オンライン画面録画サービスの例として FlexClipの「スクリーンレコーダー」を紹介します。
FlexClipの「スクリーンレコーダー」は、PC画面の録画以外にもWebカメラの撮影も可能なオンラインサイトです。初心者でも操作しやすく、手軽に画面録画ができるのが特徴です。
URL:https://www.flexclip.com/jp/tools/screen-recorder/
FlexClipの「スクリーンレコーダー」でWindows10/11のデスクトップ画面を録画する方法は下記の通りです。
- 1ブラウザでFlexClipの「スクリーンレコーダー」を開き、「記録開始」を押します。
- 2「画面のみ」→「次へ」の順にクリックして、必要に応じて音声収録オプションを設定します。
- 3「録画開始」をクリックすると、「画面全体」のタブを開き、「画面全体」を選択して「共有」をクリックします。
- 4「Windows ロゴ キー」と「Dキー」を同時に押して、デスクトップ画面全体を表示させたら、FlexClipの「スクリーンレコーダー」ではデスクトップ画面を録画できるようになります。
- 5録画を終了したい場合は、画面下の「共有を停止」→「ダウンロード&編集」の順にクリックすればいいです。
最後に
以上が、Windows10/11のデスクトップ画面を録画して動画を残す方法でした。
いずれの方法でも、手軽にWindows10/11のデスクトップ画面を動画として録画することができます。自分の用途や環境に合わせて、最適な録画方法を選んでみてください。