【高画質優先】PCでデスクトップやSwitch/PS4/PS5ゲーム動画をキャプチャする方法!

ゲーム実況やライブ配信の動画をキャプチャして、他の場所で他の使用用途で使いたいという方がいるでしょう。
だが、出力した映像を確認すると、画面の鮮明度が低下した(ぼやける)状態となったり、カクカクしたり、音ズレが起こったり、まったく使い物にならないことがあります。
今回の記事では、パソコンの上で高画質で動画をキャプチャーする方法を紹介します。
(1)PCのデスクトップを高画質でキャプチャーする方法
Windows10/8/7にも、Macにもにもかかわらず、パソコンの上で再生画面をキャプチャーして動画として保存することが多いです。
キャプチャーそのものは大したことではなく、動作環境などによって出力動画について、画質の差が出てきます。
1.キャプチャー動画の画質が低下したおおよその原因
➊.パソコンのスペックが足りない
➋.低性能なキャプチャーソフトを使う
➌.ソフトの高画質の設定を使用しない
まず、パソコンの性能が十分高くないと、カクカクしたり音ズレが起こったりやすい状況がうまれてしまいます。
パソコンの買い替えが一番簡単で有効な解決策になるので、その分金に余裕があったら検討してください。
一方、画面キャプチャ作業に必要なスペックを満たすパソコンを使っているのに、良い画質も得られなかったら、原因はキャプチャソフト側にあると考えられます。
キャプチャソフトは無料から有料まで、それぞれありすぎます。各ソフトメーカーによって、キャプチャの画質はかなり変わります。
また、一部のキャプチャソフトで、デフォルト設定では、画質や負荷の面で最良の設定になっているので、高画質処理を行い、高精細でリアルな高画質を取得するために、別途設定が必要の様です。ただし、高画質ほどファイルサイズが大きくなり、処理速度が遅くて動作も重くなります。
- ●フレームレートの設定:120fps > 60fps > 30fps > 25fps > 24fps(数値が大きいほどなめやかになる。通常であれば、30fpsはセーフ。動きが激しいシーンが多いゲーム動画ならば、60fpsや120fpsをおすすめする。)
- ●解像度の設定:4K > 2K > 1080p > 720p(解像度が高いほど画質が良くなる。少なくとも1080pが基本で、4Kは理想。)
- ●コーデック(圧縮率):H.266 > AV1 > H.265/HEVC = VP9 > H.264/MPEG-4 AVC >= WMV9 > MPEG-4 > Xvid = Divx(画質が同等であれば、圧縮率が高いほどファイルサイズが小さくなります。)
2.低スペックなPCなら「VideoProc Converter」を使う
低スペックなパソコンしか持っていないことが大前提で、なるべく高画質で動画を録画するように、「VideoProc Converter」を使いましょう。
VideoProc Converterは、動作が軽くて、低性能なパソコンでもサクサク動くキャプチャソフトです。
最大2Kの解像度で動画をキャプチャできるので、4Kのような超高画質を求めていなければ、ほぼ満足できる結果は得られると思います。
- ご注意
- 一部のソフトは、4Kで動画を録画できると紹介されても、実に検証してみたら、「それはステマ宣伝なのでは?」という印象が強いです。
- それに、4Kでキャプチャする場合、1分間の動画でも数百MB程度が一般的です。それに伴い必要なパソコンのスペックも上がっていきます。利用している機器で再生できる解像度が4Kまでに対応しないと、無意味です。無駄に容量のでかい重い動画になってしまいます。
さて、VideoProc Converterを使ってパソコンの画面をキャプチャしましょう。
step1VideoProc Converterを立ち上げて、ホーム画面で表示される「録画」ボタンをタップします。
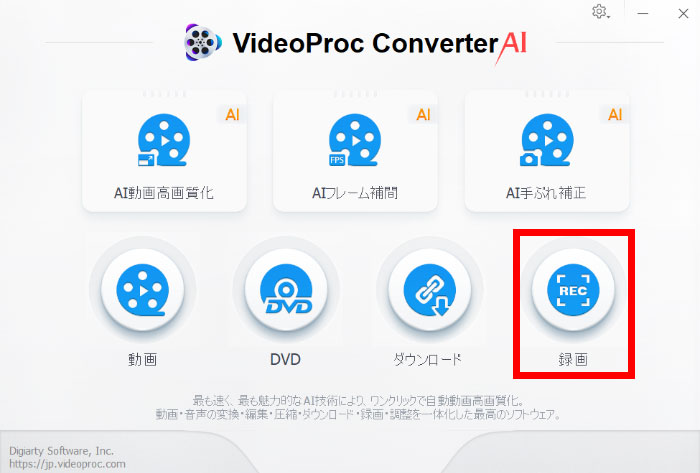
step2右上の歯車アイコンをクリックして「設定」を開きます。
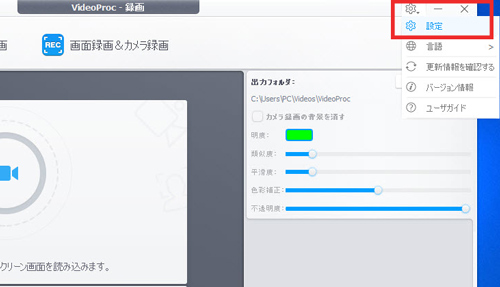
step3「録画品質」項目で、「標準画質」と「高画質」の2パターンがあるが、「高画質」を選択します。他の設定はデフォルトのままでいいです。そして、右上の「X」をクリックして設定画面を閉じます。
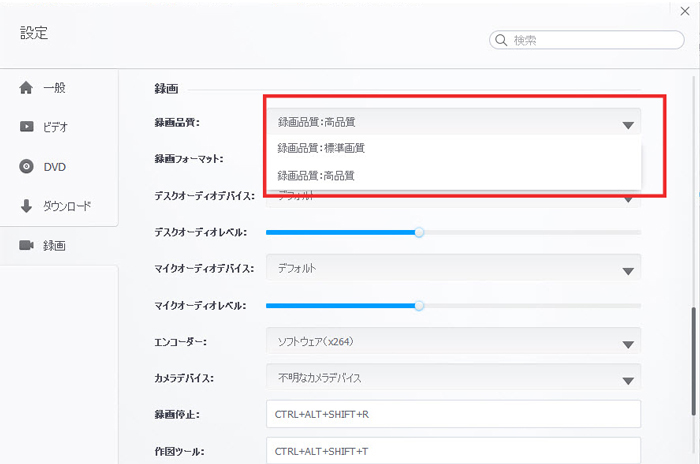
step4上部の「画面録画」をクリックして、画面下部で録画範囲、および音声収録の設定を必要に応じてカスタマイズできます。
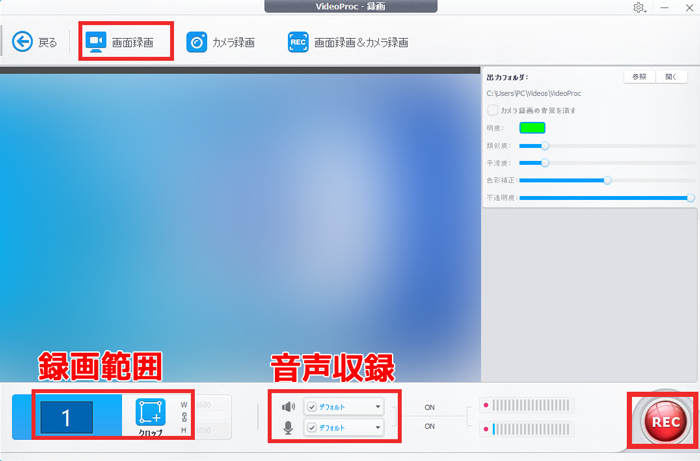
step5右下にある赤い「REC」ボタンをクリックします。すると、5秒のカウントダウンが終わると録画が始まります。「Ctrl」+「R」を押すと、録画を終了します。
他に、「カメラ録画」と「画面録画&カメラ録画(PIP)」もサポートするので、興味があればぜひ試してみてください。
ただし、VideoProc ConverterはいまだDirectXに対応していないのがちょっと残念です。
VideoProc Converterの動作環境をチェックする>>
- 豆知識
- DirectXとは、コンピュータプログラムからハードウェアの機能を呼び出してグラフィックス処理などを高速に実行するための共通の利用規約(API)の一つです。
- 高スペックのパソコンなら、激しい動きの多いゲームのプレイ動画をキャプチャするには、DirectXの便利さを実感しやすいです。
3.ハイスペックなPCなら「Bandicam」を使う
Bandicamは、韓国の企業によって開発・販売している有名なキャプチャソフトです。
多機能で使いやすく、めちゃくちゃ多くの人が使っているので買うならとりあえずこれにしておけば大体問題ないという存在です。
最大4K UHD(3840x2160)解像度、最大480fpsで録画することができるようで、特にゲームの実況動画を撮影したい方に向いているような感じです。
正し、BandicamはWindowsパソコンのみで使用可能です。macOSには対応しておりません。
ソフトを起動してから、下記のような画面になっています。
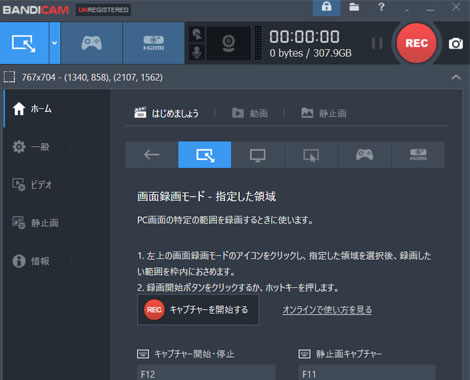
Bandicamは基本的な操作概念はVideoProc Converterと同じなので、上記書いたVideoProc Converterの操作方法をを覚えてしまえばBandicamも比較的簡単に使えてしまいます。
- メモ
- ゲーム動画のキャプチャと言えば、多くのゲーム実況者さんは、無料ながら高度な機能を持つ「OBS Studio」を愛用しています。だが、OBSは最大1080P(1920×1080)で映像を出力するしかないため、何より画質を優先したい方にとって機能不足かもしれません。
もっと読む:Bandicam録画できないときの対処法┃音声が入らない・強制終了などのエラーを解決
(2)SwitchやPS4/PS5をパソコンで高画質でキャプチャーする方法
まず、結論から言えば、SwitchやPS4/PS5の画面をパソコンでキャプチャーするために、キャプチャーボードが必須となります。
キャプチャーボードというのは、PS4/PS5やSwitchのようなゲームの映像、外部のDVDプレイヤーで再生してる動画など、そういうものをパソコンに取り込んで録画なり配信なりするためのものです。
例えば、Switchをキャプチャーボードを用いてPCに繋いで、それによりPC上にSwitchの画面が映されていきます。そして、その画面を第三者のキャプチャーソフトで録画するということになります。
この場合、録画の画質の良し悪しに関係していく要素は下記の通りです。
- ➊.ゲーム機側の出力解像度の高さ
- ➋.PCでのキャプチャソフトの設定の高さ
ゲーム機側の出力解像度の高さについて
現時点では、Switchの映像出力は、最大 1920×1080ピクセル60fpsとなります。報道によると、年末にリリースする予定の新型の「Nintendo Switch」は、米NVIDIA製のチップを搭載し、4K出力に対応するという。
PS5の映像出力は「4K 120Hz /8K 60Hz」と発表されています。目玉は4K 120Hzで、4K解像度で120fpsまでサポートされるのが嬉しい点です。
PCでのキャプチャソフトの設定の高さって、用途目的に応じて最適したフレームレートと解像度を設定することをおすすめします。
- ご注意
- 任天堂Switch本体にはキャプチャー機能が標準搭載されているが、最大720pで固定されているので、画面を高画質にキャプチャしようとしても無理です。
(3)感想
今回は、PCの上でデスクトップ動画や、SwitchやPS4/ PS5を高画質でキャプチャする方法を紹介しました。
高画質ってフルHDか、2Kか、4Kか、さらに8Kかと人によって違います。
どのような画質が満足できるかと言うのは最も重要なポイントとなるでしょう。
趣味やプライベートで使うなら、フルHDは十分な解像度といえます。また、業務やお仕事で使うなら、4Kぐらいは安心できます。
当然、手持ちのパソコンのスペックは高いか低いかと、録画画質に影響を出します。
お使いのパソコンのスペックが高いか低いかは、録画画質にも影響を出すので、それも考えに入れなければなりませんね。


