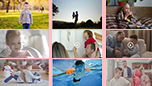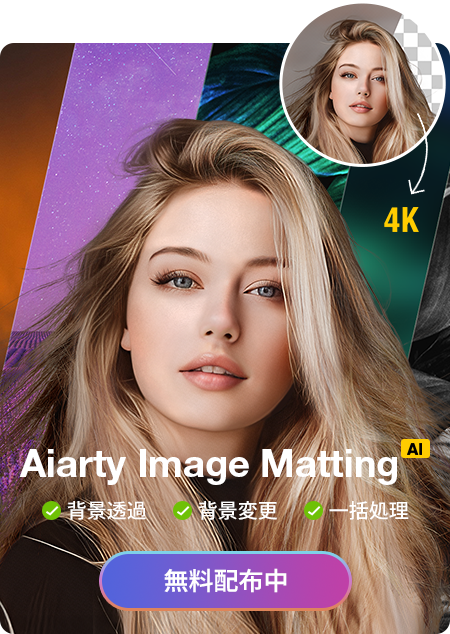�s�A�m�A�̑����Z�Ȃǎq�����\��̓����ҏW�E��E�쐬������@

�q���̃s�A�m���t���A�̑����Z��_���X���\��ȂǏꍇ�ɁA��͂�^�悵�Ďv���o����ɍ쐬�������ł��傤�B�ł������Ř^�悵���q�����\��̓���ɕҏW�܂��͕�������Ƃ��낪��������܂��B�i���̌���ƃR���e���c�̕ҏW�A�q���̔��\��/���t����ҏW������C������`���܂��B
�ł͂��̋L���ŁA���S�҂Ɍ����Ďq�����\���̕ҏW���@�����Љ�܂��B���\���쐬�̗���Ƌ�̓I�ȑ�����ꂩ�炲�Љ�܂��B
�q���̔��\����ҏW���鎞�ɍs�����
�f�ނ̉�ʕ
�܂��͑f�ނ̕�ł��B
���A���ɕ���ɁA�������R���ł͂���܂���B�^�悵������͏ꍇ�ɂ���Ė��邭�Ȃ�����Â��Ȃ����肵�āA�����₭�̏ꍇ�ɕ���ɂ��镔���͂��܂茩���Ȃ��Ȃ�܂��B�q�����\����ҏW���鎞�ɂ��̖����������Ȃ���Ȃ�܂���B
�䂪�q�Ƀt�H�[�J�X
�q�����\���͏�Ƀ��C���`�������S�̂Ƀt�H�[�J�X���܂��B�ł������Ř^�悷���͂�䂪�q�Ƀt�H�[�J�X�������B�@�ނ̐������z���ĉ䂪�q�̎p���f���悤�ɁA�q���̉��t��ȂǓ����ҏW���܂��B
�m�C�Y����
��������m�C�Y�������邱�Ƃ��K�v�ł��B�X�}�z��ƒ�p�J�����ȂǂŎB�e����Ƃ��ɔw�i�m�C�Y�������ł��܂���A�B�e�����q�����\��̓����ҏW���邱�ƂŃm�C�Y���������܂��B
�^�C�g���쐬
���̓���͂��A�ǂ��ŎB�e���邩�A���̎��Ɏq���������ƁA�������낢�뎦�����߂ɁA�^�C�g����ʂ��쐬���܂��B�L�����Ă��A���̓������������v���o���āA���̎��̋C�������v���o���܂��B
�q���̔��\����ҏW������@���Љ�
��ɂ��Љ���Ƃ��A���S�҂̕��X���ȒP�Ɋ����ł��邽�߂ɁA���S�Ҍ����ĊJ�����ꂽVideoProc Vlogger���g���܂��B���̃\�t�g���g���A���m�����Ȃ��f�l�ł��A�q���̔��\����ҏW�����Ƃ��C�y�Ɋ����ł��܂��B����̃p�\�R���Ő��̗͂��g���āA�S�ɋ���������쐬�ł��܂��B

�E����`���̓���E���y�E�ʐ^�f�ނɑΉ��\�G
�E�v�����݂̓���ҏW���ȒP�ɂł���G
�E�����t�B���^�[�A�g�����W�V�����A�G�t�F�N�g���L�x�G
�E���ׂĂ̋@�\�͐����Ȃ��Ɋ��S�����ɗ��p�\�B
�ł͂��ꂩ��A�q���̔��\��̓����ҏW������@���摜�t���ŏڂ������Љ�܂��B
- �܂���VideoProc Vlogger���_�E�����[�h���āA�N�����܂��B
- Step1�f�ނ�ǂݍ��݂܂�
- �V�K�v���W�F�N�g���쐬���āA�^�悵����������C�u�����Ƀh���b�O���ēǂݍ��݂܂��B
- Step2�f�ނ��^�C�����C���ɔz�u���܂�
- ����f�ނ����C�u��������^�C�����C���Ƀh���b�O���āA����g���b�N�̂͂��߂ɔz�u���܂��B
- Step3�����ʂ����܂�
- �^�C�����C���ɓ���N���b�v���N���b�N���đI�����܂��B�c�[���o�[��[ �J���[ ]�{�^�����N���b�N���āA�J���[���t�B���^�[�ҏW�@�\���N�����܂��B
- �N��������A�����̂悤�Ɍ����܂��B�E�ɘI���A�R���g���X�g�A�ʓx��ύX���āA��ʂ����܂��B
- �I���F��ʑS�̖̂��邳�����܂��B���Ƀh���b�O����Ή�ʂ͈Â��Ȃ�A�E�Ƀh���b�O����Ζ��邭�Ȃ�܂��B
- �R���g���X�g�F��ʂɂĖ��邢�����ƈÂ������̈Ⴂ�����܂��B���Ƀh���b�O����A���邢�����͈Â��Ȃ�A�Â������͖��邭�Ȃ�܂��B�E�Ƀh���b�O����A���邢�����͂���ɖ��邭�Ȃ�A�Â������͂���ɈÂ��Ȃ�܂��B
- �ʓx�F��ʑS�̂̑N�₩�������܂��B���Ƀh���b�O����ΊD�F�ɋ߂Â��āA�E�Ƀh���b�O����ΑN�₩�ɂȂ�܂��B
- �I���A�R���g���X�g�ƍʓx�����鎞�ɁA���݂��e�����^���܂��B���C�ɓ���̃J���[�܂Œ������Ă��������B
- ����������[ �K�p ]�{�^�����N���b�N���܂��B
- Step4�����m�C�Y���������܂�
- �^�C�����C���ɓ���N���b�v���N���b�N���đI�����܂��B�c�[���o�[��[ �I�[�f�B�I���� ]�{�^�����N���b�N���āA�I�[�f�B�I�N���b�v���쐬���܂��B
- �c�[���o�[��[ �I�[�f�B�I ]�{�^�����N���b�N���āA�I�[�f�B�I�G�f�B�^�[���N�����܂��B�����āA[ �G�t�F�N�g ]�{�^�����N���b�N������A�����̂悤�Ɍ����܂��B
- [ �m�C�Y���� ]���ʂ��N���b�N���āA����dB����ݒ肵�܂��B���������̏ꍇ�ɕW����30dB�ł��傤�ǂ����ł����A�����Ȃ�����ʂɂ���Ē����ł��܂��B
- ����������[ �K�p ]�{�^�����N���b�N���ăI�[�f�B�I�G�f�B�^�[�ɖ߂�A[ �K�p ]�{�^�����N���b�N���܂��B
- Step5�䂪�q�Ƀt�H�[�J�X���܂�
- �^�C�����C���ɓ���N���b�v���N���b�N���đI�����܂��B�c�[���o�[��[ ���[�V���� ]�{�^�����N���b�N���āA���[�V�����ҏW�@�\���N�����܂��B
- �N��������A�����̂悤�Ɍ����܂��B[ �}�[�J�[ ]��lj����āA�r���[�A�ɘg��S��ʂɐݒ肵�܂��B
- �����āA�^�C�����C���ɐ��b��̂Ƃ���ɃN���b�N���āA�}�[�J�[��lj����܂��B�r���[�A�ɘg���������ݒ肵�āA�t�H�[�J�X�������q���Ƀh���b�O���܂��B
- ���̂悤�ȑ���ŁA����͂͂��߂̑S�̂���q���Ƀt�H�[�J�X������ʂ����܂��B
- ����
- ��Ԗڂ̃}�[�J�[��lj����鎞�_�ɂ��ẮA�q��������ɏo�鎞���A�͂��߂���o��ꍇ��1�b���炢�ł����ł��B
- �ݒ肪����������A[ �K�p ]�{�^�����N���b�N���܂��B
- Step6�^�C�g�����쐬���܂�
- ����̂͂��߂ɁA�^�C�g����ʂ�}�����āA�����ڂ点�܂��B
- �܂��͓����ǂݍ��ނ悤�ɁA�w�i�ƂȂ�摜��ǂݍ���Ń^�C�����C���ɔz�u���܂��B����g���b�N�̂͂��߂ɔz�u���Ă��������B
- �w�i�摜�́A�������ȉ摜���A�ʐ^���A�܂��͕ҏW�������q���̔��\��悩�甲���o�����ʐ^�ł������ł��B
- �����āA���̂悤�Ȏ菇�ŏ������܂��F
- �@ ���C�u�����̏��[ �^�C�g�� ]�{�^�����N���b�N���āA���̒���[ �^�C�g�� ]�J�e�S�����炨�C�ɓ���̈���^�C�����C���Ƀh���b�O���Ĕz�u���܂��B
�����g���b�N�͎����I�ɒlj�����邱�ƂɂȂ�A�����g���b�N�̂͂��߂ɔz�u���Ă��������B - �A �^�C�g���N���b�v���N���b�N���đI�����܂��B�E���[ �e�L�X�g ]�̉��Ń^�C�g����������͂��܂��B���̎��Ƀt�H���g�A�傫���ƈʒu���ύX�ł��܂��B
- �B [ ���� ]�J�e�S�����炨�C�ɓ���̈���^�C�����C���Ƀh���b�O���āA�^�C�g���N���b�v�Ɠ����Ƃ���ɔz�u���܂��B
- �C �����N���b�v���N���b�N���đI�����܂��B�E���[ �e�L�X�g ]�̉��Ř^�悷����t���₨�N�Ȃǂ���͂��܂��B���̎��ɂ��t�H���g�A�傫���ƈʒu���ύX�ł��܂��B
- ����ŏ����āA�^�C�g�����쐬�ł��܂��B
- ����
- �摜�ƕ������^�C�����C���ɔz�u���鎞�ɕW���Ȃ̂�5�b�Ԃ̃N���b�v�ɂȂ�܂�����A�摜�ƕ����̍��킹�������I�Ɋ�������܂��B
- �Đ����Ԃ�ύX���������ɁA�N���b�v��I�����ĉE�[���h���b�O��������ł��B
- �摜�N���b�v�Ƃ��ׂĂ̕����N���b�v�ƁA�K���������Ԃɐݒ肷��悤�ɕύX���Ă��������B
- Step6�����o���܂�
- [ �����o�� ]�{�^�����N���b�N���܂��B�V���ȃE�B���h�E�ŁA�t�@�C�����A�ۑ���ƃt�@�C���`����ݒ肵�āA[ �J�n ]�{�^�����N���b�N���܂��B�����������Ƃ��n�܂�܂��B
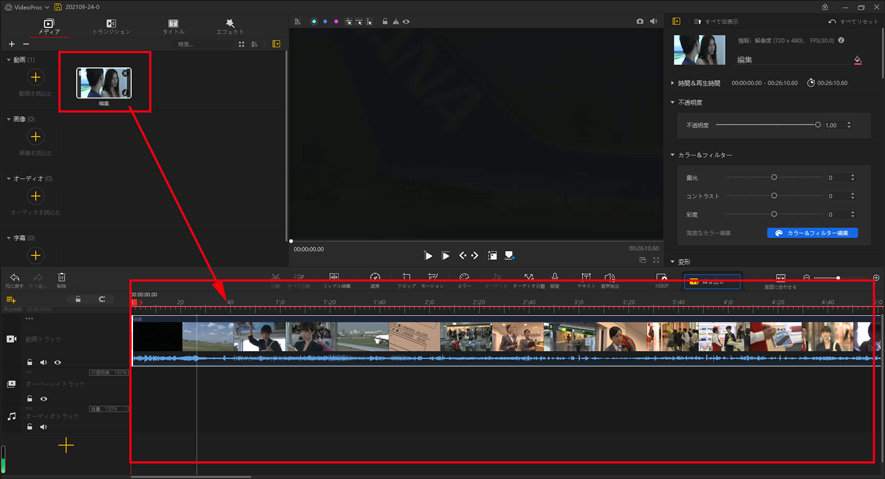

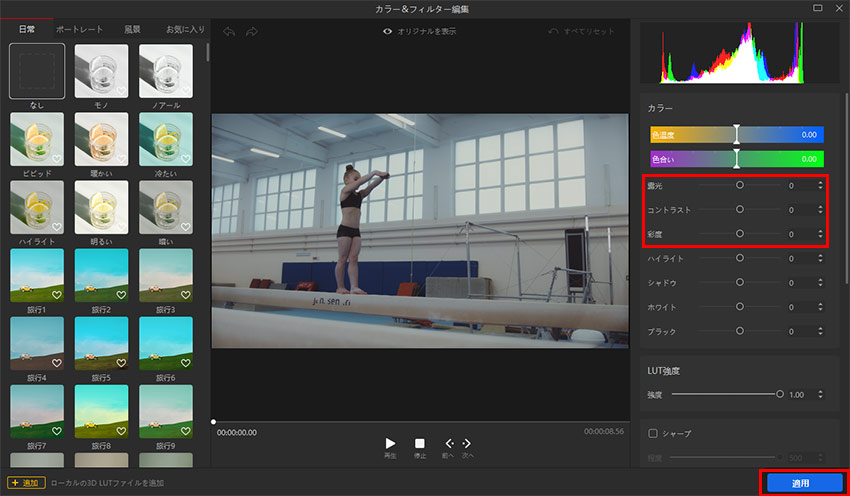


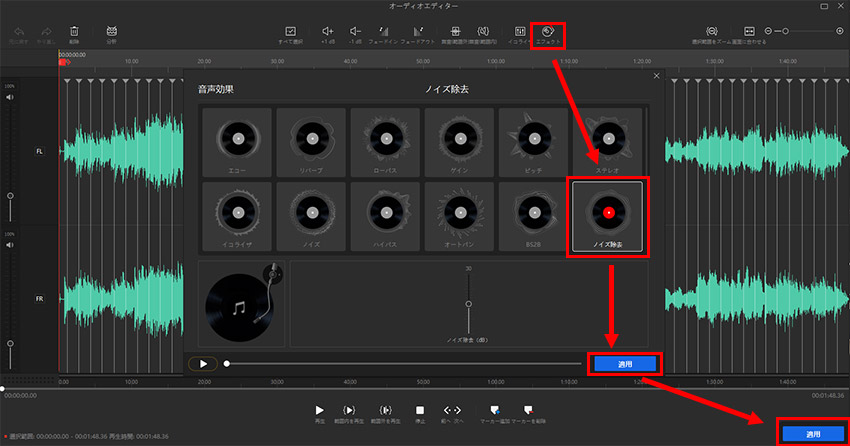

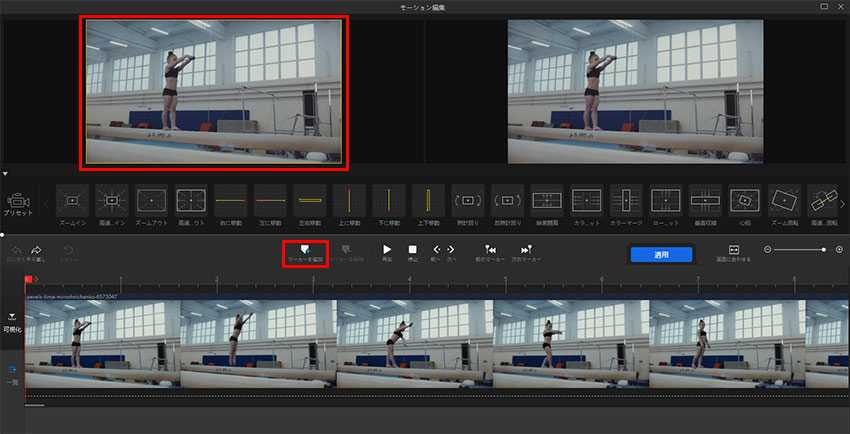
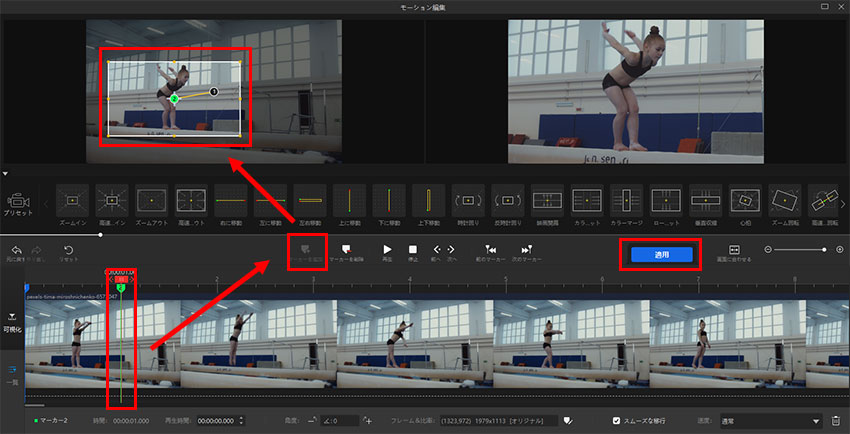
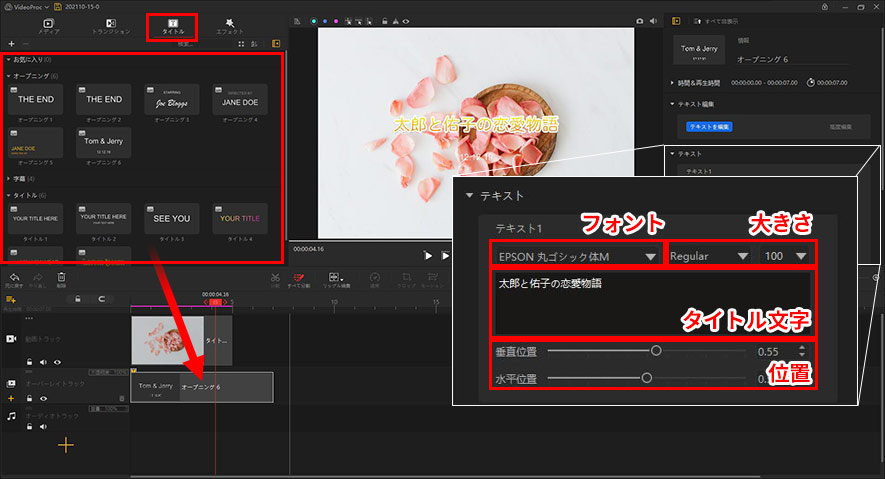
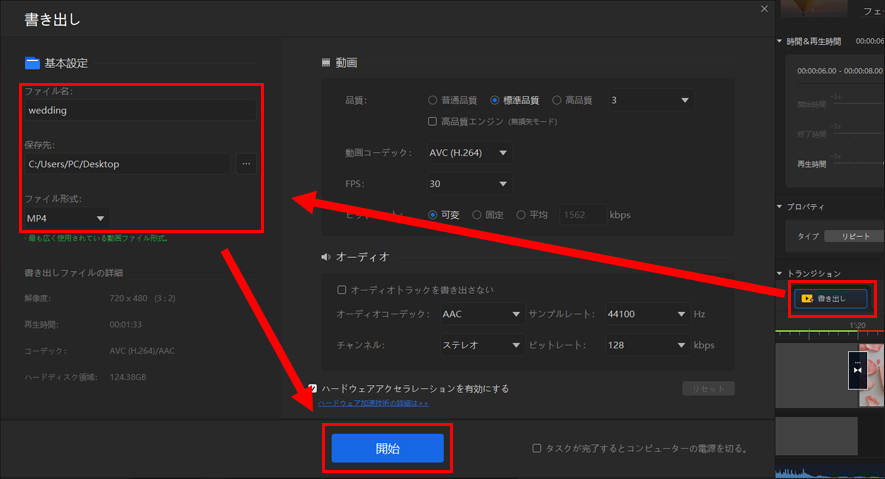

 HOME
HOME ���̋L���̃��C�^�[�F�V��
���̋L���̃��C�^�[�F�V��