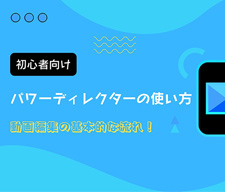有料動画圧縮ソフトのおすすめ:選び方のポイント、動画サイズを小さくする方法なども解説!
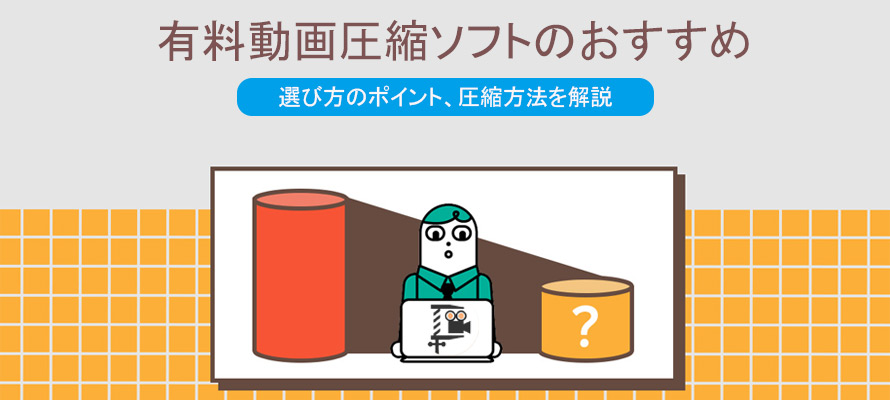
キャノンEOS R5/R5 C、Nikon Z9、ソニーA7Rなどといったデジタルカメラが8Kの高い解像感と質感の動画を撮影できるようになります。画質が綺麗になる一方で、動画を保存する容量も増えてきました。例えば、8K 60p動画(7,680×4,360ドット)をソフトウェア処理でHEVC形式で書き出している際は最大で50GBほどのメモリを占めています。データ容量が大きすぎで保存するだけならまだしも、動画編集・転送・投稿などを行う際、トラブル・不具合が発生することがよくあります。
そこで解決方法となるのは、画質劣化なしで動画を圧縮するソフトを利用するということです。動画圧縮を行うソフトは有料・無料含めて様々存在します。高画質で高解像度の動画を圧縮するために、無料ではなく有料動画圧縮ソフトを選ぶ人が少なくないはずです。
そこでこの記事ではおすすめの有料動画圧縮ソフト、選ぶ際に押さえておきたいポイントや選び方、動画サイズを小さくする方法などを詳しく解説します。
-
最強動画圧縮ソフト ― VideoProc Converter
速度・安全性・機能性を強調するWindowsとMac両方対応の高機能の動画圧縮フリーソフトです。すべての動画ファイル形式に対応でき、動画の圧縮や変換はもちろん、カット・トリミング編集、解像度変更、ビットレート&フレームレートの調整、GOPを高く設定、音声削除までもできます。
動作が軽く、サクサクと動画サイズを小さくしたい方にピッタリ!
 <この記事の目次>[非表示表示]
<この記事の目次>[非表示表示]
有料動画圧縮ソフトの選び方とは
有料動画圧縮ソフトを選ぶ際のポイント
おすすめの有料動画圧縮ソフト3選|無料体験可能
NO.1の有料動画圧縮ソフトを使って動画サイズを小さくする
まとめ
有料動画圧縮ソフトの選び方とは
自分に合った有料動画圧縮ソフトを選ぶためには、動画圧縮方法を知る必要があります。動画圧縮方法を知らずに、どうやってソフトを使って動画のファイルサイズを小さくするのか分からないでしょう。
動画圧縮方法と言えば、主に5つがあります。それはつまり、「カット・トリミング編集」「オーディオトラックを削除する」「圧縮率の高いコーデックに変換する」「ビットレート・フレームレート・解像度を小さくに変更する」「GOPを高く設定する」です。だから、自分が動画圧縮にどのような方法を使うのかを明確にすることが大切です。
オリジナルの動画の品質を落とせずに圧縮するのか、配信プラットフォームへの投稿を目指すのか、動画圧縮を通して手持ちのスマホでスムーズに視聴したいのか。自分が動画圧縮を行う目的をはっきりさせておくことが、有料動画圧縮ソフト選びの際に役立ちます。
有料動画圧縮ソフトを選ぶ際のポイント
数多くの有料動画圧縮ソフトが存在しており、その中から自分に合う有料動画圧縮ソフトを選ぶのは容易ではないでしょう。効率的に自分に合う有料動画圧縮ソフトを選ぶには、選び方の基準にできるポイントを紹介していきます。
- 1動画を圧縮しても画質を保つ
いきなりどの有料動画圧縮ソフトが良いかを考えるのではなく、動画の画質を落とせずに圧縮したいのかを決めましょう。
前述していた通り、動画圧縮方法は5つがあり、その中に動画の画質を落とせずに圧縮する方法ががあります。例えば、オーディオトラックの削除、動画のカット・トリミング編集、GOPを高く設定。単純に不要部分を削除して、圧縮の工程を挟まずとも、画質に影響を与えずに動画のファイル容量を小さくすることができます。
一方、「圧縮率の高いコーデックに変換する」「ビットレート・フレームレート・解像度を小さくに変更する」といった圧縮方法を通じて動画圧縮を行う場合、オリジナル画質に影響を及ぼします。
- 2有料動画圧縮ソフトの機能・特徴・対応形式を知る
「動画から要らない部分をカット・トリミングしたい」「動画のフレームレート・ビットレートを下げたい」「動画からオーディオトラックを削除したい」「MKVのファイルサイズを小さくしたい」という明確な目的がある人はそれを基準に選べば良いですが、お使いの有料動画圧縮ソフトにはそれら機能・特徴を持っていなくて圧縮作業を行わないこともよくあります。
その場合は、有料動画圧縮ソフトの購入を検討する前、ソフトウェアの機能・特徴・対応形式などを知っておく必要があります。おすすめの有料動画圧縮ソフトの機能・特徴・対応形式などを知ることでソフト選びの材料にできるだけでなく、ソフトの活用にも役立てられるでしょう。
- 3サポート体制の充実度で選ぶ
有料動画圧縮ソフトであっても、個社ごと多種多様なサポート体制(メール/電話など)があります。動画を圧縮する際、何か分からないことがあった時、問題をすぐに解決できれば初心者の方でも安心。
その他、動画圧縮に関するマニュアルの豊富さも選ぶ時のポイントです。初めて動画圧縮を行う方は、このようなマニュアルの豊富な製品を選ぶのが良いでしょう。
おすすめの有料動画圧縮ソフト3選|無料体験可能
これまでは有料動画圧縮ソフトの選び方、選ぶ際のポイントをお伝えしてきました。ここからは、おすすめのソフト3本(無料体験可能)をご紹介します。それぞれの特徴・機能が違うのであなたの目的にあったものを選んでください。
VideoProc Converter:画質劣化なし・爆速で動画圧縮を行う有料ソフト
「圧縮(強度)」「解像度」「フォーマット(エンコード)」「カット・トリミング編集」「フレームレート・ビットレート調整」「GOPを高く設定する」といった圧縮方法で動画のファイルサイズを小さくしたい方におすすめなのが、この有料動画圧縮ソフト「VideoProc Converter」です。
📝 特徴・機能
- VideoProc Converterは、Windows・Mac両方で動作できて、Digiarty社が提供する有料の動画圧縮ソフトウェアですが、無料体験も可能です。ただし、無料体験版はファイルの出力には時間制限が付きます。
- 動画圧縮は様々な方法を通じて完成できてちょっと分かりにくいイメージがありますが、VideoProc Converterには圧縮に必要な機能が搭載されているので、初めて動画圧縮をする人でも、直感的な操作が可能です。
- サポートされているフォーマットも多く、ほとんどすべての動画・オーディオ形式を読み込み、画質劣化なしで動画のファイルサイズを小さくすることが可能です。しかも、ハードウェアアクセラレーション技術、高品質エンジンなどといったテクノロジーを内蔵して、CPUへの負荷を低減し、圧縮にかかる時間も更に短縮できます。
👍 メリット
- シンプルな操作画面で初心者でもすぐに使いこなせます。
- 動画圧縮時の動作が軽く、出力も安定して速いです。
- 4K、8K動画の圧縮や書き出しが可能です。それに見合ったスペックを持つパソコンが必要です。
- 動画カット、パラメーター調整、コーデック変換、オーディオトラック削除などの圧縮方法を搭載しています。
- 無料体験版が提供していて、期間制限や機能制限はありません。ただし、出力は5分間だけです。
👎 デメリット
- 新しいPCに買い替えた後に永久ライセンス(PC1台)を使い続けたい方は、サポートセンターに連絡する必要があります。
今なら当サイト限定で無料ですべての機能が使えるキャンペーンを定期的に実施しているので、興味のある方はぜひダウンロードしてみてください。
Adobe Media Encoder:画質劣化なしで動画を圧縮してSNSで共有できる有料ソフト
「カット・トリミング編集」「圧縮率の高いコーデックに変換する」「ビットレート・フレームレート・解像度を小さくに変更する」といった圧縮方法で画質劣化なしで動画を圧縮してSNSで共有したい方におすすめなのが、この有料動画圧縮ソフト「Adobe Media Encoder」です。
📝 特徴・機能
- Adobe Media Encoderは、アドビ株式会社が開発・販売している初心者から中級者向けの有料動画圧縮ソフトウェアです。
- Windows・Macどちらでも利用できながら、初心者からプロまで幅広く使える細かい機能が充実しているので、幅広いユーザーから高機能な動画圧縮ソフトとして親しまれています。しかも、自由度が高くて動画圧縮に必要なほとんどの機能が備わっているだけでなく、Adobe関連製品(Adobe Premiere Pro、After Effects、Adobe Photoshop/Illustratorなど)と連携できて、より本格的な動画を処理できるようになります。
- また、写真愛好家向け、学生・教職員向け、個人向け、法人向け、大規模組織向け、教育機関むけ、官公庁/公的機関むけなど、用途別に料金が異なるところも注意点です。
👍 メリット
- あらゆるサイズや解像度の画面に最適化された動画を圧縮できます。
- 動画サイズを小さくして、SNS(YouTube/Vimeoなど)に投稿できます。
- チュートリアル動画やマニュアルが豊富にあるので動画圧縮を超カンタンに行えます。
- Adobe(アドビ)社が提供する他のソフトウェアと連携できます。
- 7日間の無料体験版が提供しています。しかも、製品版と同様、制限なしでフル機能で利用できます。
👎 デメリット
- 機能が非常に豊富で使いこなすのがちょっと難しいです。
PowerDirector:AIが搭載され、画質劣化なしで動画を圧縮・編集できる有料ソフト
「カット・トリミング編集」「圧縮率の高いコーデックに変換する」「ビットレート・フレームレート・解像度を小さくに変更する」「オーディオトラックを削除する」といった圧縮方法で動画を画質劣化なし・自動的に圧縮・編集したい方におすすめなのが、この有料動画圧縮ソフト「PowerDirector(パワーディレクター)」です。
📝 特徴・機能
- PowerDirector(パワーディレクター)は、サイバーリンクが開発・販売する有料の動画圧縮・編集ソフトウェアです。
- 動画圧縮・編集からDVD作成まで一貫して出来る高機能ソフトなので、知名度のみならず評価も高く、世界中に約2億人以上のユーザーが愛用されています。まったくの動画圧縮・編集の経験がなく、初めてこのソフトを購入して使用しましたが、画面下部のトラックに動画を登録してからカット・トリミングしたりオーディオトラックを削除したり、ビットレート・フレームレート・解像度を小さくに変更したり、圧縮率の高いコーデックに変換するだけで目的の動画が簡単に圧縮できる点が良い
- また、インテリジェントスマートレンダリングなどといった先進的な機能を搭載していて、ソフトウェア1本で一通りの動画処理ができます。ユーザーから投稿された解説動画が多くて、動画圧縮・編集に何か分からないところがあっても安心です。
👍 メリット
- 4Kや8Kや360度動画の読み込み、圧縮、編集が行えます。
- 機能が非常に豊富、動画圧縮、編集、録画、DVD処理なども同時に行えます。
- チュートリアル動画が豊富にあるので動画圧縮・編集で操作方法を学べます。
- 30日間無料体験版が提供されています。しかも、何の制限もありません。
👎 デメリット
- 提供されているモデル(通常版/サブスクリプション版)が多くて、分かりにくいです。
- 買切り型のパワーディレクターは値段が高いです。
NO.1の有料動画圧縮ソフトを使って動画サイズを小さくする
続いて、おすすめの有料動画圧縮ソフトのNO.1ソフトを活用して、動画サイズを小さくする方法について解説していきます。
VideoProc Converterは無料体験版が提供されているので、ダウンロード・インストールしてください。自分に適したソフトと思ったら、ぜひVideoProc Converterの購入を検討してください。
❶、VideoProc Converterの公式サイトにアクセスして、ダウンロード・インストールします。起動して、トップ画面の「ビデオ」をクリックします。

❷、左上部の「+ビデオ」をクリックして、圧縮したい動画ファイルをPCから読み込みます。
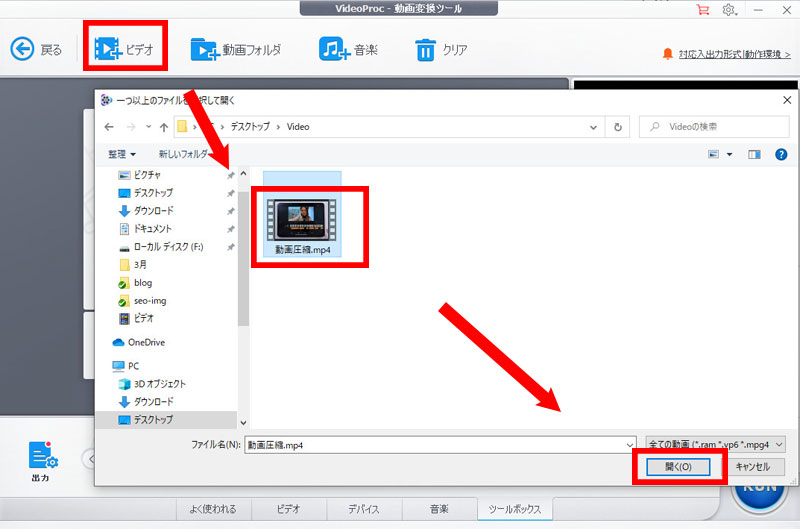
❸、動画が読み込んだ後、動画を圧縮していきましょう。
- 左下部の「出力」をクリックして、「ツールボックス」を見つけて、「圧縮」→「完了」をクリックします。
- 「圧縮」「サイズ」「解像度」「フォーマット」「カット・トリミング編集」を自由に調整したい方は、下部の「圧縮」の右上の設定アイコンをクリックして、圧縮設定画面が表示されます。そこで、目的によって自由に調整できます。
- 確認した後、「完了」をクリックすればOKです。
【圧縮】
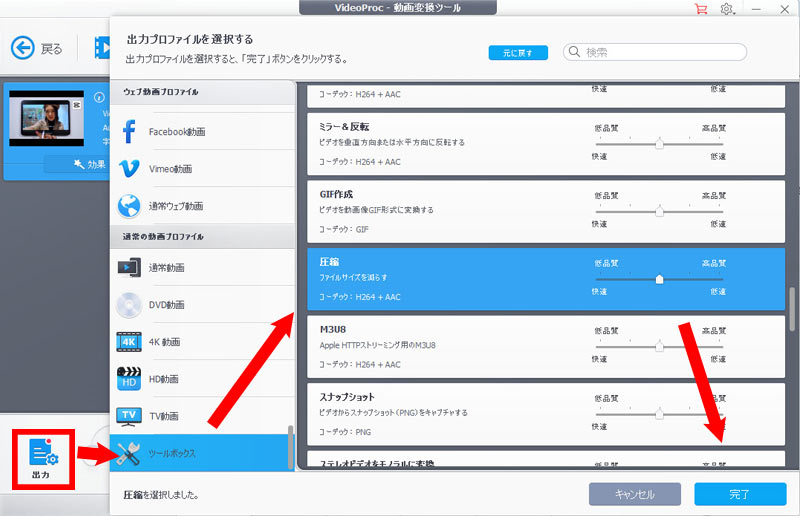
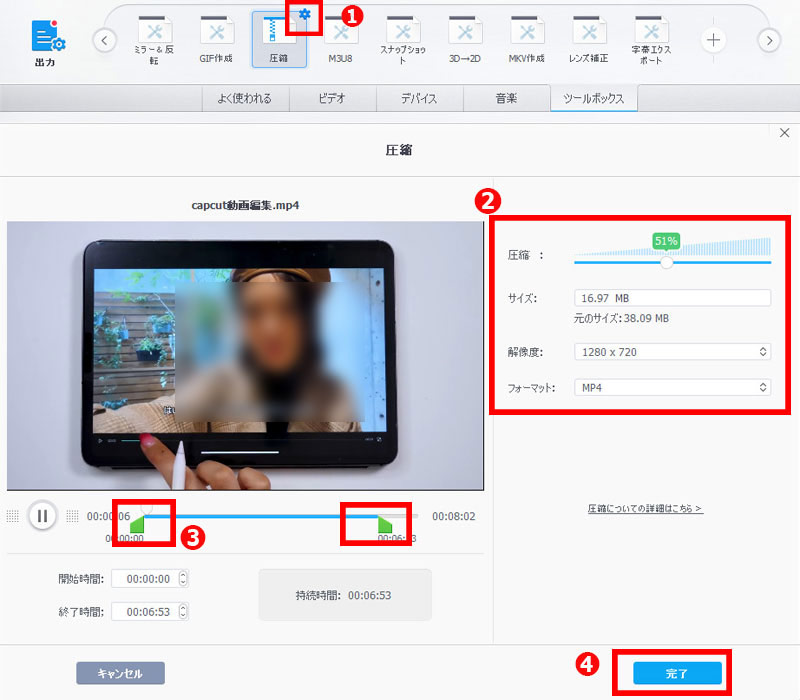
- 左下部の「出力」をクリックして、出力プロファイルから「圧縮率の高いコーデック」(H.265/HEVC>H.264・AVC>MPEG4>MPEG-2>MPEG-1)を選択してください。
- 確認した後、「完了」ボタンをクリックします。
【圧縮率の高いコーデックに変換する】
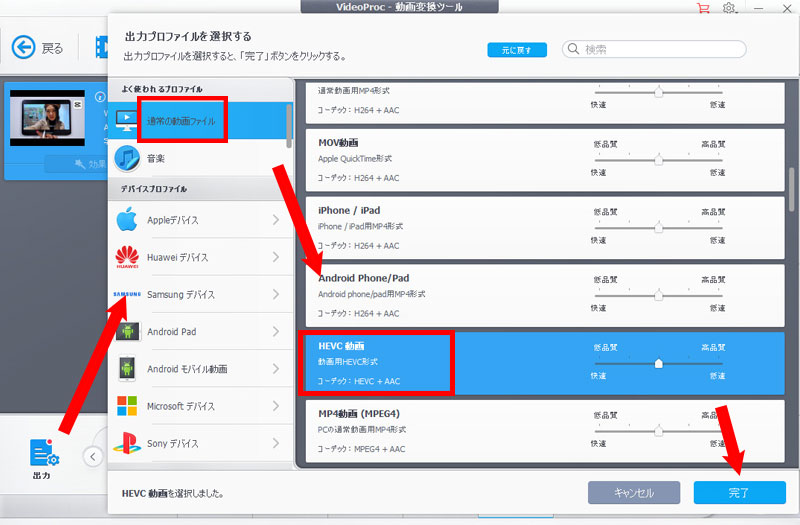
- 「VideoProc-動画変換ツール」画面に戻り、歯車のオプションアイコンをクリックして、ビットレート・フレームレート・解像度を自由に下げます。ただし、フレームレートは動画の滑らかさ、ビットレートは動画の画質、解像度は動画の綺麗さに影響を与えるので、適切な値まで下げてください。
- GOPを高く設定して、動画の画質を劣化させること無く動画サイズを小さくできます。
- 確認した後、「完了」ボタンをクリックします。
【ビットレート・フレームレート・解像度を小さくに変更する】【GOPを高く設定する】
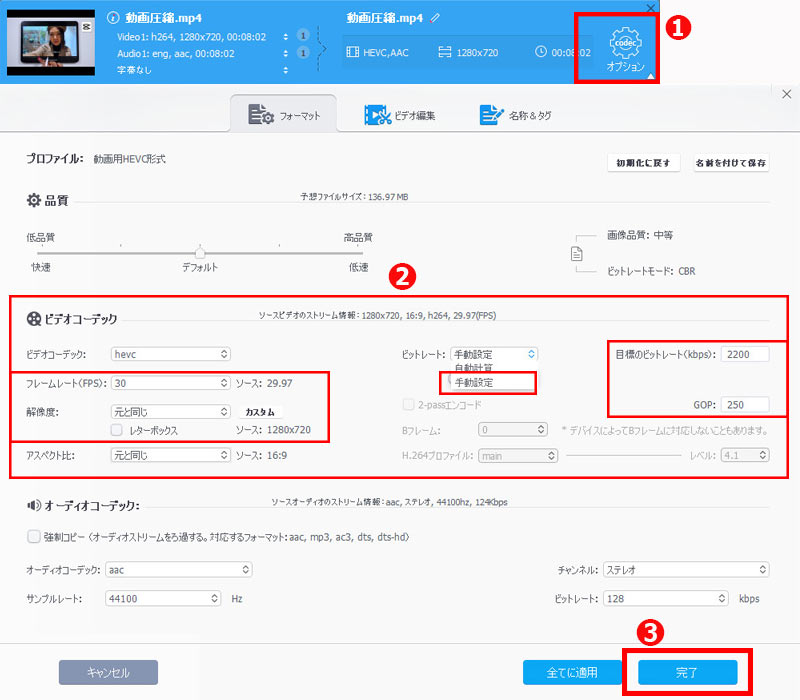
- 「VideoProc-動画変換ツール」画面に戻り、「トリミング」または「クロップ」をクリックして、動画の要らない部分をカット・トリミング・クロップできます。カット・トリミングは動画の長さ、クロップは動画の画面サイズを決める要素です。余計な部分を削除して動画サイズを小さくすることができます。
- 確認した後、「完了」ボタンをクリックします。
【カット・トリミング編集】
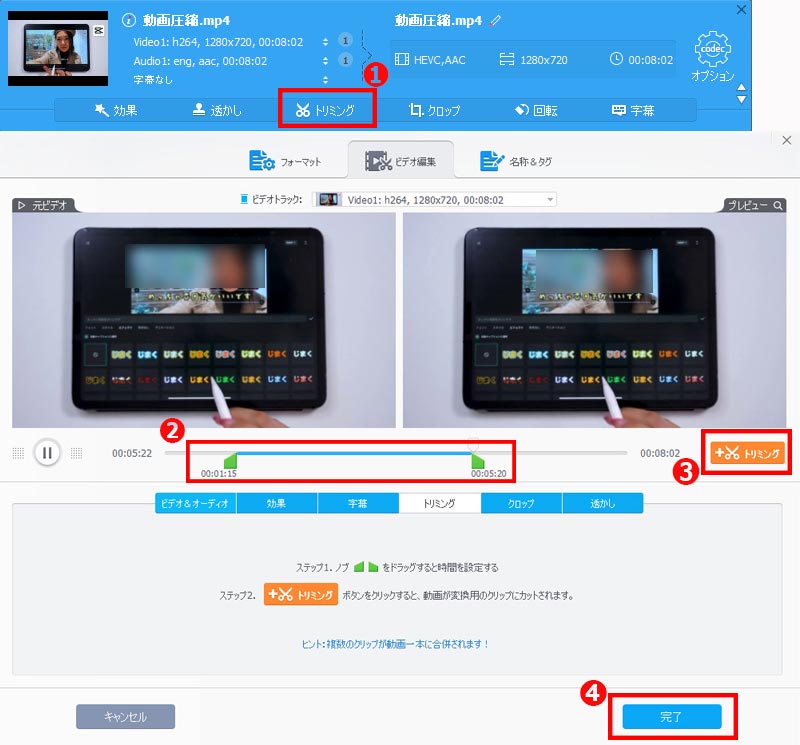
- 「VideoProc-動画変換ツール」画面に戻り、「Audio:eng, aac, 00:08:02」をクリックして、チェックを外して「オーディオが無効」に変更して、動画のオーディオトラックを削除しました。動画サイズも小さくなります。
【オーディオトラックを削除する】
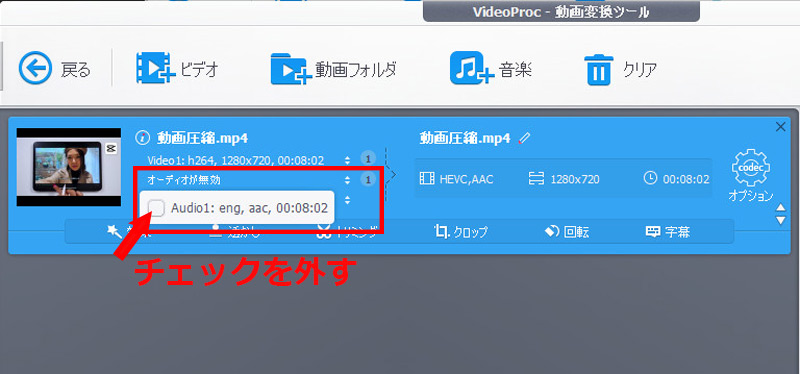
❹、右下部の「参照」ボタンをクリックして、保存先を指定します。後は、「RUN」ボタンをクリックして、PCで動画圧縮を行います。完了するまで少々お待ちください。
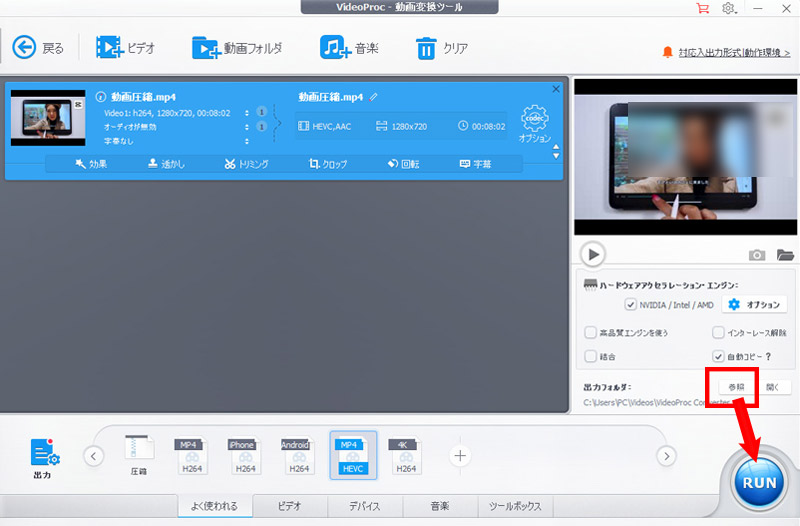
まとめ
ここまで、おすすめの有料動画圧縮ソフトの紹介や、ソフト選び方や選びのポイント、動画サイズを小さくする方法について解説してきました。この記事が、自分に適した動画圧縮ソフト選びの参考になれば幸いです。
基本的に有料動画圧縮ソフトは無料体験版を提供しているので、まず無料体験版をダウンロード・インストールしてお試しください。使ってみると、自分に適したソフトと思ったら、ぜひ今回ご紹介した有料動画圧縮ソフトの購入を検討してみてください。