�J���^���������bPC�œ���T�C�Y���g���~���O����O�̕��@���ڂ������

����̕s�v�ȕ������g���~���O/�J�b�g�A�]������肵�ē���T�C�Y��ύX���邱�Ƃ��o���܂��B�܂��A�s�v�ȕ�����V�[�����g���~���O����A�����Ƒf�G�ȓ�����쐬���邱�Ƃ��ł��܂��ˁB
���āA����͖������ȒP��PC�œ���T�C�Y���g���~���O������@���O�Љ�܂��B�����ɗ��Ă�K���ł��`
- �� ���̃y�[�W�ł�PC�œ���̉�ʃT�C�Y��Đ����Ԃ��g���~���O�������@���Љ�Ă��܂��B
- �� ����̃f�[�^�e�ʂ̃T�C�Y���g���~���O/���k�i�Ⴆ�A1GB��200MB�j�������ꍇ�A�R�`���ցF���戳�k�t���[�\�t�g�I�X�X���Ɠ���T�C�Y�i�e�ʁj���k��������@����
�q���g
�ڎ�
1.�@ VideoProc���g����PC�œ���T�C�Y���g���~���O����
VideoProc��Digiarty�Ђɂ��J������A���S�Ҍ�������ҏW�\�t�g�ł��B�g���~���O�A�J�b�g�A�N���b�v�A�����lj��A�G�t�F�N�g�lj��ȂNj@�\���ȒP�Ɏg���܂��B���āA����VideoProc���g���Ăǂ������PC�œ���T�C�Y���g���~���O����̂��Əڂ����������܂��B
���́A����T�C�Y���g���~���O���邱�Ƃƌ����AVideoProc�ɂ͓�̕��@������Ă��܂��B��̕��@�͕s�v�ȕ������g���~���O�i�J�b�g�j���Ď������Ԃ����邱�Ƃł��B������̕��@�͕s�v�ȃV�[�����N���b�v�i�g���~���O�j���ĉ�ʃT�C�Y�����邱�Ƃł��B
�@VideoProc�̃g���~���O�@�\�𗘗p����PC�œ���T�C�Y���g���~���O������@
�܂��́A����ҏW�\�t�gVideoProc���_�E�����[�h���ăC���X�g�[�����Ă��������B�i100�����S�E�E�C���X�Ȃ��j������
�X�e�b�v1�F�X�e�b�v1�FVideoProc���N�����Ă��������B�z�[����ʂ���u�r�f�I�v���N���b�N���܂��B
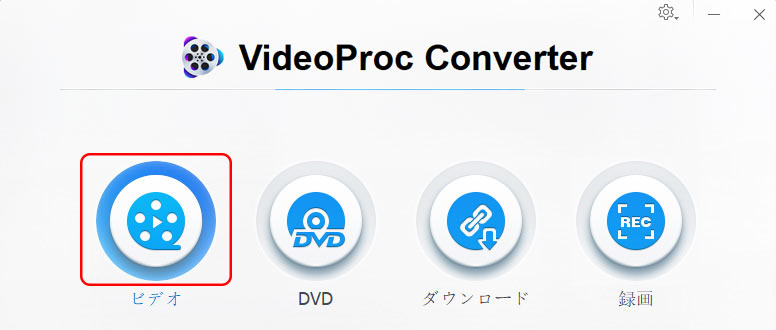
�X�e�b�v2�F���ォ��u�r�f�I�v���N���b�N����PC�œ���T�C�Y���g���~���O�����������VideoProc�ɒlj�������A�u�g���~���O�v���N���b�N���Ă��������B
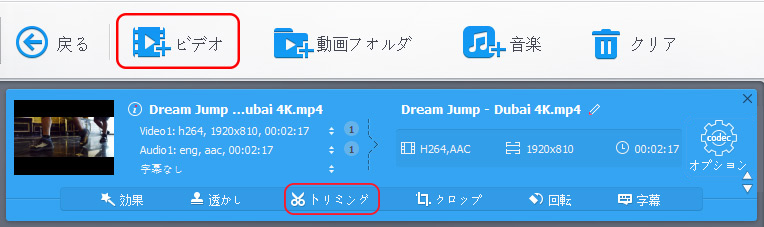
�X�e�b�v3�F����ƁA�g���~���O��p��ʂ��\������܂��B
�X���C�h�o�[��ɁA�̎l�p�`���Q�����ƁA�������̍Đ��C���W�P�[�^�[������܂��B���̗̎l�p�`���h���b�O�ňړ������Ďc�肵�����������w�肷�邪�ł��܂��B���̗̎l�p�`�ŋ��܂ꂽ�͈͂��u�c���ꏊ�v�A���̊O�����u�폜����ꏊ�v�ɂȂ�܂��B
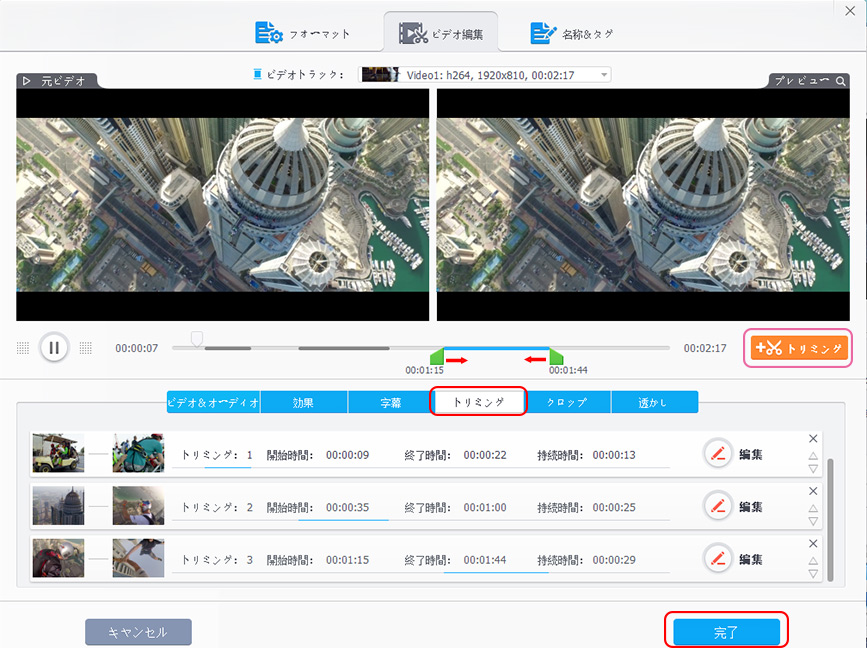
- ���X���C�h�o�[�̌��ɂ��鉩�F���u�g���~���O�v�A�C�R�����N���b�N���邱�ƂŐV�����N���b�v���쐬����܂��B����ɂ���āA�����̃N���b�v��1�̃N���b�v�Ƃ��Ă܂Ƃ߂ďo�͂��邱�Ƃ��ł���悤�ɂȂ�܂��B
- ���N���b�v�ɂ���u�y���v�A�C�R�����N���b�N����A�u�J�n���ԁv�Ɓu�I�����ԁv�̕b�����w�肷�邱�Ƃɂ���ăg���~���O����͈͂�I�����邱�Ƃ��ł��܂��B
�q���g�F
�X�e�b�v4�F�ݒ芮��������A�u�����v���N���b�N���Ă��������B
�X�e�b�v5�F�Ō�́A�E���́uRUN�v�{�^�����N���b�N�����PC�œ���T�C�Y���g���~���O���邱�Ƃ������ɊJ�n���܂��B��������܂ŁA���X���҂����������B
�AVideoProc�̃N���b�v�@�\�𗘗p����PC�œ���T�C�Y���g���~���O������@
���̕��@�𗘗p����A����]���⍕�g���폜�ł��܂��B����̉�ʃT�C�Y���ł��܂��B
�܂��́A����ҏW�\�t�gVideoProc���_�E�����[�h���ăC���X�g�[�����Ă��������B�i100�����S�E�E�C���X�Ȃ��j������
�X�e�b�v1�FVideoProc���N�����Ă��������B�z�[����ʂ���u�r�f�I�v���N���b�N���܂��B
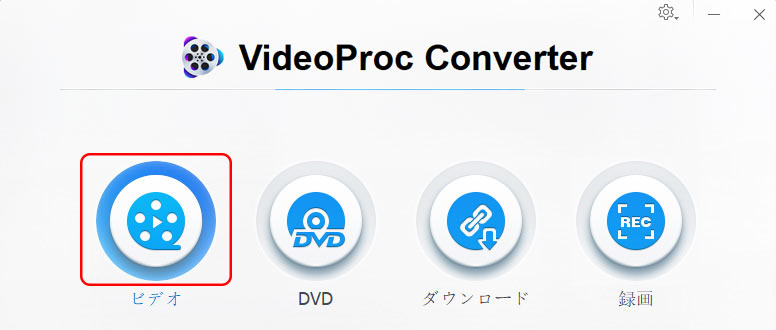
�X�e�b�v2�F���ォ��u�r�f�I�v���N���b�N����PC�œ���T�C�Y���g���~���O�����������VideoProc�ɒlj�������A�u�N���b�v�v���N���b�N���Ă��������B
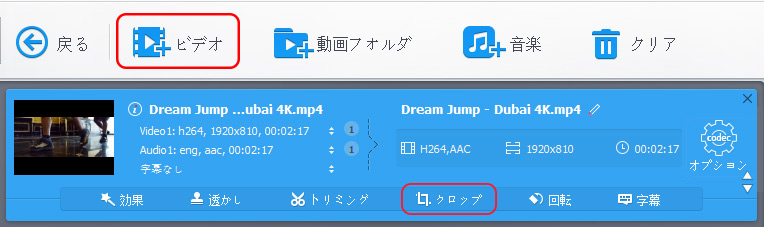
�X�e�b�v3�F����ƁA����N���b�v��p��ʂ��\������܂��B�u�N���b�v��L���ɂ���v�Ƀ`�F�b�N�����āA�N���b�v�@�\��L���ɂ��܂��B
�X�e�b�v4�F���r�f�I����A�����g���\�����ꂽ�̂ŁA���̘g������Ɨv��Ȃ���ʃV�[�����J�b�g���āA�g���̃V�[�����\������܂��B��ʃV�[�����w�芮��������A�u�����v���N���b�N���܂��B
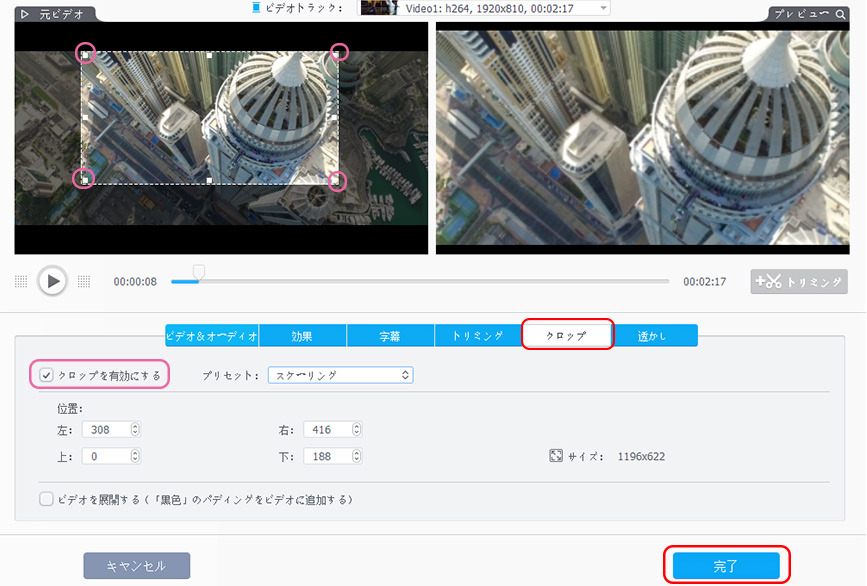
�X�e�b�v5�F�E���ɂ���uRUN�v�{�^�����N���b�N�����PC�œ���T�C�Y���g���~���O���邱�Ƃ������ŊJ�n���܂��B��������܂ŏ��X���҂����������B
- ���́AVideoProc�ɂ͓���ҏW�@�\�A����/���y�_�E�����[�h�@�\�A����^��@�\�A����/�����ϊ��@�\�Ȃǂ����ڂ���Ă��܂��B�����̂�����͎����Ă݂Ă��������B
�A�h�o�C�X
2.�@ Windows10���g����PC�œ���T�C�Y���g���~���O����
Windows10�ɂ͕W������g���~���O�@�\�����ڂ���Ă��܂��B���̋@�\�𗘗p����APC�œ���T�C�Y���g���~���O���邱�Ƃ��ȒP�ɂł��܂��B���āA���͂��̓���T�C�Y�̃g���~���O���@���ڂ����������܂��B
�X�e�b�v1�FPC�ŃT�C�Y���g���~���O������������E�N���b�N>�v���O��������J��>�t�H�g�̏��ő��삵�Ă��������B
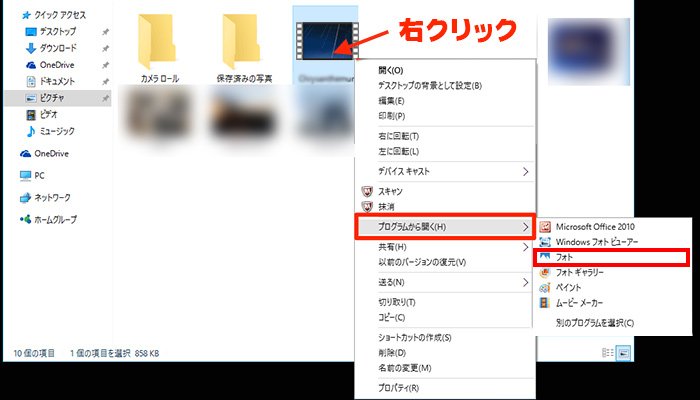
�X�e�b�v2�F��ʉE��A�u�ҏW�ƍ쐬�v�{�^�����N���b�N����ƁA�g���~���O�@�\���\�������̂ŁA�u�g���~���O�v���N���b�N���܂��B�i�o�[�W�����ɂ���āA�g���~���O�@�\�̃{�^���ʒu���Ⴄ��������܂���B�j
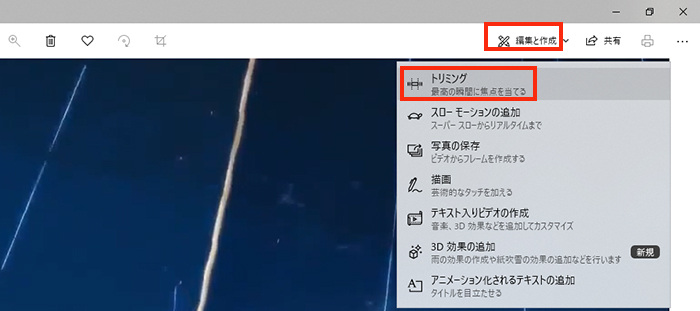
�X�e�b�v3�F��ʉ��̃o�[�ŁA�����ۃ{�^�����ړ�����A�g���~���O���鎞�Ԃ��o���܂��B
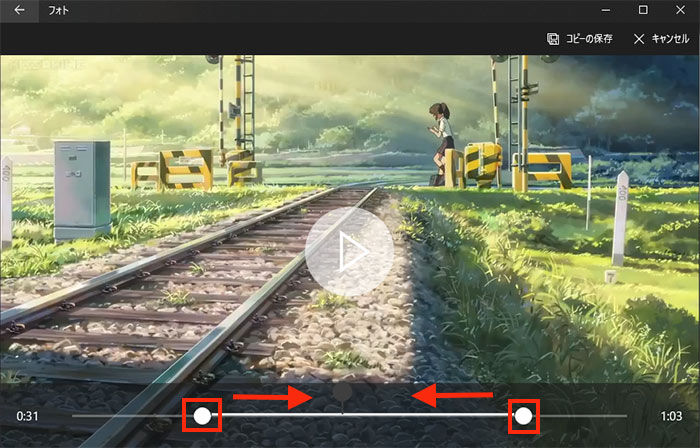
�X�e�b�v4�F���Ԃ̑I��������������A��ʉE��A�u�R�s�[�̕ۑ��v���N���b�N���܂��B
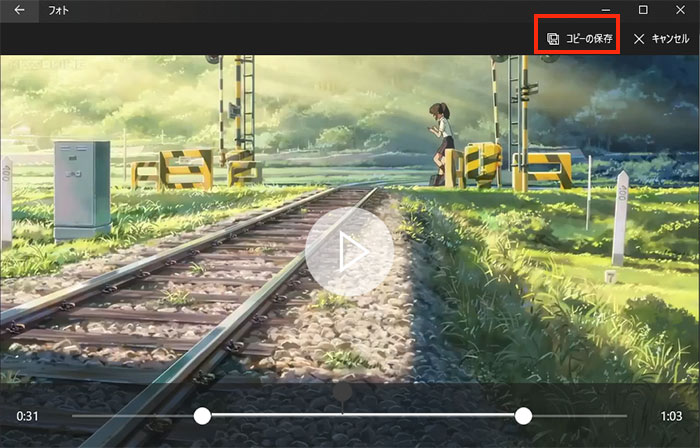
�X�e�b�v5�F����ƁA����ۑ������s����܂��B�I���������ԂŃg���~���O���ꂽ���悪�A �V���ɕۑ�����܂����B
3.�@ �I�����C���T�C�gVideo Cutter�𗘗pPC�œ���T�C�Y���g���~���O����
�I�����C���T�C�g���g���APC�œ���T�C�Y���g���~���O���邱�Ƃ��ȒP�ɂł��܂��B�����ł�Video Cutter���Ƃ��ăg���~���O���@���Љ�܂��B
�X�e�b�v1�FVideo Cutter�������y�[�W�փA�N�Z�X���Ă��Ă��������B
�X�e�b�v2�F�u�t�@�C���̑I���v���N���b�N���āAPC�œ���T�C�Y���g���~���O����������t�@�C����lj����܂��B
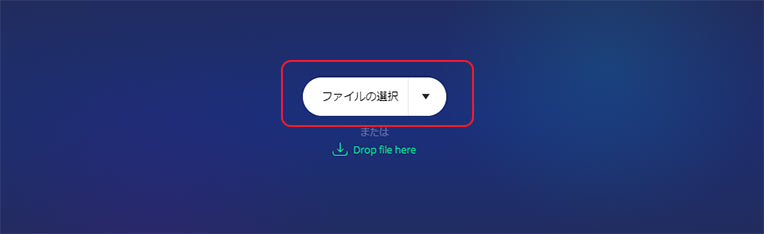
�X�e�b�v3�F����ƁA����g���~���O��ʂ��\������܂��B���o�[���ړ�����A����̊J�n���ԂƏI�����Ԃ��ł��܂��B
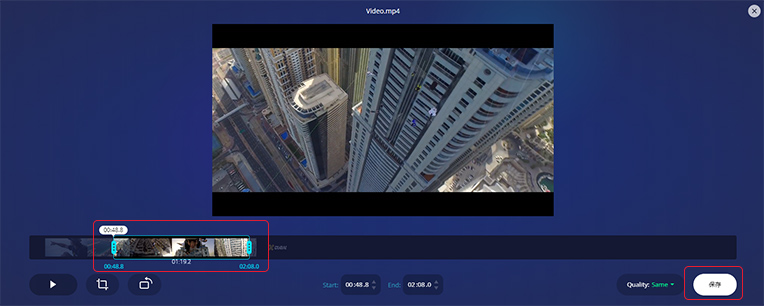
- ���ɂ���uStart�v�A�uEnd�v�ŊJ�n���ԂƏI�����Ԃ����邱�Ƃ��ł��܂��B
�q���g�F
�X�e�b�v4�F�ݒ芮��������A�E���ɂ���u�ۑ��v�{�^�����N���b�N����ƁAPC�œ���T�C�Y���g���~���O���邱�Ƃ��J�n���܂��B
�X�e�b�v5�F��������������A�_�E�����[�h���K�v�ł��B�u�_�E�����[�h�v�{�^�����N���b�N���ăg���~���O���������ۑ����Ă��������B
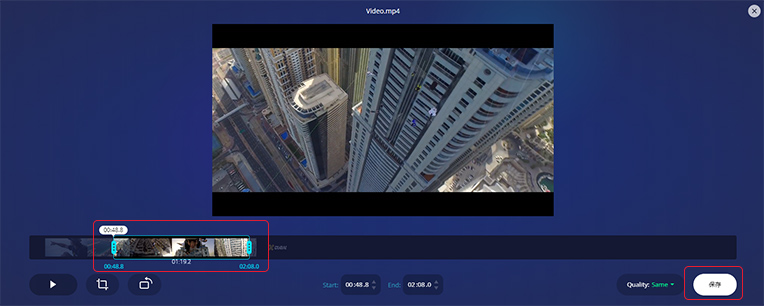
�ŁA�{�y�[�W�ł�PC�œ���T�C�Y���g���~���O���@���O�Љ�܂����B�D���ȕ��@�ł���Ă݂Ă��������B�����ɗ��Ă�K���ł��`( �L䇁M)

VideoProc - ���S�Ҍ����̓���ҏW�\�t�g
�V���v���Ŏg���₷���I�p�\�R�����S�҂ɂ��ȒP�Ɏg����悤�ɂȂ�܂����B
�֗��ő��ʂȕҏW�@�\�������邽�߁A���������N���b�N�ŐF��T�C�Y�ύX�A�t�B���^�[�lj��Ȃǂ̕ҏW���s���܂��B

���̋L�����������l�F������
�{�y�[�W�̓��e�Ɋւ��āA���ӌ����������܂�����A���C�y�����₢���킹���Ă��������ˁB
- ���[���A�h���X�����J����邱�Ƃ͂���܂���B * ���t���Ă��闓�͕K�{���ڂł��B



