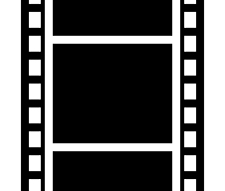キーフレームとは〜キーフレーム設定ソフト&設定方法(打ち方)

カッコイイ映像を作成したい場合、キーフレームは非常にお役に立てる機能です。キーフレームを利用すれば、動画編集でできることが大きく増えます。また、キーフレームは高度な動画編集には不可欠です。
今回は、「キーフレームとは」「キーフレームの設定方法」を詳しく説明します。

動画編集をカンタンに!
VideoProcは初心者向け開発された多機能な動画編集ソフトです。MP4やMOV,AVI,MKV,FLVなど動画ファイルを拡大、回転/反転、トリミング、合併、字幕追加、エフェクト追加、GIF作成、再生速度変更なども手軽にできます。さらに、ダウンロードと録画機能も無料で使えるので、とても便利です!
キーフレームについて
キーフレームとは
キーフレームとは、ビデオの特定の位置(フレーム)にエフェクト、フィルタ、アニメーション、オーディオ、空間での位置、形など、多くの編集機能の設定値を記録するために使用する機能です。
通常、ビデオにエフェクトを設定する場合、動画の最初から最後まで同じ効果が掛かります。キーフレームを使えば、映像の途中で設定値を変換することができるので、動画の特定の部分のみにエフェクト・フィルタなどを掛けることができます。
まあ、ビデオクリップを分割することによって、部分的にエフェクトなどを掛けられますが、キーフレームは滑らかな変化を作成できます。
とにかく、キーフレームを利用して動画を編集すれば、素人でもプロ並みのカッコイイ動画を作られます。
キーフレームの設定
📋 キーフレームを使う時は、「これからエフェクトやフィルタなどを使うこと」を意味します。
📋 キーフレームを使用して時間に伴う変化を作成する場合は、最低 2 つのキーフレームを設定します。
☛「二つのキーフレーム」例えば、映像のA位置(フレーム)にキーフレームを追加してエフェクトなどの設定値を記録し、次に時間をあけたB位置(フレーム)に別のキーフレームを追加して違う設定値を記録すると、A位置(フレーム)からB位置(フレーム)まで再生する間に、A位置の値をB位置の値に自動で変更してくれます。設定値が時間経過に合わせて変化できます。
☛ 「三つのキーフレーム」例えば、A位置(フレーム)、B位置(フレーム)、C位置(フレーム)にそれぞれキーフレームを追加して設定値を記録します。動画を再生すると、A位置から〜B位置〜C位置まで、設定した効果が時間経過に合わせて変化します。C位置から最後までは、C位置に設定したパラメータで再生します。
☛ もちろん、動画作成の目的に合わせて、四つ、五つ…複数ののキーフレームを設定することも自由にできます。
ソフトによってキーフレーム設定の操作方法が異なるのですが、基本的な打ち方は同じです。さて、次はキーフレームが使えるソフト及びそれぞれのキーフレーム打ち方をいくつか紹介します。
キーフレームの設定方法の詳しく
パソコンでキーフレームが使えるソフト「Shotcut」
Shotcutとは、Meltytech, LLCが提供している完全無料のオープンソース動画編集ソフトです。このソフトにはキーフレームと多くのフィルタなどが用意されています。次は、Shotcutでキーフレーム設定を実践してみましょう。因みに、Shotcutは、Windows / macOS / Linuxで動作できます。
STEP1.動画ファイルをShotcutに追加します。
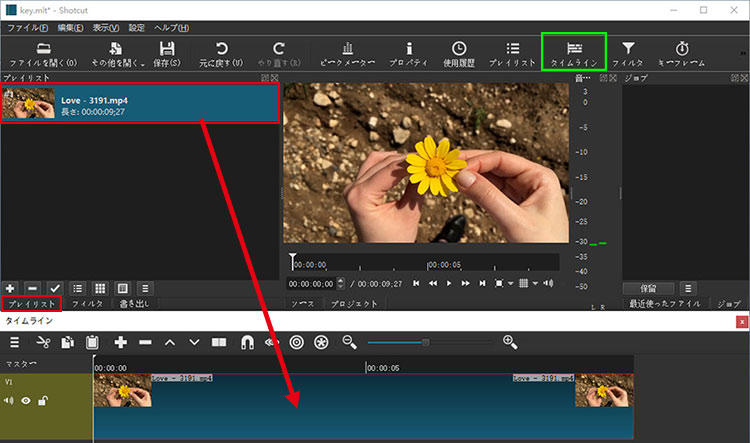
❶ Shotcutを起動した後、「プロジェクト名」→「開始」の順に操作して新規プロジェクトを作成します。
❷ 「プレイリスト」クリックした後、動画ファイルをプレイリストにドラッグ&ドロップして追加します。
❸ 動画ファイルをドラッグ&ドロップして「プレイリスト」からタイムラインに追加します。メモ: されない場合、上部のツールバーにある「タイムライン」をクリックすると、タイムラインツールが表示されます。
STEP2.キーフレームの打ち方:キーフレームを設定します。
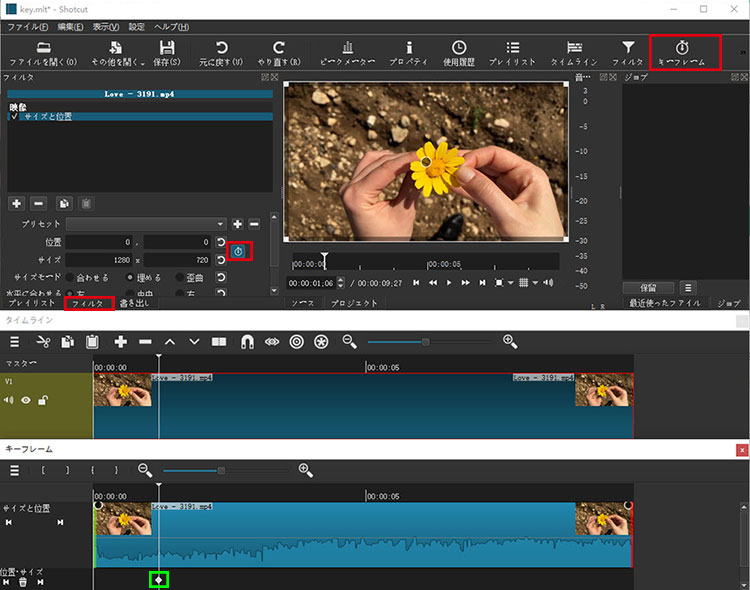
❶ 上部にある「キーフレーム」マークをクリックすると、キーフレームツールが表示されます。
❷ タイムラインにある映像トラックをクリックした後、フィルタ→「+」ボタンをクリックして使いたいフィルタ効果を選択しましょう。ここでは「位置とサイズ」を使って、時間に伴って動画を拡大する変化をキーフレームで変更します。メモ:フィルタボタンが表示されない場合、上部のツールバーにある「フィルタ」をクリックすると、フィルタが表示されます。
❸ 「一つ目のキーフレームを設定する」タイムラインツールまたはキーフレームツールにある白い縦線を、変化開始の位置(フレーム)に移動します。開始の位置を決めたら、「時計」マークをクリックします。すると、キーフレームツールには白い「◇」マークがかかり、一つ目のキーフレームが打たれました!
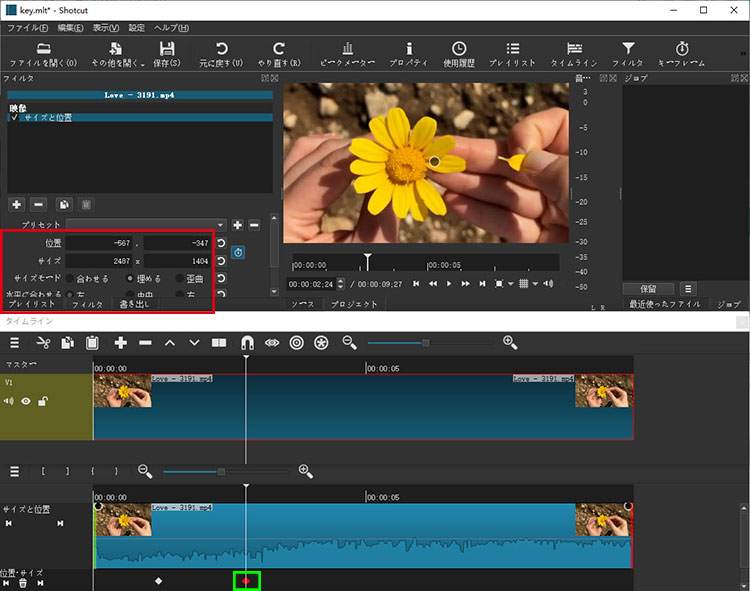
❹ 「二つ目のキーフレームを設定する」タイムラインツールまたはキーフレームツールにある白い縦線を、変化の位置(フレーム)に移動します。次は、パラメータを設置しましょう。ここでは、「位置とサイズ」を使うので、「位置」や「サイズ」などのパラメータを調整することによって動画を拡大・縮小できます。パラメータを変更したら、キーフレームツールには赤い「◇」マークがかかり、二つ目のキーフレームが自動的に設定されました!
- 動画をそのまま出力すれば、設定した効果が二つ目のキーフレームの位置から最後まで表示されます。別の変化を追加したい、または、動画を元に戻りたい場合、三つ目のキーフレームを打ちましょう!ここでは、動画を元の位置とサイズに戻るキーフレーム(三つ目)を打ちます。
❺ 「三つ目のキーフレームを設定する」白い縦線を、動画画面を元に戻りたい位置に移動します。「位置」や「サイズ」などのパラメータを元の数値に設定します。「デフォルトに戻す」アイコンをクリックすれば、追加された効果がその位置(三つ目のキーフレームの位置)から消せます。パラメータが変更されるので、赤いキーフレームマークが自動的に掛かります。
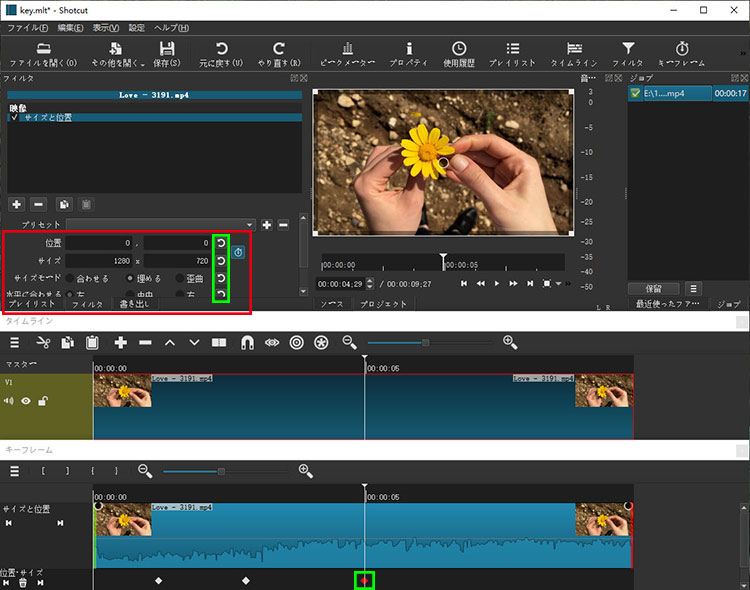
STEP3.動画を書き出して保存します。
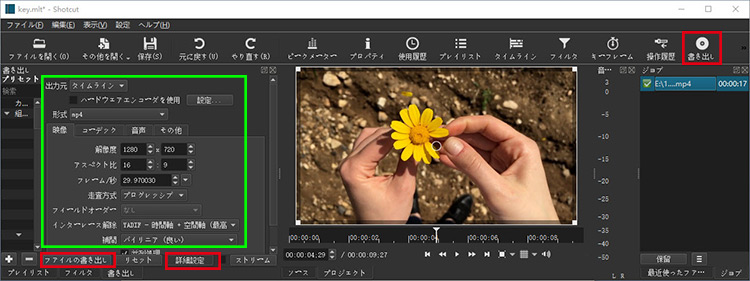
❶ ツールにある「書き出し」ボタンをクリックすると、出力設定が表示されます。
❷「詳細設定」をクリックし、出力元を「タイムライン」にします。また、動画の形式や解像度なども設定できます。
❸「ファイルの書き出し」をクリックし、動画の保存先を選択して保存しましょう。。
今回は、「Shotcut」を使って三つのキーフレームを設定しましたが、必要に応じて四つ、五つ、六つ…多くのキーフレームを設定して時間に伴って変化を作成
キーフレームなしの動画↓
二つのキーフレームを設定する動画↓
三つのキーフレームを設定する動画↓
Shotcut以外、キーフレームを設定できる動画編集ソフトが多くありますね。例えば、Aviutl、iMovie、Filmora、Blender、Adobe Premiere Pro等々。
- メモ:スマホ/iPhoneでキーフレームを使用したい場合、「VivaVideo」という動画編集アプリをおすすめします。
- 「VivaVideo」でのキーフレーム設定方法↓
- ❶「VivaVideo」を開いて、「動画編集」をタップします。
- ❷ 編集したい動画を選びます。
- ❸ 下部にある「Text&Fx」をタップします。すると、「ふきだし」「ステッカー」「エフェクト」などが使えます。今回は「ふきだし」を選んでテキストを入力します。テキストの色やサイズ、スタイルなどが設定できます。
- ❹ 下部にある「キーフレーム」を選択します。最初の表示位置にテキストを持って行きます。すると、テキスト表示バーにキーフレームマークが付きます。
- ❺ 動画の時間を進めてテキスト表示バーの最後の位置に縦線を置きます。テキストを好きな位置に移動します。これで2か所のキーフレームが付きます。3か所のキーフレームを設定したい場合、縦線をテキスト表示バーの途中に移動してキーフレームを設定できます。
で、今回は「キーフレームとは」「キーフレーム 設定」「キーフレーム 打ち方」について詳しく解説しました。キーフレームを使いたい人にお役に立てれば幸いです。