�y���掿���ȒP�z���k����Line�����]����A�b�v���[�h������@�I5���Ԉȏ�̓����OK�I
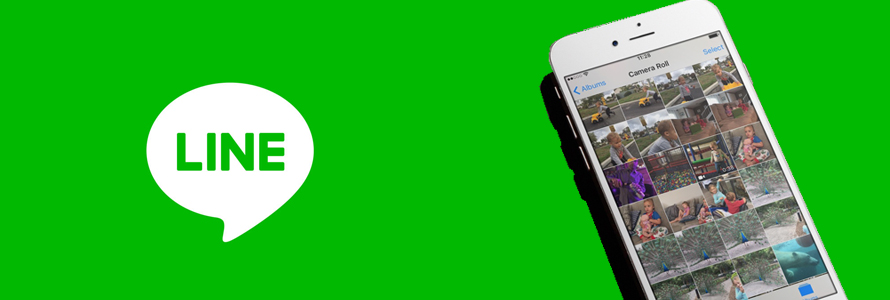
Line�ʼn摜�⓮��𑗂�ۂɁA�t�@�C���̗e�ʂƒ�������������������ĕs�ւ������܂��B
�Ⴆ�A��e�ʃt�@�C����LINE�ɂ�莩���I�Ɉ��k����ĉ掿���N�����Ă��܂��܂��B
����̋L���ł́A�I���W�i���Ƃقړ������x���̍��掿��ۂ܂܂ŁA���k�����ȒP��Line�����]����A�b�v���[�h������@���Љ�܂��傤�B���ꂩ��A���Ԃ�e�ʂ��C�ɂ������C������i5���Ԉȏ���\�j�𑗐M�ł��܂��B
�ڎ�
�i1�jLine�œ����]����A�b�v���[�h����ۂɉ掿�����錴��
�ȑO�ALINE����̃��[���́u�e��300MB�ȉ��E����̒����������v�ł����B���́u�e�ʖ������E����̒���5���ȉ��v�ł��B���̃��[�������Γ���𐬌��I�ɓ]����A�b�v���[�h���邱�Ƃ��ł��邪�A�掿�͂ǂ��Ȃ�ł��傤���B
�܂��ALine�{�̂ɓ��ڂ���鎩�����k�Ƃ����悤�ȋ@�\�𗝉����Ă����܂��傤�B
LINE��Twitter�̓N���E�h�X�g���[�W�T�[�r�X�ł͂���܂���B���C����̃T�[�o�[�ɕ��ׂU���A�T�[�r�X�̒x�����~��h�����߂Ȃ̂��A(�g�[�N��)���e�����摜�E����́A�e�ʂⒷ���ɂ���đ����掿���]���ɂ��Ă������I�Ɉ��k����܂��B
200MB������A�t���[�����[�g��24�ɂ܂ŕϊ�����āA�I�[�f�B�I��AAC�ŁA�T���v�����O���[�g��44kHz�ɁA�r�b�g���[�g��96Kbps�ɃT�[�o�[�������ϊ������Ƃ����̂ł��B
��{�I�ɁALINE�œ���𑗂�����A�����̕������̓��������ƁA�摜���������炢�Ɉ��k���ꂽ�T�C�Y�ɂȂ��Ă��܂��܂��B
�������A����T�C�Y���������Ȃ�ƁA�掿�̍������̕������ɂȂ��Ă��܂��B
�i2�j���k�����ɍ��掿��Line�����]����A�b�v���[�h������@
�ȏ㏑�������e�̒ʂ�A���C�����œ�������k���ĉ掿�������I�ɗ��Ƃ��Ă��邱�Ƃ��킩��܂��B
�����A������x�̗�[���ł���A���C���ɂ͔����铮��̉𑜓x�߂���@�\�𗘗p���܂��傤�B
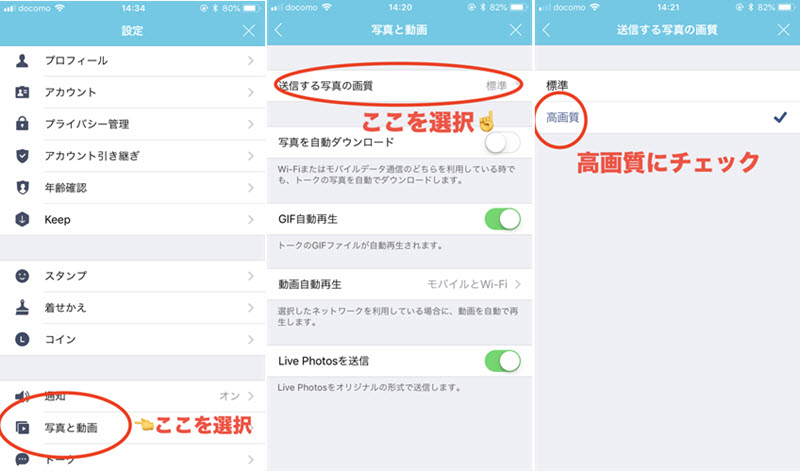
- STEP1�FLINE�Őݒ��ʂ��J���܂��B
- STEP2�FLINE�g�b�v��ʁu�F�����v�̍���ɂ��鎕�Ԃ̃A�C�R�����^�b�v���āA��̉�ʂ��o�Ă��܂��̂Łu�ʐ^�Ɠ���v��I�����܂��B
- STEP3�F�u���M����ʐ^�̉掿�v���N���b�N���āA�u���掿�v�Ƀ`�F�b�N������ΐݒ芮���ł��B
���̐ݒ�ɂ���Č��̃f�[�^�ɋ߂��掿��LINE����𑗂邱�Ƃ��o���܂��B�@
����A����͈ȉ��̏��������A�u�I���W�i���̉掿�v�𗘗p���đ��M���邱�Ƃ��\�ł��B�������A���́u�I���W�i���̉掿�v�́A������Ɣ�ׂĊ��S���Ƃ����킯�ł͂Ȃ����A�����܂ł��u���掿�v��荂���𑜓x�ő��M����ƍl���Ă������ł��B
������̒�����5���ȉ��ł��邩
������̃T�C�Y��20MB�ȉ��ł��邩
������̃t�@�C���`�����u.mp4�v�ɂȂ��Ă��邩
�����A�ǂ����Ă������k�Ń��C����������������Ȃ�A�ȉ��̕��@�ɏ]���Ă��Έꉞ�����������܂��B
- STEP1�F���g���̃p�\�R����PC�ł�LINE���_�E�����[�h�ƃC���X�g�[�����܂��B
- STEP2�F�X�}�z�iiPhone��Android�j����LINE�ň������������PC�ɓ]�����܂��B
- STEP3�F�]������������t�@�C���`����LINE�ɓ��e���܂��B
- ����͌��ݏo���鋭���ȕ��@�ł��B�f�[�^�̗e�ʂ͌��܂��Ă��邩�瓮��̒����͖������ŃX�}�z�B�e���Ȃ瑊������܂��B
�����A���̕��@�͂����҂ɍ���Ȃ��Ȃ�A���̓��e��ǂ�ł��������B
�����ƓǂށF�yPC�EiPhone�EAndroid�����zLINE���C�u��^�悷����@ | LINE���C�u�^��A�v���������߁���
�i3�j���掿���ێ�����LINE������g���~���O�E��������i�T���Ԉȏ�j
5���Ԉȏ�̓�������C���œ]����A�b�v���[�h����ɂ́A����̗v��Ȃ��������g���~���O������A������ɕ��������肷��K�v������܂��B
���ʂ�iPhone��Android�P�̂œ�����g���~���O����A�v�������p�ł��邪�������Ⴂ�ł��B�Ⴆ�A�X�}�z�͉�ʂ̃T�C�Y���������̂ŁA�w�����ő��삱�ƂŃ~�X���₷���ł��B
�܂��AGoPro��h���[���ŎB�e��������e�ʂ�4K����t�@�C���i4GB~50GB���炢�j�̃g���~���O��A�����̓�����ꊇ�ŏ�������Ȃ�A�X�}�z��CPU���\�����Ȃ�s���ł��B
�Ȃ̂ŁA����PC�p����ҏW�\�t�g�uVideoProc Converter�v���g���ē�����g���~���O�E�������܂��傤�B
- �@.�p�\�R���iWindows��Mac�̂������OK�j
- �A.�ȒP�ƕ֗���PC�p����ҏW�A�v���uVideoProc�v
�K�v�ȏ���
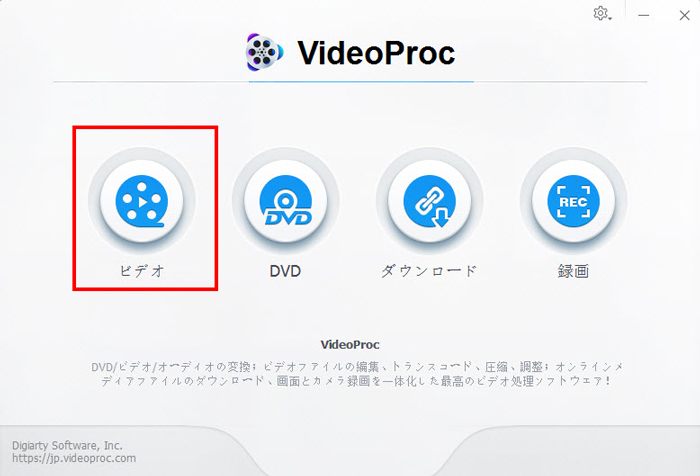
���O�����F
�@.VideoProc�̋N����ʂ���u�r�f�I�v���^�b�v���܂��B
�A.�f�ނƂȂ铮��f�[�^��VideoProc�ɓǂݍ��݂܂��B��ԊȒP�Ȃ͓̂���i�������\�j�ڂɖ{�\�t�g�փh���b�O���h���b�v���܂��B
�i1�j���C��������g���~���O
STEP1�F����̓ǂݍ��݂��I������ƁA����̉����ɂ���u�g���~���O�v�A�C�R�����^�b�v���܂��B
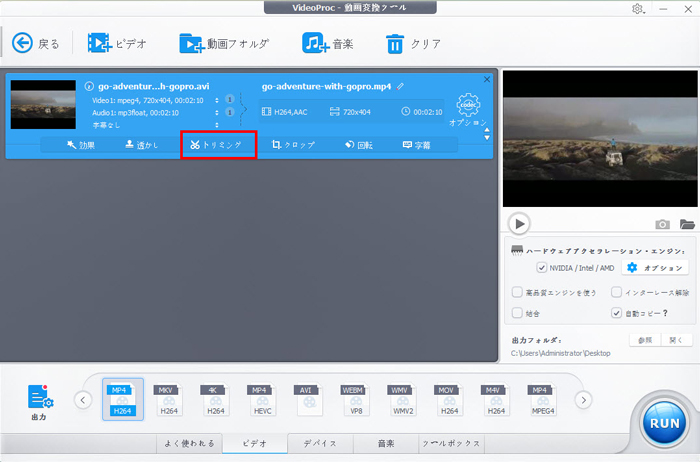
STEP2�F�X���C�h�o�[��ɂ���Q�̗̎l�p�`���h���b�O�ňړ������ăg���~���O�͈͂�I�����܂��B
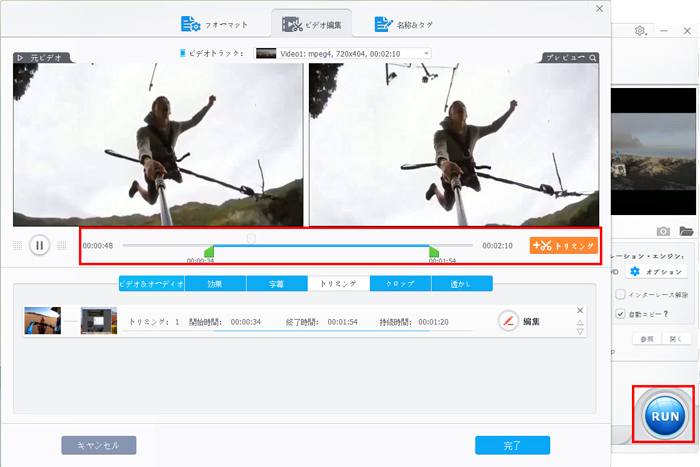
STEP3�F�I������������A�u�����v���uRUN�v���N���b�N����Ί����ł��B
�i2�j���C�������
STEP1�F��ʈ�ԉ��E�̃��j���[�^�u���u�c�[���{�b�N�X�v��I�����A���̏�ɕ\�������I�v�V�����@�\���l�X�ł��B��������A�u���敪���v���^�u���N���b�N�ŊJ���܂��B
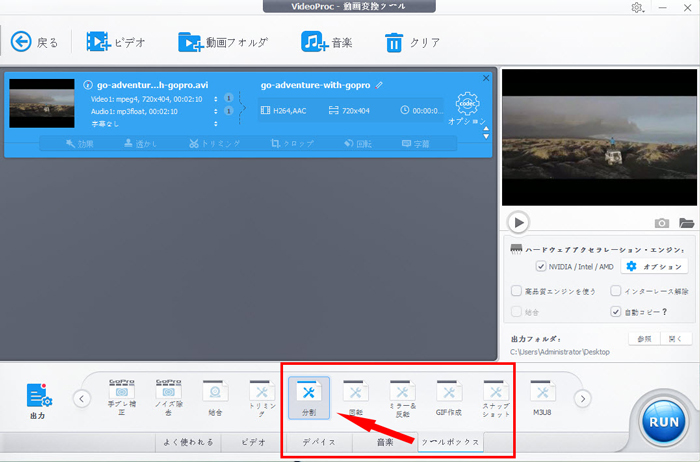
STEP2�F�ǂ�����ē�������邩�ݒ肵���܂��傤�B10�t�@�C���ɕ�������A�b���w��ŕ����ł����肷�邱�Ƃ��ł���̂ŕ֗��ł��B
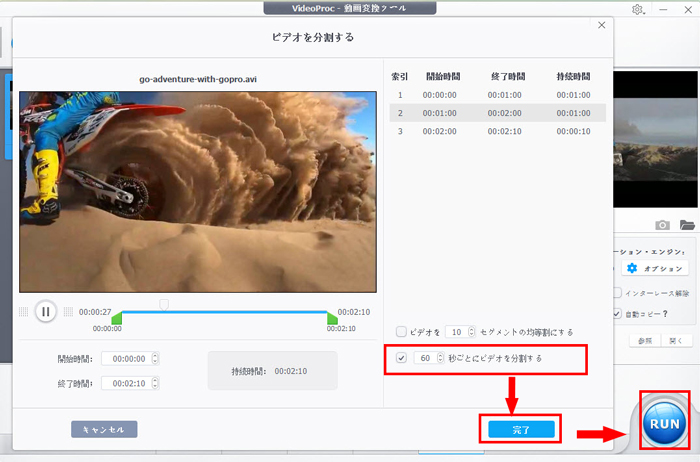
STEP3�F�ݒ肪���v��������A�u�����v���uRUN�v���^�b�v���܂��B���Ƃ͑҂����ł��B������Ƃ��I���ƁA������Ɠ����̃t�H���_���\������āA�������ꂽ�t�@�C���������ɕۑ�����܂��B
�ȏ�̑�����@�ɏ]���Ă��A5���Ԉȏ�̓����5���Ԉȓ��Ƀg���~���O�╪�����邱�Ƃ��ł��܂��B�o�͉掿���I���W�i���̂܂܂��Y��ł��B����ɂ��A�uLINE��5���ȏ�̓���𑗐M�ł��Ȃ��v�A�܂��́ukeep��5���ȏ�̓����ۑ��ł��Ȃ��v�����ȒP�ɉ����ł��܂��B
�i4�j���k���ҏW�������Ƀ��C���Œ����Ԃ̓�����A�b�v���[�h��]���ł��邩
�ꕔ�̕��ɂƂ��āA�������g���~���O���邱�Ƃ͖ʓ|�Ō����邩������܂���B���̉�����͂���܂��B
���ɁA��������C���ɃA�b�v���[�h�������Ȃ�ALINE�œ�����g�[�N�ɃA�b�v���[�h�����肷��Ƃ�����Ƃ̉ߒ��œ��悪���k����邽�ߎd���Ȃ��ł��B
�����A����ɓ����]������������肾������ALINE�̑���ɁAGoogle �t�H�g�AGoogle�h���C�u��Dropbox�Ȃǂ̃N���E�h�T�[�r�X���g���A���k���A�g���~���O�╪����Ƃ��v�炸�ɁA�����Y��ȉ掿�œ���𑗂�܂��B
�����āA����Ƀ��O�C�������A�J�E���g��`���āA����������A�J�E���g�Ń��O�C������A�N���E�h�T�[�r�X�ɃA�b�v���[�h������������邱�Ƃ͂������A�_�E�����[�h���邱�Ƃ��ł���̂ŕ֗��ł��B
�@���̋L�����������l�F���тق���
�{�y�[�W�̓��e�Ɋւ��āA���ӌ����������܂�����A���C�y�����₢���킹���������B
- ���[���A�h���X�����J����邱�Ƃ͂���܂���B * ���t���Ă��闓�͕K�{���ڂł��B



