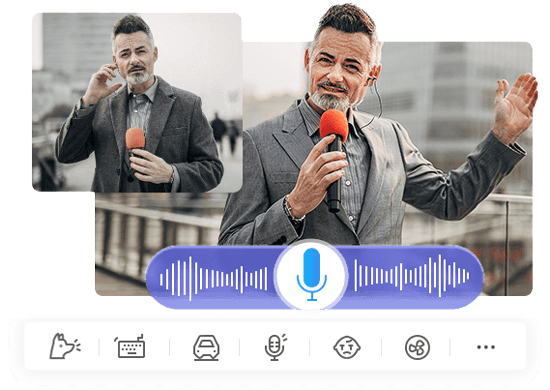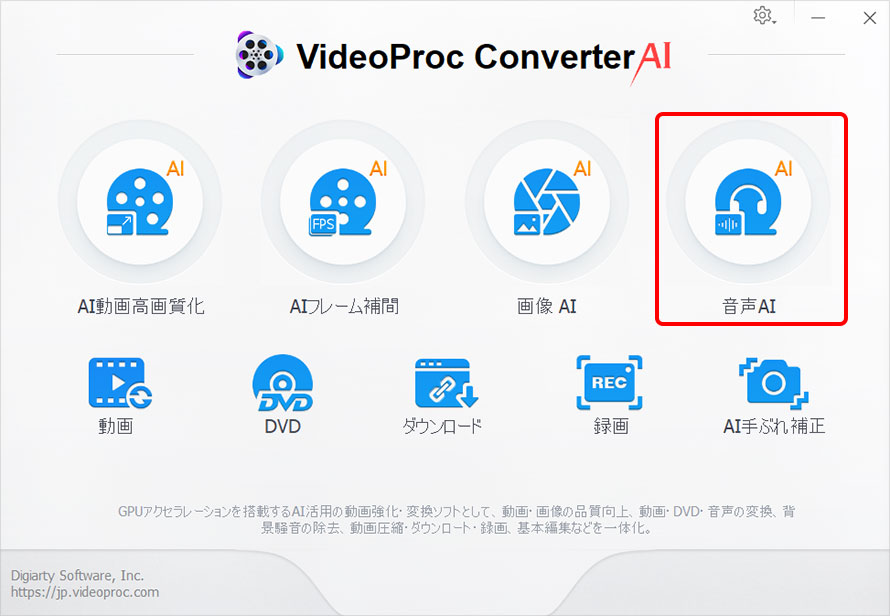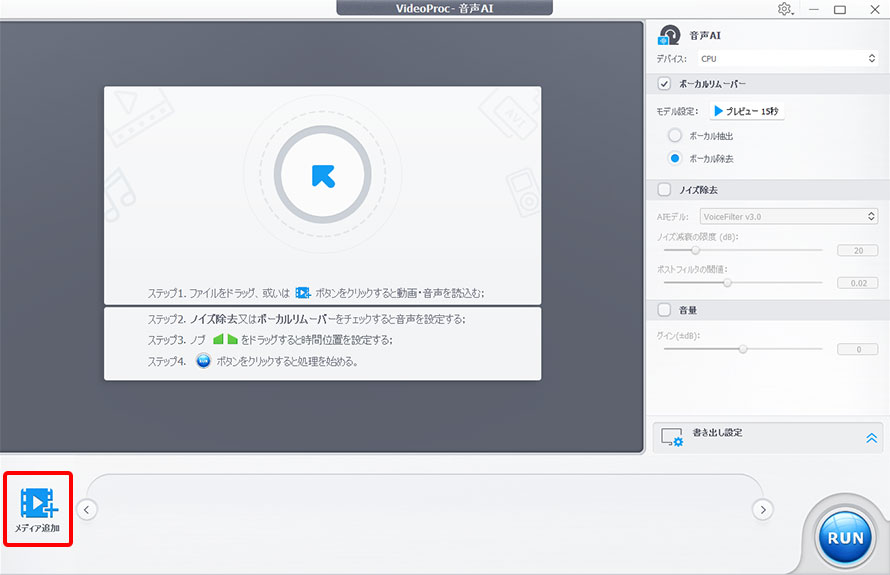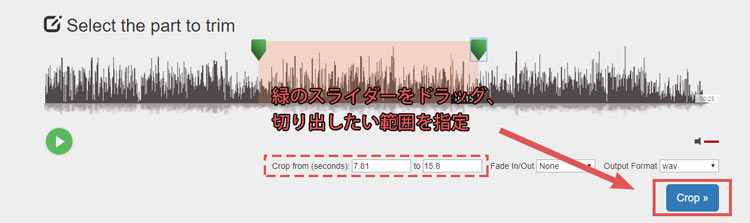�ȒP�I�����t�@�C����f������������ɂ́H3��ނ̕��@�Ǝ菇���ڂ������

���������E�J�b�g�Ƃ́A�����t�@�C���ɕs�v�ȕ���������č폜���āA�K�v�ȕ����������c�����Ƃ��w���܂��B
����ҏW���ɁA�}��������BGM��i���[�V�����Ȃǂ̉����t�@�C���̒���������Ȃ����Ƃ������ŁA�f���Ɖ����������Ƃ�����肪�N����₷���ł��B���̏ꍇ�́A�I�[�f�B�I�������s���A�s�v�ȕ�������菜���K�v������܂��B
�ł́A�f������y�ɉ����t�@�C��������ɂ́A�ǂ�ȕ��@������̂ł��傤���H
�{�L���ł́A���S�҂ł����K��MP3�AWAV�AM4A�AAAC�`���̉����t�@�C����������@��3����������Ǝv���܂��B�܂��A�����ŊȒP�Ɏg���鉹�������t���[�\�t�g�E�I�����C���T�C�g�ɂ��Ă��Љ��̂ŕ����ĎQ�l�ɂ��Ă݂ĉ������B
 �ڎ� [��\���\��]
�ڎ� [��\���\��]
�ȒP�ɉ����������ł�����@��3��
���@1�F����AI�\�t�g�ʼn����t�@�C�����E�J�b�g����
���@2�F�I�����C���T�C�g�ʼn����t�@�C�����E�J�b�g����
���@3�F�W���\�t�g�ʼn����t�@�C�����E�J�b�g����
- » Windows�̏ꍇ
- » Mac�̏ꍇ
- » iPhone�̏ꍇ
�܂Ƃ�
�N�ł��ȒP�I���K�ɉ���������������@��3��
MP3�AWAV�AM4A�AAAC�`���̉����t�@�C�����J�b�g������A�I�[�f�B�I�������肷����@�͂�������܂����A�ȉ���3�̕��@�ł���ł��ȒP�����K�ɉ����������ł��܂��傤�B
- 1���yAI�\�t�g�ʼn����t�@�C�����E�J�b�g����
- 2�I�����C���T�C�g�ʼn����t�@�C�����E�J�b�g����
- 3�W���\�t�g�ʼn����t�@�C�����E�J�b�g����
���ɁA���ꂼ��̕��@�̋�̓I�Ȏ菇�ɂ��Č��Ă����܂��傤�BiPhone�ʼn�������������@�Ǝ菇���{�L���̌�ŋL�ڂ���̂ŁA�����̂�����͕����ĎQ�l�������B
���@1�F���yAI�\�t�g�ʼn����t�@�C�����E�J�b�g����
�ŏ��ɏЉ��̂́A����AI�\�t�g�𗘗p���ăI�[�f�B�I��������A�����t�@�C�����J�b�g�����肷����@�ł��B
AI�Z�p�̐i���ɂ��A�����t�@�C���̕��������łȂ��A�m�C�Y������{�[�J�����o�Ȃǂ��ȒP�ɍs���鉹��AI�\�t�g���o�ꂵ�Ă��܂��B���m�����Ȃ��Ă�����ł��邽�߁A�N�ł���y�Ƀv�����݂̕ҏW���\�ł��B
���̂��߁A�����t�@�C�����E�J�b�g���Ă���A�I���W�i�������𐧍삵�����l�ɂ́A����AI�\�t�g�𗘗p����̂��ł��������߂̕��@�ł��B
�I�[�f�B�I���E�J�b�g����ɂ́A�����Ŏg���鉹��AI�\�t�g�uVideoProc Converter AI�v���g���₷���Ă������߂ł��B
-
 VideoProc Converter AI
VideoProc Converter AI�����̕����A�m�C�Y�����A�{�[�J�����o�Ȃǂ��\��AI���ډ��H�\�t�g
�uVideoProc Converter AI�v���g�p���āA�����t�@�C��������ɂ͈ȉ��̎菇�ő��삵�Ă��������B
-
STEP.1
���������t���[�\�t�g��VideoProc Converter AI���N�����A���C����ʂ���u����AI�v���N���b�N���܂��B

-
STEP.2
�u���f�B�A�lj��v�{�^���������āA���������������t�@�C����ǂݍ��݂܂��B

-
STEP.3
�Đ��o�[��̗ΐF�̃{�^�����h���b�O���A�g���~���O�������͈͂��w�肵�܂��B�K�v�ȕ����͐F�A�s�v�ȕ����͊D�F�ŕ\������܂��B

�K�v�ɉ����āA�{�[�J�������[�o�[�A�m�C�Y�����A���������Ȃǂ̋@�\�����p�ł��܂��B
-
STEP.4
�u�����o���ݒ�v�p�l�����J���A��]�̕ۑ��`����ۑ���t�H���_��I�����܂��B

-
STEP.5
�uRUN�v�{�^�����N���b�N����ƁAAI�������ʼn��������A�w�肵���`���ŕۑ�����܂��B
����ŁA���������t���[�\�t�g�́uVideoProc Converter AI�v���g���āA�I�[�f�B�I���E�J�b�g����̂͊����ł��B
���@2�F�I�����C���T�C�g�ʼn����t�@�C�����E�J�b�g����
���������ɓ��������I�����C���T�C�g���g���āA�I�[�f�B�I��������A�����t�@�C�����J�b�g�����肷�邱�Ƃ��ł��܂��B
�u���E�U�����ʼn��K�ɂɉ����t�@�C�����ł��邽�߁A�O���̉��������t���[�\�t�g������̂��ʓ|�Ƃ����l�ɂ������߂ł��B
�������A�I�[�f�B�I�����T�C�g�ʼn�����������ۂ��A�������A�b�v���[�h����ۂ��K�����肵���C���^�[�l�b�g�����K�v�ł���_�ɒ��ӂ��Ă��������B
�I�����C���T�C�g�ʼn����t�@�C�����E�J�b�g����ꍇ�́A�uAudio Trimmer�v�Ƃ����I�[�f�B�I�����T�C�g�𗘗p���܂��B��̓I�Ȏ菇�́A�ȉ��̒ʂ�ł��B
-
STEP.1
Audio Trimmer���u���E�U�ŊJ���A�u�t�@�C����I���v���������ƂŁA�p�\�R�����番���E�J�b�g���s�����������t�@�C����I�����܂��B

-
STEP.2
�����̃A�b�v���[�h���I�������A�^�C�����C���ɉ����g�`�������ŕ\������܂��B
-
STEP.3
�g�`�㕔�̗̃X���C�_�[���h���b�O���邩�A�g�`�����ɐ��l����͂��A�J�b�g�������͈͂��w�肵�܂��B

-
STEP.4
�uOutput Format�v�ŏo�͌`����I������ƁA�uCrop »�v���uDownload »�v���N���b�N���܂��B
����ŁA�I�[�f�B�I�����T�C�g�́uAudio Trimmer�v���g���āA�����t�@�C�����J�b�g�E��������̂͊����ł��B
���@3�F�W���\�t�g�ʼn����t�@�C�����E�J�b�g����
�I�[�f�B�I�E�����t�@�C���́AWindows��Clipchamp�AMac��iTunes�AiPhone�̃{�C�X�����ŕ����E�J�b�g����\�ł��B���ꂸ�����W�����ڂ���Ă���A�v���Ȃ̂ŁA���₭��y�ɉ����������ł��܂��B
���ꂼ��̉����������@�̋�̓I�Ȏ菇�͈ȉ��̒ʂ�ł��B
Windows�̏ꍇ
Windows��PC�ɕW�����ڂ���Ă���Clipchamp���g�p���ĉ����t�@�C��������ꍇ�́A�ȉ��̎菇�ő��삵�܂��B
�Q�l�FClipchamp�Ƃ́HClipchamp�̎g������]���`�����E�I�����C���œ����ҏW�E�쐬�ł���I
-
STEP.1
Clipchamp���N�����āA�u�V�����r�f�I���쐬�v�{�^�����N���b�N������AClipchamp�̕ҏW��ʂɈڂ�܂��B

-
STEP.2
��ʂ̍����ɂ���u���f�B�A�̃C���|�[�g�v�{�^����蕪�������������t�@�C����Clipchamp�ɃC���|�[�g�܂��B
�C���|�[�g������������A�����t�@�C�������j�^�[��ʉ��̃X�y�[�X�փg���b�O&�h���b�v���܂��B

-
STEP.3
�^�C�����C����ŁA�Đ��w�b�h���J�b�g�����������̎n�_�Ɉړ������āA�c�[���o�[�́u�X�v���b�g�v�A�C�R�����N���b�N���܂��B
���ɁA�J�b�g�����������̏I�_�ɍĐ��w�b�h���ړ������āA�n�T�~�}�[�N���N���b�N���܂��B
-
STEP.4
�����āA�蔲������������I�����āA�c�[���o�[�́u���ݔ��v�}�[�N���N���b�N����폜����܂��B
���݂ɁA�����̕s�v�ȕ������J�b�g���Ă���A�^�C�����C�����2�̃N���b�v�̊Ԃɋi�M���b�v�j���o���܂��B

���̏ꍇ�́A�N���b�v�Ԃ̋̏�Ƀ}�E�X�̃|�C���^�[���悹�A�����ŕ\�������u���ݔ��v�}�[�N���N���b�N����ƁA�M���b�v�̊Ԃ��l�߂邱�Ƃ��ł��܂��B
-
STEP.5
��́A�u�G�N�X�|�[�g�v�{�^�����J�b�g���Ă��������t�@�C�����o�͂�������ł��B
Mac�̏ꍇ
Mac��PC�ɕW�����ڂ���Ă���iTunes���g�p���ĉ����t�@�C��������ꍇ�́A�ȉ��̎菇�ő��삵�܂��B
-
STEP.1
iTunes���N�����āA�u���C�u�����v���番���������Ȃ��E�N���b�N���āA�\������郁�j������u�Ȃ̏��v���N���b�N���܂��B

-
STEP.2
�\�������_�C�A���O�{�b�N�X�́u�I�v�V�����v�^�u�ŁA�u���f�B�A�̎�ށv�̑I���{�b�N�X���番�������������A�C���̎�ނ��w�肵�܂��B
�u�~���[�W�b�N�v�A�uPodcast�v�A�u�I�[�f�B�I�u�b�N�v�A�u�{�C�X�����v��4��ނ�����܂��B
-
STEP.3

�u�J�n�v�Ƀ`�F�b�N�����Ă���A�E���ɕ\���������͗��ɐ�o���̊J�n���Ԃ�ݒ肵�܂��B���Ԃ̎w��́u0:00�v�őO���珇�Ԃɕ��A�b���w�肵�܂��B
�u��~�v�Ƀ`�F�b�N�����Ă���A�E���ɕ\���������͗��ɐ�o���̏I�����Ԃ�ݒ肵�܂��B
�ݒ肪����������A�uOK�v�{�^����iTunes�̃��C�u������ʂɖ߂�܂��B
-
STEP.4
�u�A�v���P�[�V�������j���[����u�t�@�C���v���u�ϊ��v ���uMP3�o�[�V�������쐬�v���N���b�N����A��o�������������t�@�C���̉����ɁA�V�����쐬����܂��B

iPhone�̏ꍇ
iPhone�ɕW�����ڂ���Ă���{�C�X�������g�p���ĉ����t�@�C��������ꍇ�́A�ȉ��̎菇�ő��삵�܂��B
-
STEP.1
iPhone�Łu�{�C�X�����v�A�v�����J���܂��B
-
STEP.2
�^�����X�g���番���E�J�b�g���s�������^����I�����āA�u…�v���u�^����ҏW�v���^�b�v���܂��B

-
STEP.3
�ҏW��ʂ̉E��ɂ���u�g���~���O�v�A�C�R�����^�b�v����ƁA�����̘^���g�`�����F���l�p�ň͂��܂��B
-
STEP.4

���F���l�p�̗��[�ɂ�������h���b�O���邱�ƂŁA��o���������������܂��B
- ��o���̕����݂̂��c�������ꍇ�́A����́u�g���~���O�v���u�ۑ��v���u�����v���^�b�v����A���F�ň͂�ꂽ�������V�����t�@�C���Ƃ��ĕۑ�����܂��B
- ��o���ȊO�̕������c�������ꍇ�́A�E��́u�폜�v���u�ۑ��v���u�����v���^�b�v����A���F�ň͂�ꂽ�������^������폜����ĐV�����ۑ�����܂��B
����ŁAWindows�EMac��iPhone�ŁA���ꂼ��̕W���A�v�����g���āA�����t�@�C�����J�b�g�E��������̂͊����ł��B
�܂Ƃ�
���̋L���ł́A���S�Ҍ����ɁA���₭��y��MP3�AWAV�AM4A�AAAC�`���̉����t�@�C��������R�̕��@�ƁA�������߂̉��������c�[�����Љ�܂����B
��������ȒP�������Ŏg����̂ŁA�����ɍ����������������@��������ł��傤�B

���̋L�����������l�F���c
�{�y�[�W�̓��e�Ɋւ��āA���ӌ����������܂�����A���C�y�����₢���킹���Ă��������ˁB
- ���[���A�h���X�����J����邱�Ƃ͂���܂���B * ���t���Ă��闓�͕K�{���ڂł��B