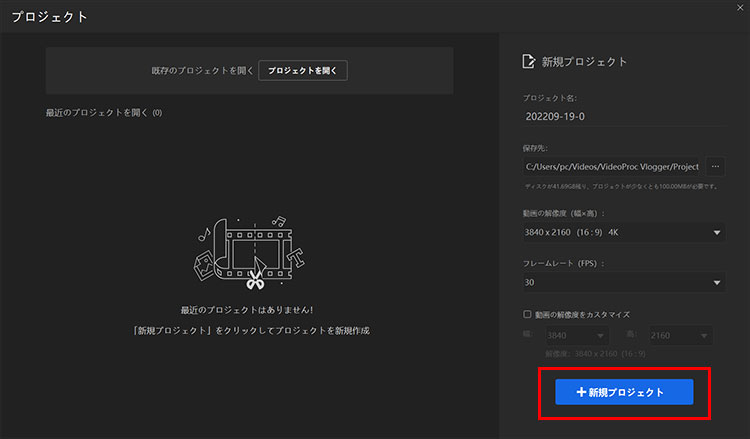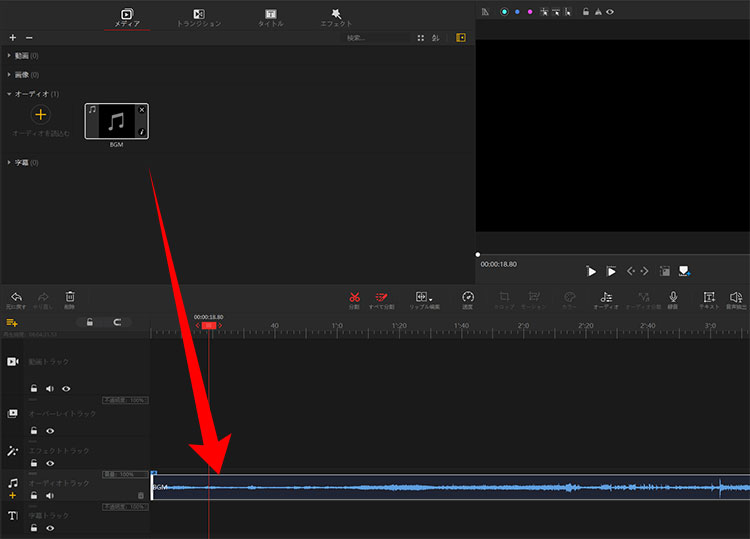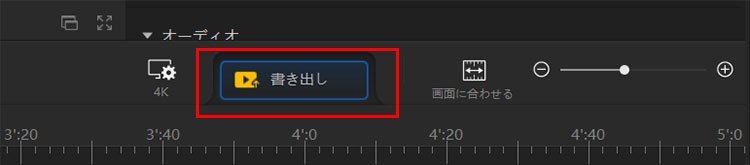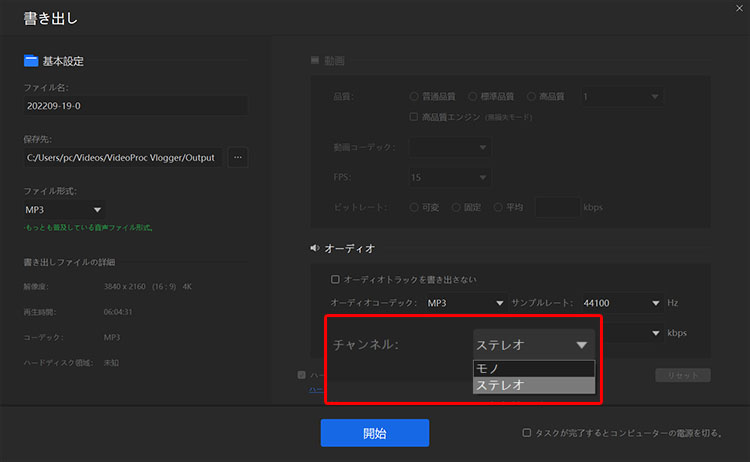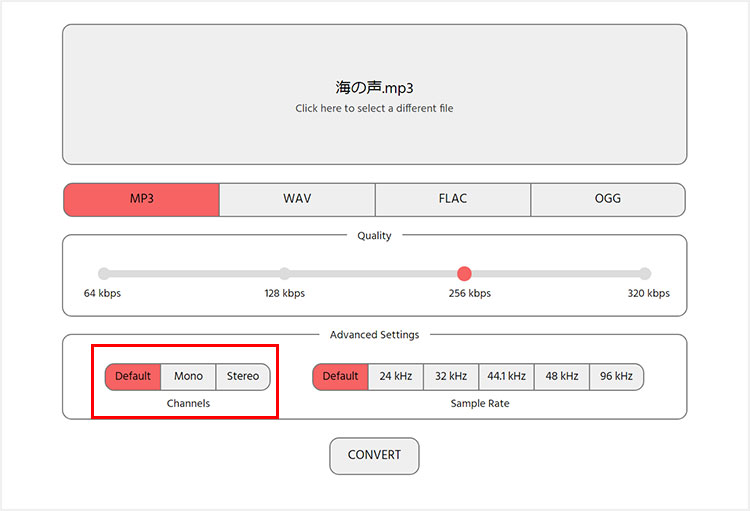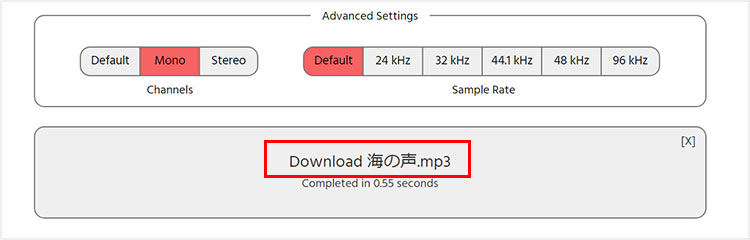�y������z�X�e���I�ƃ��m�����̈Ⴂ�́H�X�e���I ���m�����̑��ݕϊ��E��ւ�����@�܂Ƃ�

�����i�T�E���h�j�͓�����\�������ȗv�f�ł��B�Z���X�̂悢BGM����ʉ��A�i���[�V�����Ȃǂ��܂��܂̉����i�T�E���h�j��}�����邱�Ƃɂ���āA���͓I�ȉf����i�Ɏd�グ�邱�Ƃ��ł��܂��B
���̂��߁A����ҏW���s���ۂɁA���Տꊴ���ӂ��I�[�f�B�I�̌������X�e���I���������邱�Ƃ������ł��B�������A�Տꊴ���ӂ��X�e���I�����ɑ��āA�����₷�������������Ȃ����m�����������D���Ȑl�����܂��B
���L���ł́A�������X�e���I���烂�m�����ɂ���Ƃ��ƁA���m��������X�e���I�ɂ���Ƃ��̕ϊ��E��ւ����Ƃ����ȒP�ɍs�����@�ɂ��ĉ�����Ă����܂��B
�X�e���I�ƃ��m���������߂ĕ��������̂��߁A�X�e���I�ƃ��m�����̈Ⴂ�Ȃǂ��Љ�܂��B
 <���̋L���̖ڎ�>[��\���\��]
<���̋L���̖ڎ�>[��\���\��]
1. �X�e���I�ƃ��m�����̈Ⴂ�́H
2. �ҏW�t���[�\�t�g���g���ăX�e���I ���m���� �ϊ�������@
3. �I�����C���T�C�g���g���ăX�e���I ���m���� �ϊ�������@
4. �X�e���I�ƃ��m�������ւ��邽�߂̕ϊ����@
�X�e���I�ƃ��m�����̈Ⴂ�́H
�܂��́A����̉����`�����l���őI���\�ȃX�e���I�ƃ��m�����̈Ⴂ�ɂ��Đ������܂��B
- �ȒP�Ɍ����A�X�e���I�́A�������̃}�C�N�Ř^�����ꂽ���@�ł��A�X�e���I�������Đ����鎞�A�C���z���̉E���ƍ�������Ⴄ�����������܂��B
- ����ɑ��āA���m�����́A������1�̃}�C�N�Ř^�����ꂽ���@�Ȃ̂ŁA�Đ�����Ƃ��A�C���z���̍��E����܂��������������������܂��B
- Q���āA�X�e���I�ƃ��m�������Ƃǂ����̂ق������������̂ł��傤���B�g���Ȃ�ǂ�����I�ׂ����̂ł��傤���B
- A
- �X�e���I�����́A���S�̂��͂���悤�ɉ����L�����Ă����Տꊴ�E���͂Ɋ������܂��B
- ���W�I��I�[�f�B�I�A�X�s�[�J�[�ȂǂōĐ�����ƁA���������ߍׂ₩�ɍČ����邱�Ƃ��ł��܂��B�f��E�R���T�[�g�A�Q�[���ɂ��邩�̂悤�ȗՏꊴ�����Ղ�̃T�E���h�����߂�Ȃ炨�����߂ł��B
- ���m���������́A��ԓI�Ȑ[�݂�L���芴���o�����Ƃ��ł��Ȃ��ł��B�������A���m�����̍Đ����̓X�e���I�ɔ�ׂ�ƁA���͂�����ƃN���A�Œ������邵�A���������قƂ�NjN�����Ă��܂���B���̂��߁A��w�w�K����ʉ��쐬�Ƃ��������R�ŃX���[�Y�ȉ��������߂��ʂŊ��܂��B
�ҏW�t���[�\�t�g���g���ăX�e���I ���m���� �ϊ�������@
���ȒP������Ƃ����X�e���I ���m�����ϊ����@�Ƃ��āA�ҏW�t���[�\�t�g���g���̂��������߂ł��B
�uVideoProc Vlogger�v�Ƃ����ҏW�t���[�\�t�g���g���₷�����@�\�ŁA�������X�e���I���烂�m�����ɕϊ��ł��邾���ł͂Ȃ��A���m��������X�e���I�ɕϊ����邱�Ƃ���y���ł��܂��B
-
STEP.1
�܂��AVideoProc Vlogger�̃C���X�g�[���[���_�E�����[�h���ċN�����܂��B
-
-

VideoProc Vlogger - ���S�Ҍ��������ҏW�����\�t�g
�X�e���I ���m�����ϊ��͂������ł����A�����J�b�g�A���ʒ��߁A�^���A���x�ύX�Ȃlj����ҏW�Ɍ������Ȃ��@�\���p�ӂ���Ă��܂��B����ɂ́A�����\�t�g�ł悭���郍�S�}�[�N���o�����܂��A�L��������܂���B
-
-
STEP.2
�N������ƁA�V�K�v���W�F�N�g�̍쐬��ʂ��\�������̂ŁA�v���W�F�N�g����𑜓x�A�t���[�����[�g��C�ӂɐݒ肵�āu+�V�K�v���W�F�N�g�v�{�^���������܂��B

-
STEP.3
�ҏW��Ɖ�ʂ��\�������̂ŁA��ʍ���́u�{�v�A�C�R�����N���b�N���邱�ƂŁAPC����X�e���I ���m���� �ϊ������������t�@�C����I�����܂��B

����ƁA�Ǎ��݂����t�@�C������ʉ����́u�I�[�f�B�I�g���b�N�v�փh���b�O���h���b�v�Ŕz�u���܂��B

-
STEP.4
�c�[���o�[�́u�����o���v���N���b�N���āA�u�����o���v��ʂ��\������܂��B��ʂ̍��ɏ����o���������̃t�@�C������ۑ���A�o�͌`�������肵�Ă���A�E���̃I�[�f�B�I�́u�`�����l���v���X�g����u�X�e���I�v���u���m�v��I�����܂��B

- �X�e���I���烂�m�����ɕϊ��������ꍇ�́A�u�X�e���I�v��I�����܂��B
- �X�e���I���烂�m�����ɕϊ��������ꍇ�́A�u�X�e���I�v��I�����܂��B
�I��������A�u�J�n�v�{�^�����N���b�N����ƁA�X�e���I ���m���� �ϊ����n�܂�܂��B�ϊ���Ƃ��I������Ƃ��ɁA�����o���������t�@�C���̕ۑ��悪�G�N�X�v���[���[�ň�u�ŕ\������܂��B
�ȏ�A�u�ҏW�t���[�\�t�g���g���ĉ����t�@�C�����X�e���I���烂�m�����ɁA���m��������X�e���I�ɕϊ�������@�v�ɂ��ĉ�����Ă��܂����B
�I�����C���T�C�g���g���ăX�e���I ���m���� �ϊ�������@
�I�����C���ł������E���y�t�@�C�����X�e���I���烂�m�����ɕϊ�������A���m��������X�e���I�ɕϊ����邱�Ƃ��ȒP�ɂł��܂��B
���ꂩ��́A�uonlineaudioconverter�v�T�C�g���g���āA�X�e���I ���m���� �ϊ�������@��������Ă����܂��B
-
STEP.1
onlineaudioconverter�T�C�g�ֈړ����āA�X�e���I ���m�����@�ϊ������������t�@�C����_���g�ň͂܂�Ƃ���փh���b�O�A���h�h���b�v���܂��B
-
STEP.2
�Ǎ��݂�����������A���́uChannels�v���ɉ����̃`�����l����ݒ肵�āA�uConvert�v���N���b�N���܂��B

- �����̃`�����l����ύX�������Ȃ��ꍇ�́A�uDefault�v��I�����܂��B
- �������X�e���I���烂�m�����ɕϊ��������ꍇ�́A�uMono�v��I�����܂��B
- ���������m��������X�e���I�ɕϊ��������ꍇ�́A�uStereo�v��I�����܂��B
-
STEP.3
�X�e���I ���m�����@�ϊ�����������A�uDownload �t�@�C����.mp3�v���N���b�N���܂��B

����ŁA�X�e���I���烂�m�����ɕϊ��������̂����m��������X�e���I�ɕϊ����������t�@�C����PC�ɕۑ�����܂��B
�X�e���I�ƃ��m�������ւ��邽�߂̕ϊ����@
���ꂩ��́APC�EiPhone�EAndroid���ꂼ��̃X�e���I ���m���������A���^�C���ŕϊ�����i��ւ���j���@���Љ�Ă����܂��B
�`�����l���ύX�������̂�ۑ����Ȃ��A�����������T�E���h���X�e���I���烂�m�����ɐ�ւ�����A���m��������X�e���I�ɐ�ւ������l�́A���ЎQ�l�ɂ��Ă݂āI
Windows�ŃX�e���I�ƃ��m�������ւ�����@�Ǝ菇
- Windows�ŃX�e���I�ƃ��m�������ւ���菇
- �@ Windows�{�^������u�ݒ�v���J���A�u�ȒP����v��I�����܂��B
- ↓
- �A �\�����ꂽ��ʍ����̃c���[����u�I�[�f�B�I�v��I�����Ă���A��ʉE���̃G���A����u���m���� �I�[�f�B�I�v���I���ɂ��܂��B
����ŁAWindows PC��ʼn������Đ�����Ƃ��A�I�[�f�B�I�o�͂��X�e���I���烂�m�����ɕϊ����Ƃ��ł���悤�ɂȂ�܂����B
Mac�ŃX�e���I�ƃ��m�������ւ�����@�Ǝ菇
- Mac�ŃX�e���I�ƃ��m�������ւ���菇
- �@ Dock�́u���ݒ�v���N���b�N���āA�u�V�X�e�����ݒ�v��\�����܂��B
- ↓
- �A �u�V�X�e�����ݒ�v��ʂɂāu�A�N�Z�V�r���e�B�v���N���b�N���܂��B
- ↓
- �B �\�����ꂽ��ʍ����̃c���[����u�I�[�f�B�I�v��I�����Ă���A��ʉE���̃G���A�ɂāu�X�e���I�E�I�[�f�B�I�����m�����Ƃ��čĐ��v�Ƀ`�F�b�N�����܂��B
����ŁAMac��ʼn������Đ�����Ƃ��A�I�[�f�B�I�o�͂��X�e���I���烂�m�����ɕϊ����Ƃ��ł���悤�ɂȂ�܂����B
iPhone�ŃX�e���I�ƃ��m�������ւ�����@�Ǝ菇
- iPhone�łŃX�e���I�ƃ��m�������ւ���菇
- �@ �u�ݒ�v�A�v�����J���āA�u�A�N�Z�V�r���e�B�v���^�b�v���܂��B
- ↓
- �A ��ʂ��X�N���[��������o�Ă���u�I�[�f�B�I/�r�W���A���v���^�b�v���܂��B
- ↓
- �B �u���m�����I�[�f�B�I�v�̉E���ɂ���X�C�b�`�������A�I���i�ΐF�j�ɂ��܂��B
����ŁAiPhone�iiOS�j�ʼn������Đ�����Ƃ��A�I�[�f�B�I�o�͂��X�e���I���烂�m�����ɕϊ����Ƃ��ł���悤�ɂȂ�܂����B
Android�X�}�z�ŃX�e���I�ƃ��m�������ւ�����@�Ǝ菇
- Android�X�}�z�ŃX�e���I�ƃ��m�������ւ���菇
- �@ �u�ݒ�v�A�v�����J���āA�u���[�U�[�⏕�v���^�b�v���܂��B
- ↓
- �A ��ʂ��X�N���[�����ĉ��̕��ɕ���ł���u�����̒����v���^�b�v���܂��B
- ↓
- �B �u���m���������v�̉E���ɂ���X�C�b�`�������A�I���ɂ��܂��B
����ŁAAndroid�X�}�z�ʼn������Đ�����Ƃ��A�I�[�f�B�I�o�͂��X�e���I���烂�m�����ɕϊ����Ƃ��ł���悤�ɂȂ�܂����B

���̋L�����������l�F���c
�{�y�[�W�̓��e�Ɋւ��āA���ӌ����������܂�����A���C�y�����₢���킹���Ă��������ˁB
- ���[���A�h���X�����J����邱�Ƃ͂���܂���B * ���t���Ă��闓�͕K�{���ڂł��B