FFmpeg���g����1080p�œ����ۑ��E�ϊ��E�^�悷����@�Im3u8��URL���Ή��I
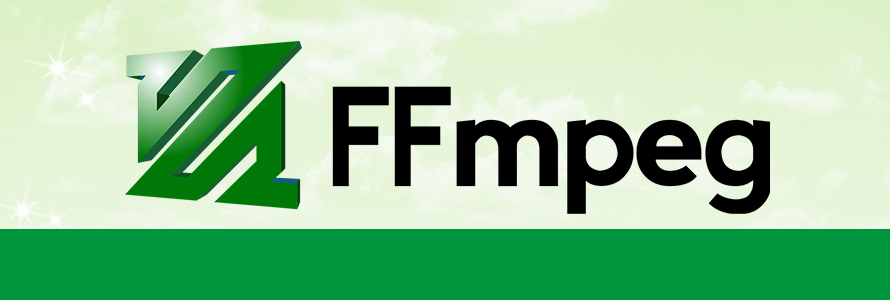
FFmpeg�́A�I�[�y���\�[�X�̓���E�����ϊ��t���[�\�t�g�Ƃ��Ĉ��p�҂������ς��ł��B
���@�\�ƍ����\�ł��邪�A�g�����ɃN�Z������̂ŁA���S�҂ɂƂ��č����n�[�h���Ɋ���������̂ł��B
����̋L���ł́A���S�Ҍ����AFFmpeg�œ����1080p�ŕۑ�������@����₷��������܂��B

FFmpeg�ȊO1080p�œ���ۑ��E�ϊ��E�^��
FFmpeg��1080p�œ�����_�E�����[�h�E�ϊ��E�^�悷�邱�Ƃ��ł��邪�A�P�Ȃ�y�g���₷���z���l���AVideoProc�Ƃ���GUI�̃\�t�g���������߂��܂��B VideoProc�́A.m3u8��URL��1080p�Ń_�E�����[�h�A�����1080p�ɕϊ��A1080p�Ɠ������x���̍��掿�ʼn�ʁE�J�����^��Ƃ����낢��ł��܂��BUI���V���v���ŕ�����₷���A���S�҂������I�ɑ���ł��܂��B
�ڎ�
�i1�jFFmpeg�̃R�}���h���C���\���ƃI�v�V�����ɂ��Ċ�{�m��
�������̒ʂ�AFFmpeg�́ACUI�v���O����(�R�}���h����)�Ȃ̂ŁA�R�}���h����͂܂��̓o�b�`�t�@�C���Ƃ��Ď��s���Ȃ��Ɠ��삵�܂���B
�Ȃ̂ŁAFFmpeg�R�}���h�ɂ��Ă̊�{�I�ȏ����A�R�}���h���C���\���A�����A�I�v�V�������܂߂Đ�ɒm��ׂ��ł��B
- �܂��AFFmpeg�R�}���h�̊�{�\���͈ȉ��̒ʂ�ł��B
-
�uffmpeg -i ���̓t�@�C���� �o�̓t�@�C�����v
- �Ⴆ�A�u123.avi�v���u456.mp4�v�ɕϊ��������ꍇ�A�ȉ��̃R�}���h�Ɠ��͂��܂��B
-
ffmpeg -i 123.avi 456.mp4
�����āA�r�b�g���[�g�A�𑜓x�A�t���[�����[�g�A�o�͌`���A�ۑ���A�掿�Ȃǂ��w�肵�ĕϊ���_�E�����[�h��Ƃ��s���ɂ́A�l�X�ȃI�v�V���������̊�{�\���ɒlj����邱�Ƃ��ł��܂��B
FFmpeg�œ����1080p�Ń_�E�����[�h�E�ϊ�����ɂ͍Œ���m���Ă��������I�v�V�����́A���L�̂��̂��������܂��B
- -i�F���̓t�@�C���w��i.m3u8��URL���Ή��\�j
- -r�F�f���t���[�����[�g�̎w��
- -b�F�f���r�b�g���[�g�̎w��
- -s�F�f���𑜓x�̎w��
- -aspect�F�A�X�y�N�g��̎w��
- -vcodec�F�f���R�[�f�b�N�̎w��
- -acodec �F�����R�[�f�b�N�̎w��
- -b:a�F�����̃r�b�g���[�g���w�肷��(bitrate:audio)
- -vf�F�G�t�F�N�g�̓��e���w�肷��
- -vf scale�F����̕��ƍ������w�肷��
- -vf pad�F����̕\���̈�Ɣw�i�̈�̑傫���ƈʒu��J���[���w�肷��
�����ƓǂށF�y���S�ҁzFFmpeg�̃_�E�����[�h�ƃC���X�g�[���菇�`Windows/Mac/Linux����
�i2�jFFmpeg��.m3u8��1080p�Ń_�E�����[�h������@
���݁A�W���j�[�Y�l�b�g�I�����C���Astream+�C�[�v���X�AGYAO!�ATwitch�AAvgle�ATver�ȂǗl�X�ȓ��拤�L�T�C�g�́AHLS(m3u8+ts)�Ƃ�������ȓ���X�g���[�~���O���̗p���Ă��܂��B
HLS�`���Ŕz�M����Ă��郉�C�u����́A�g���q��https://������playlist.m3u8�ƂȂ��Ă���̂ł��B
���āAFFmpeg���g���Ă���.m3u8�ŏI���URL����{�҂̓����1080p�Ń_�E�����[�h���邵�܂��傤�B
�܂��AFFmpeg�̃t�����g�G���h���N�����܂��B
- ➊.�o�̓t�@�C���̕ۑ��ꏊ���w�肵�܂��B�����̃t�H���_�[��I�����邩�A�V�K�쐬���܂��B
- ➋.���̕ۑ��t�H���_�[���J���āA�A�h���X�o�[�Ɂucmd�v����͂��܂��B
����ŁAFFmpeg�̃R�}���h�v�����v�g�E�B���h�E���\������܂��B
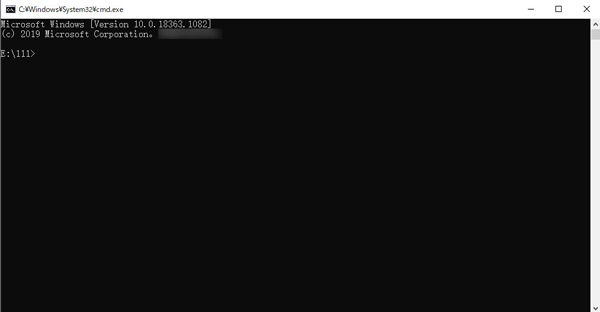
- * [Windows�{�^��]�{[R]���ɉ����Ă���A�ucmd�v����͂��邱�ƂŃR�}���h�v�����v�g���N���ł��邪�A���̕��@�ŁA�w�肵���ۑ��ꏊ���킩�炸�A�o�̓t�@�C����T���̂ɋ�J�������傪����̂ŏ��S�҂ɂ��܂肨�����߂��܂���B
������
1080p�́A��������1920��f�~��������1080��f�ŁA2.1���K�s�N�Z���i207��3600��f�j�ƂȂ�f���K�i�ł��B
- 1080p�̓�����擾���邽�߂ɁA�ȉ��̃R�}���h����͂��܂��B�uEnter�v�L�[����������A�R�}���h�̎��s���n�܂�܂��B
-
ffmpeg -i �ghttps://xxxxxx.m3u8�h -vf scale=1920:1080 123.mp4
�����ŁA�u-vf scale=1920:1080�v�́A�_�E�����[�h����m3u8�����1920:1080�Ƃ����𑜓x�ŏo�͂�����Ƃ����Ӗ��ł��B
- �܂��A�R�}���h���C���Ɉȉ��R�}���h����͂��邱�Ƃœ��l�ȕϊ������s����܂��B
-
ffmpeg -i �ghttps://xxxxxx.m3u8�h -vf "scale=-1:1080" 123.mp4
-vf "scale=-1:1080�ɂ��Ă̐���
�u-vf "scale=-1:1080"�v���́u-1�v�̓A�X�y�N�g��𑵂��ďc�𑜓x�ɍ��킹��Ƃ����Ӗ��ł��B
�u-1�v�ł͂Ȃ��A�u0�v����͂���ꍇ�A�I���W�i���Ɠ������𑜓x�ŁA-n��n�̔{���Ŋ��肫���悤�ɌJ��グ�Ē�������̂ł��B
�Ⴆ�A�I���W�i���ȓ����3840�~2160�Ƃ������掿�ȉ𑜓x��������A�ȉ��̒ʂ�ɁA�I�v�V�����̐��l�ɂ���ĈقȂ錋�ʂƂȂ�܂��B
- ➊.-vf "scale=-1:1080" �� 1920�~1080�ŏo�͂���
- ➋.-vf "scale=0:1080" �� 3840�~1080�ŏo�͂���
- ➌.-vf "scale=-2:1080" �� 1920�~1080�ŏo�͂���
- ➍.-vf "scale=-3:1080" �� 1920�~1080�ŏo�͂���
- ➎.-vf "scale=-4:1080" �� 1920�~1080�ŏo�͂���
�����ƓǂށF�y���S�ҁzFFmpeg���g���A���z�M��ۑ�������@�b�킩��₷������
�i3�jFFmpeg�ʼn掿��1080p�Ɏw�肵�ĕϊ��E�^�悷����@
- �I�����C������ł͂Ȃ��A�r�f�I�J������AiPhone��Android�Ȃǂ̒[���ŎB�e��������ɑ��āA1080p�ɕϊ�����R�}���h�͈ȉ��̒ʂ�ł��B
-
��1�Fffmpeg -i input.video -vf scale=1920:1080 output.mp4 -
��2�Fffmpeg -i input.video -vf scale=-1:1080 output.mp4
�����ŁAinput.video�͓��̓r�f�I�̖��́{�`���̑g�ݍ��킹�ł��B
output.mp4�́Amp4�`����output�Ƃ������̂Ńt�@�C���������o���܂��B
�������A�r�f�I�̖��͔̂C�ӂɎw��ł��܂��B
- *�f�ނƂȂ铮��́A�B�e�@�킨��юB�e���̐ݒ�ɂ���āA���ʂ͊e��̉𑜓x�i3840�~2160�A1920x1080�A1280x720�A640x360�Ȃǁj�ŕۑ�����Ă���ł��傤���B
- *���̉𑜓x���킸�A�������1920�~1080�ɕϊ�������A����̉�ʂ͂��������Ȃ邱�Ƃ�����܂��B
- *�Ȃ�ׂ��A���̓���Ɣ��I�ɉ𑜓x��1920�~1080�Ɋg��E�k�������ق������S�ł��B
������
- ����ȏ�A���̃I�v�V�������lj��ł��܂��B�Ⴆ�A
-
ffmpeg -i input.video -vf scale=-1:1080,setdar=4:3 output.mp4
�����ŁA�usetdar=4:3�v�̓A�X�y�N�g���4:3�Ɏw�肵�܂��B���g�p�p�r�ɍ����āA1:1�A16:9�Ȃǂ��悭�g�p����Ă��܁B
���́AFFmpeg�Ńf�X�N�g�b�v��^�悷�鎞�A�𑜓x��1920�~1080�Ɏw�肷��R�}���h��������܂��傤�B
�܂��A�K�v�ȏ����Ƃ��āAx11grab��Windows�p�\�R���Ƀ_�E�����[�h�ƃC���X�g�[�����܂��B
- �������߂̃R�}���h�͈ȉ��̒ʂ�ł��B
-
ffmpeg -video_size 1920x1080 -framerate 30 -f x11grab -i :0.0 -c:v libx264rgb -crf 0 -preset ultrafast output.mp4
�l�I�Ɍ����A�X�g���[�~���Đ��̃��C�u�z�M��A�f�X�N�g�b�v��ł̓����^�悷��ɂ́AFFmpeg�͖ʓ|�Ŏg���ɂ����ł��B
������AVideoProc�ABandicam�̂悤��GUI�\�t�g�͂��Ȃ�g���₷���ł��B
���ɁAVideoProc�́A����_�E�����[�h�A�ϊ��A�^��A�ҏW�A���k���ׂĂ����{�ɑ����Ă���̂ŁA�p�r�����낢�날��܂��B
��G�c�Ɍ����AFFmpeg�łł��邱�ƂȂAVideoProc�����Ȃ������܂��B
�i4�jFFmpeg��1080p��720p�E360p�ɕϊ�������@
�t�@�C���T�C�Y�����������邽�߂ɁA�����掿���]�����āA����̉𑜓x��1080p����720p��360p�ɕϊ����邱�Ƃ�����܂��B
�ǂ̂悤�ȃR�}���h���g���Ηǂ����ƁA��L���������e��ǂ����������ł��傤���B
- 720p�ɕϊ�����ꍇ�F
-
ffmpeg -i input.video -vf scale=-1:720 output.mp4 - 360p�ɕϊ�����ꍇ�F
ffmpeg -i input.video -vf scale=-1:360 output.mp4
����A���掿�����߂邽�߂ɁA��𑜓x�̓�������𑜓x�ɕϊ���������������悤�ł��B
���_���猾���A����ɂ����āA�u��掿�����掿�ɕϊ��v�Ƃ����͕̂����I�ɕs�\�ł��B
�u��𑜓x�̓���v���u���𑜓x�v�ɕϊ�������Ă͉̂\�ł��B�������A����ɂ���āA���掿�ɐ����ł͂���܂���B
�Đ���ʂ��g�傷��Ƃ��A�V���ɕt�������ꂽ�����ɕK�v�ȃs�N�Z�����𑝂₷���Ƃ��ł��Ȃ�����ł��B
�ނ���A���̒�𑜓x��������A�掿�͗��܂��B
���R�A�ϊ��̐ݒ�ɂ���Ă͊������Ȃ����x�̗ɐ���\�������邪�A�m���ɗ͂��܂��B
�L����ʂɂ��������ďꍇ�́A�ϊ����邭�炢�Ȃ�A�Đ����Ƀv���C���[�̋@�\�Ŋg��\������̂���Ԃ����ł��B
���̋L�����������l�F���тق���
�{�y�[�W�̓��e�Ɋւ��āA���ӌ����������܂�����A���C�y�����₢���킹���������B
- ���[���A�h���X�����J����邱�Ƃ͂���܂���B * ���t���Ă��闓�͕K�{���ڂł��B



