【簡単】MP4から外部字幕・内部(強制)字幕を削除する方法!Windows10とMacで!

インターネットからダウンロードした海外映画や、ドラマ、テレビ番組などですべて日本語の字幕が利用できるわけではありません。
場合によって、手間がかかって元の外国語の字幕を削除して、その上に日本語字幕をかぶせることが必要です。
今回の記事では、MP4、MKV、AVI、M4V、VOBなど様々な動画ファイルから字幕を削除する方法を紹介しましょう。
目次
1.「内部字幕」と「外部字幕」についての基本知識
2. Windows10/8/7とMacでMP4の外部字幕を削除する
3. Windows10/8/7とMacでMP4の内部字幕(強制字幕)を削除する
4.まとめ
1.「内部字幕」と「外部字幕」についての基本知識
YouTube、ニコニコ動画、FC2などの動画サービスによって配信したビデオファイルは、字幕付きのものもあれば、字幕が付かないものもあります。
字幕付きの動画ならば、基本的には、「内部字幕」もしくは「外部字幕」を採用するのです。
- 「内部字幕」:字幕は動画ファイルに直接焼き込まれて、字幕の表示/非表示を切り換えられません。
- 「外部字幕」:字幕が別トラックに保存されて、再生ソフト上で字幕表示のON/OFF切り替えが可能です。
簡単にいえば、外部字幕付きの動画は「映像データ+字幕データ」の形となります。
一方、内部字幕付きの動画は字幕が入った「映像データ」だけの形で、「強制字幕」とも呼ばれます。
現在のところ、素材の動画ファイルから簡単に削除できるのは「外部字幕」だけです。
Windows10/8/7とMacでMP4動画から字幕を削除する方法
必要な条件:
❶.WindowsかmacOSを搭載したパソコン
❷.素材の動画ファイル
❸.第三者のソフト「VideoProc Converter」
VideoProcとは、初心者でも使いやすくて多機能な動画編集ソフトです。
MP4、MKV、AVI、FLV、VOBまたはその他の形式の動画から字幕トラックを簡単に削除することができます。
そして、字幕抽出、字幕追加、ネット上にある映画やドラマの字幕を検索とダウンロードという便利な機能も搭載されています。
字幕についての編集をやりたい方にとって最適したツールと言えるでしょう。
2.Windows10/8/7とMacでMP4の外部字幕を削除する
VideoProcのWindows版とMac版は、機能も使い方もほぼ同じなので、以下はWindows10の環境で説明しているが、Macユーザーも下記の通りにやれば問題ないと思います。
さて、VideoProcを利用してWindows10でMP4の外部字幕を削除しましょう。
step1VideoProcをダウンロードとインストールしたら、起動します。
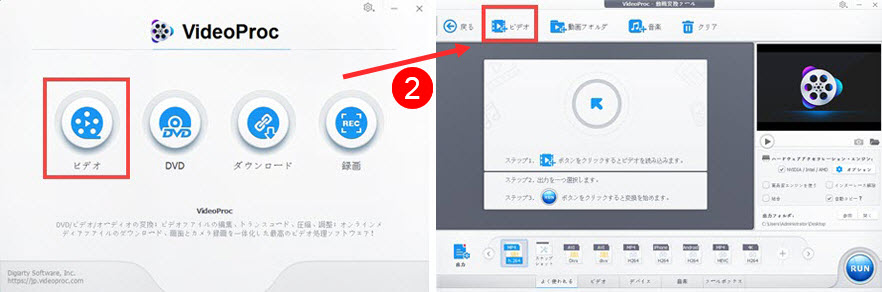
step2素材の動画ファイルを読み込ませるために、ホーム画面で「ビデオ」→表示される画面の上タブからさらに「ビデオ」を選択します。尚、ソフトにドラッグ&ドロップでも読み込み可能です。
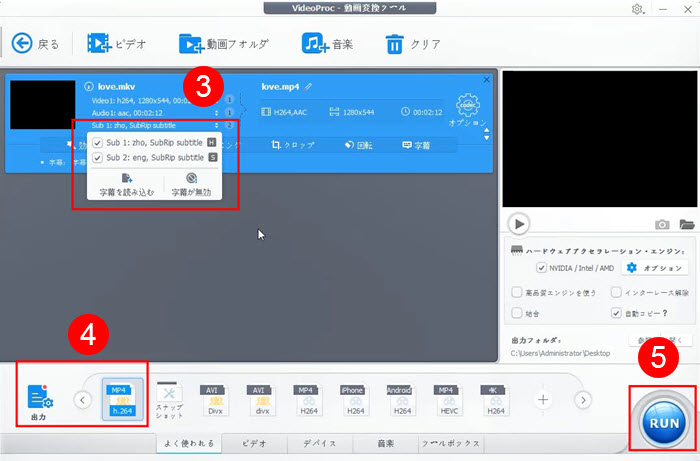
step3動画読み込み後、赤枠で囲まれた箇所で字幕トラックの情報が表示されるので、タップしてから「字幕が無効」を選択すると、動画の字幕がすべてなくなります。一方、複数の字幕ドラックから特定の字幕(英語やスペイン語字幕など)だけを削除したい場合、該当の字幕トラックのチェックを外したらいいです。
step4左下の「出力」のところで、出力する動画のプロファイルが各種用意されているので選択していきます。 もちろん、元の動画形式を選択してもOKです。
step5最後は右下の「RUN」ボタンをタップすると、動画の書き出しが始まります。元ファイルと別のファイルが生成されるので、上書きしてしまう心配はありません。
3.Windows10/8/7とMacでMP4の内部字幕(強制字幕)を削除する
上記書いた通り、内部字幕を内蔵した動画データには字幕トラックがありません。そのため、字幕トラックを無効にすることで字幕ファイルを削除することも出来ません。
解決策として、たぶん要望しないが、動画画面から字幕の部分を切り抜くか、または字幕の上に透かしやモザイクをかけて字幕をカバーするしかないです。
さて、VideoProcを使ってMP4の内部字幕(強制字幕)を消しましょう。
方法1:動画画面から字幕の部分を切り抜く
メリット:
❶.操作方法は簡単です。
デメリット:
❶.一部分(通常は画面の下部)の画面が削除されて見られません。
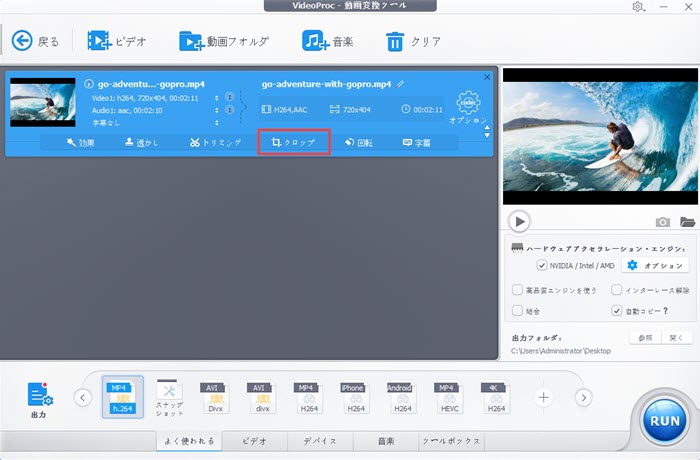
step1素材となるMP4動画ファイルを読み込んだら、タイトルの下側にある「クロップ」をクリックして、動画をクロップ専用画面に入りましょう。
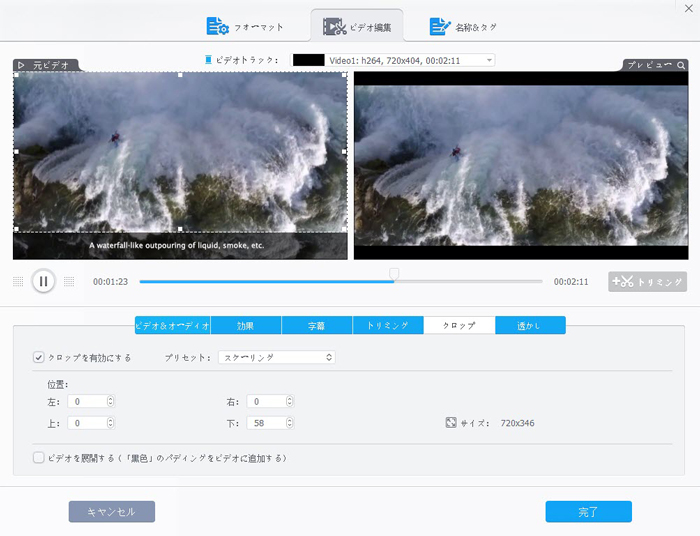
step2「クロップを有効にする」にチェックを入れます。
step3すると、画面上部プレビュー左側の「元ビデオ」に8箇所の白点が表示されているので、これをドラッグすると範囲を指定します。尚、詳細なクロップ位置を指定するために下部の「位置」を入力することもいいです。
step4切り抜いた結果が右上のウィンドウに表示されるので、問題なければ、「完了」→「RUN」ボタンをクリックして終わりです。
もっと読む:簡単で動画余白(黒い帯)を切り取り・画面サイズを変更する方法(Windows/Mac/iPhone)>>
方法2:字幕の上に透かしをかける
メリット:
❶.字幕だけを消して、動画画面全体が見れます。
デメリット:
❶.透かしを作成するには手間がかかります。
この方法では、縦横サイズは字幕をちゃんとカバーできるぐらいの透かしを用意する必要があります。透かしのデザイン(形や色、趣旨)は好きなようにしてください。
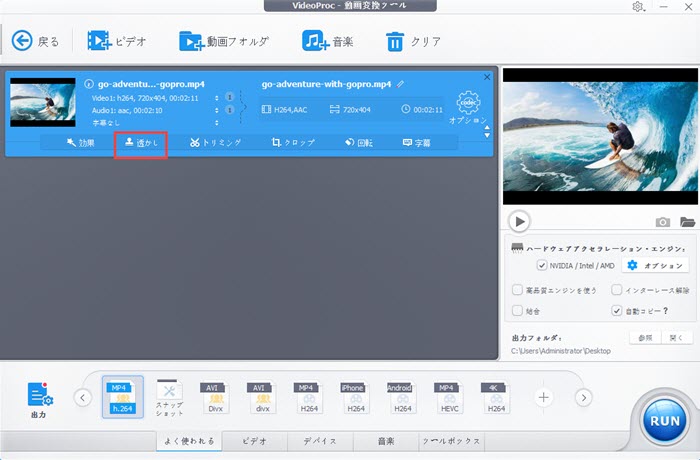
step1読み込みMP4動画の下側にある編集ツール一覧から「透かし」を選択します。
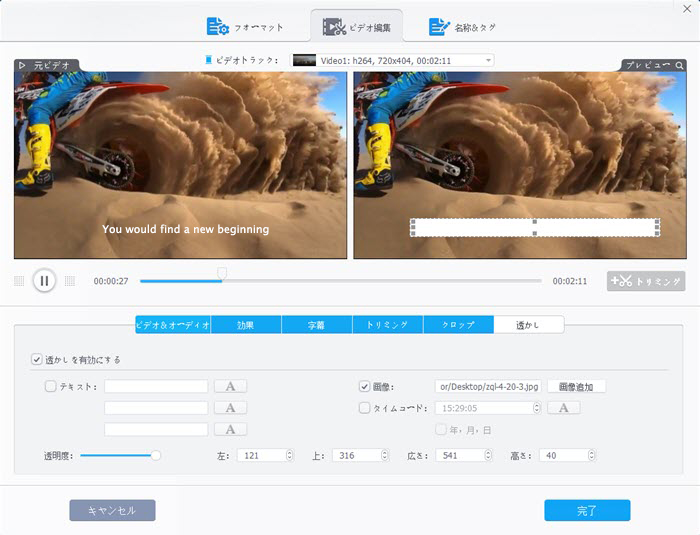
step2「透かしを有効にする」をにチェックを入れてから、画面の右部分にある「画像」をチェックします。
step3「画像追加」をタップして、PCから用意した透かしの画像をソフトに読み込ませます。
step4すると、透かし画像が右上のプレビューウィンドウに表示されて、画像をドラッグするとサイズ変更と位置調節が可能です。また、この透かしの透明度をいじるスライドバーがあるので、このスライダーを左右にドラッグして透かしの透明度を調整できます。
step4以上の設定ができたら、「完了」→「RUN」をタップして、動画の書き出し作業が終わるまで待ってください。
もっと読む:【初心者向け】動画に画像を合成する方法を3つ紹介!簡単で動画に画像を貼り付ける>>
方法3:字幕の上にモザイクをかける
メリット:
❶.字幕だけを消して、動画画面全体が見れます。
デメリット:
❶.第三者のモザイクソフトを利用しなければなりません。
透かしや画像以外、モザイク効果を利用して嫌な字幕もカバーすることができます。
直接にいえば、透かしもモザイクも関わらず、動画の上で字幕をカバーすることで字幕を削除する効果を取得する方法です。
透かしより、モザイクなら、透かし画像を作成する手間が省けるので楽です。
ただし、上記使っていた「VideoProc」は現時点で「モザイク」の機能がまだ実装していないので、他の代替ソフトをダウンロードとインストールしなければいけません。
ここでは、「BeeCut」を利用してやり方を説明しましょう。
BeeCutとは、大体VideoProcと同様な働きをするPC用動画編集ソフトです。
機能面では、VideoProcよりやや優れているかもしれないが、使いやすさならやはりVideoProcのほうが初心者にとって王道です。
VideoProcはしばらくもっと豊富な編集機能追加するとmybestサイト記事を読んだことがあります。それは本当なら嬉しいです。
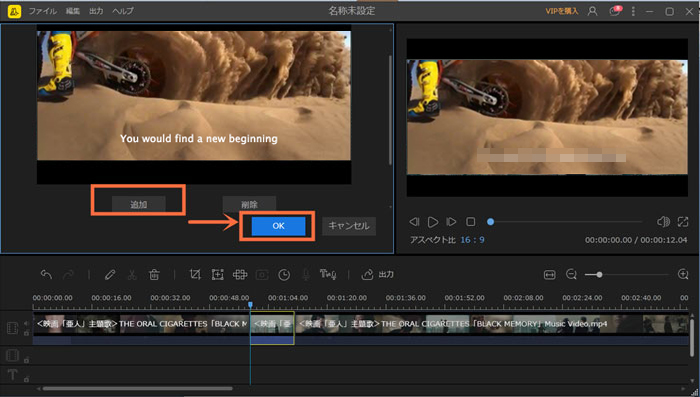
step1BeeCutを無料でダウンロードとインストールした後、ソフトを起動します。
step2起動画面では対象のMP4動画のアスペクト比を選んで「試用する」をクリックして次に進みます。
step3表示される画面の上部にある「インポート」→「ファイルをインポート」をクリックして、素材の動画をソフトに取り込みます。
step4動画を右クリックして、「+トラックに追加」選択して、動画ファイルを画面下側のタイムラインに配置します。
step5ツールバーから「モザイク」アイコンをタップしてから、左側の編集画面で「追加」ボタンでモザイクを動画にかけます。右の再生ウィンドウで顔ぼかしの効果をリアルタイムで確認できます。
step6必要に応えで、このモザイク効果を字幕の部分に移動して、サイズやパーセントバーでピクセルを調整したりします。大丈夫だったら、「OK」を押して、設定を保存します。
step7最後は「出力」>「ビデオ出力」の順でクリックして、モザイクがかかった動画ファイルを書き出します。
4.まとめ
以上の内容では、外部字幕も内部字幕(強制字幕)も関わらずに、MP4、MKV、AVI、M4V、VOBなど様々な動画ファイルから削除する方法を紹介しました。
字幕の属性によって、対処法も違っています。
内部字幕の場合、VideoProcを使って字幕のトラックを無効にすればできるので一番簡単です。
外部字幕の場合、工夫必用になります。通常な対処法は、字幕の画面を切り抜くか、または透かしやモザイクで字幕をカバーするのです。
もちろん、以上の操作に従っていずれも初心者の方でも気軽く操作することができます。



