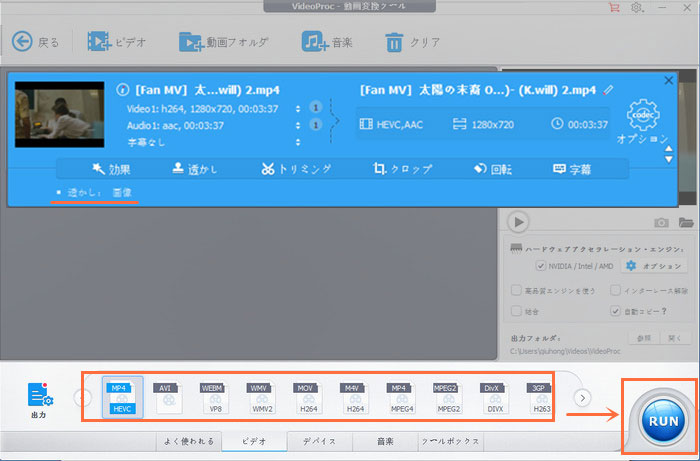【Windows10】動画モザイク編集ソフト3選〜動画にモザイクを簡単にかけられる

自分で撮影した動画をSNS・YouTube等のフォーマットにアップロードする前、自分の顔、第三者の顔、または他人に見せたくないものを隠したい時はありませんか?
そういう時、動画編集でモザイクをかけるのは一般のやり方です。でも、Windows10 PCで動画にモザイクを入れたいけど、どうすればいいかわからない人がたくさんいるようです。
実は動画にモザイクをかける機能が付いている動画編集ソフトがあれば簡単です。
というわけで、今回はWindows10 PCでも動画にモザイクを簡単にかけられる動画編集ソフト3選を紹介していきます。動画編集でモザイクを入れる操作手順も紹介したので、動画内の顔や見せたくないものを隠したい時にとても役立ちます。

高性能で初心者で扱いやすい- VideoProc
動画編集ソフトVideoProcは初心者向けの動画編集ソフトで、カット、トリミング、字幕追加、ウォーターマーク追加などの編集が手軽に行える。外部コーデックのインストールが不要で、編集して終わった動画をMP4, MOV, AVI, FLV, MKV, MP3などにエンコード(出力)できる。簡単な動画編集を行いたいとき、これがオススメ!
(1)動画モザイク編集のおすすめソフト〜AviUtl
動画にモザイクをかける機能が搭載される動画編集フリーソフトときたら、最初に人気が高い「AviUtl」を紹介したいです。
- AviUtlはAVIファイル形式の動画編集ソフトとして、カット、トリミング、回転、反転、合成、エフェクト、音の加工等、各種の動画編集機能を搭載しています。その中に、「部分フィルタ」という機能があります。それを使用して、動画の一部分のみにモザイクをかけたり、ぼかしをかけたりできます。また、AviUtlで移動する対象にモザイクをかけることもできます。動画内の顔や、他人に見せたくないものをモザイクで隠したい時、AviUtlを使うと実現することができます。
AviUtlの使い方はそう難しいものではありませんが、動画編集の初心者にとって、扱いづらいところがあります。
でも、今のインターネットではAviUtlの使い方についての内容は結構多いから、やりたい編集を調べて、手順の説明を照らして操作すれば問題ないかもしれません。
【AviUtlで動画にモザイクをかける方法】
STEP1. AviUtlと拡張編集プラグインの最新版をAviUtlのお部屋からダウンロードとインストールします。
STEP2. 起動したAviUtlのタイムラインにモザイクを入れたい動画をドロップしてから、タイムラインにて「右クリック」→「フィルタオブジェクトの追加」→「部分フィルタ」と進みます。そうすると、部分フィルタが追加されます。また、メインウィンドウの動画内には四角い点線枠が表示されます。
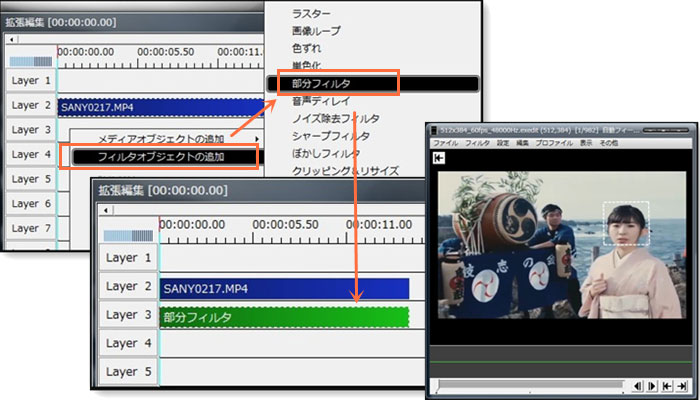
STEP3. モザイクをかけたい対象に合わせて、「部分フィルタ」の描画ウィンドウにあるパラメータを弄り、モザイク処理をしたい位置に点線枠を移動&大きさや形の調整をします。
STEP4. 「部分フィルタ」の描画ウィンドウの右上にある「+」マークをクリック、「モザイク」、或いは「ぼかし」を選択します。モザイクの項目が表示されるので、サイズやタイル風を設定することができます。
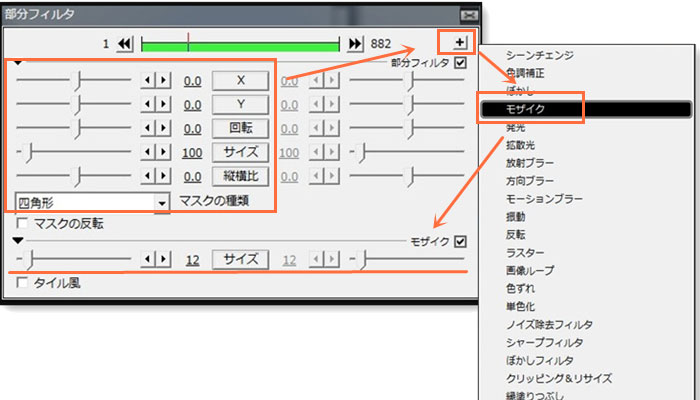
STEP5. 設定した後、メインウィンドウの動画内に表示された点線枠内だけにモザイク効果が追加されます。『再生ウィンドウ』でモザイクの掛かり具合を確認することができます。

- AviUtlでMP4ファイルを読み込むとか、H.264形式で動画を出力するといったときには別途、該当するプラグインの導入が必要になります。
注意
もっと読む:【Aviutl】「ファイルの出力に失敗しました」とエラーの対策9個!解決済み>>
(2)動画モザイク編集のおすすめソフト〜Video Pad
Video Pad はWindows10も使える動画編集ソフトで、切り出し、結合、エフェクト設定、音楽やナレーション追加等の動画編集が簡単にできます。
- Video Padを利用して、動画画面の一部にモザイクやぼかしを入れる機能も備わっているだけではなく、特定の対象を追従してモザイクを追加することも可能です。ビデオの対応フォーマットも豊富なので、ビデオで撮影した動画をWeb等で公開するときや、知人に配布する場合に、公開してはいけない場面やしたくない場面、Video Padを利用すれば、見られたくない部分にモザイクを超簡単にかけることができます。
ただ、現在の「Video Pad」の無料版は、「試用版」として期限が設けられています。興味があったら、そのままダウンロードして試しましょう。
【Video Padで動画にモザイクをかける方法】
STEP1. Video Padの本家サイトからソフトをお使いのWindows10 PCにダウンロードとインストールします。
STEP2. ソフトを起動した後、モザイクをかけたい動画をVideoPadにドラッグ&ドロップしてから、下側の「動画トラック」へドラッグ&ドロップします。
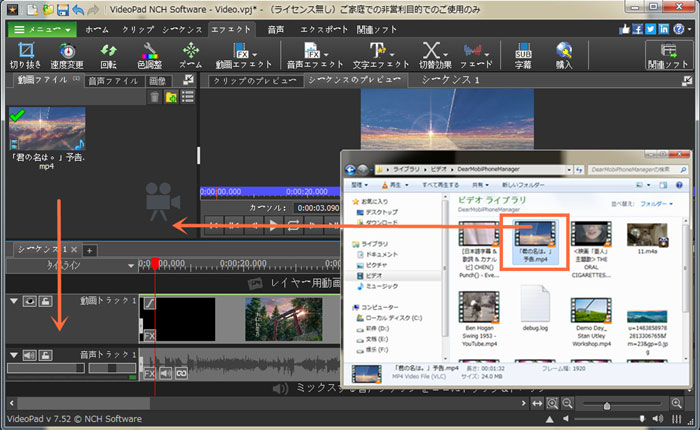
STEP3. 動画にモザイクをかけたいシーンの最初と最後の部分を「はさみ」アイコンでカットします。そうしないと動画の最初から最後までモザイクが出っ放しになります。それでいい場合はカットの必要はないです。
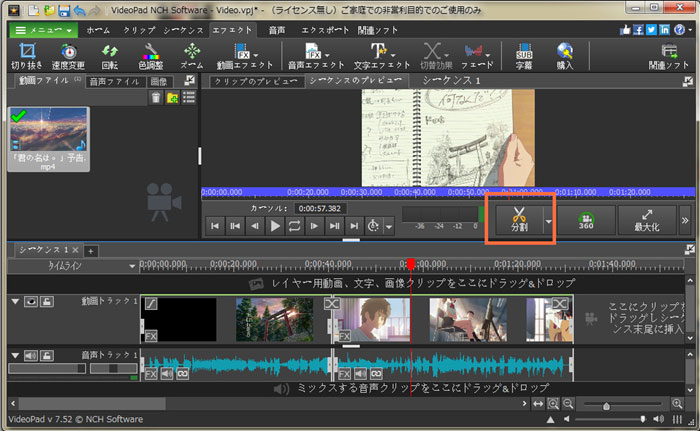
STEP4. カットした動画のトラックの左下にある「FX」→「+」をクリックすると、動画のエフェクトが追加することができます。その中に「モザイク」を選択すると、動画にモザイクをかけることができます。
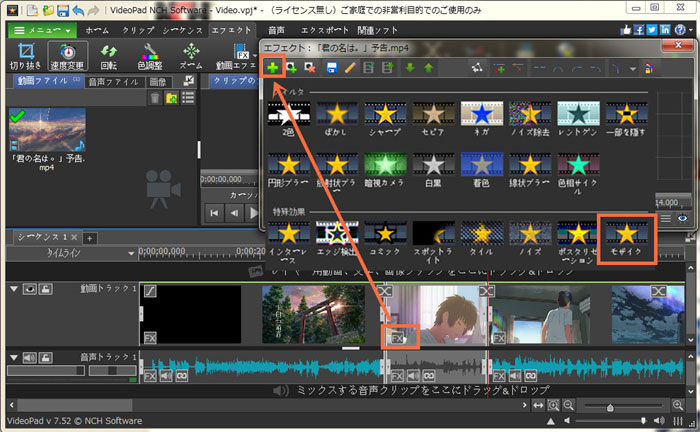
STEP5. モザイクのサイズや位置等を調整して終わったら、「×」ボタンをクリックし、モザイクをかけられる動画をエクスポートすればOKです。
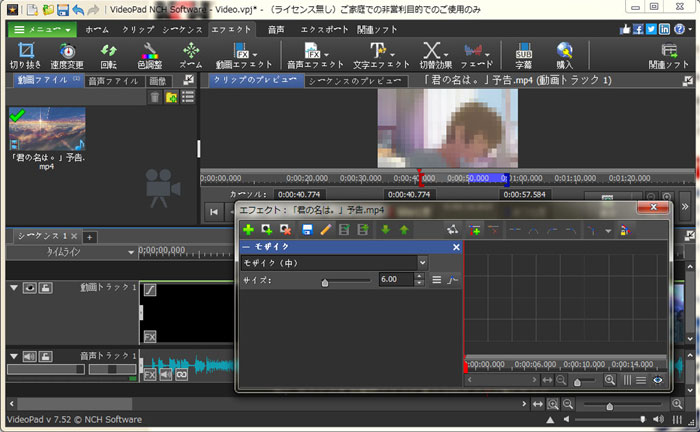
(3)動画モザイク編集のおすすめソフト〜BeeCut
BeeCutはWindowsとMacPCの両方に使える初心者向けの動画編集ソフトです。
- BeeCutはモザイクの追加、画像・スタンプの追加、動画のカットとトリミング、字幕・BGM・テキストの追加、フィルタとエフェクトの適用、結合、逆再生など、多様な編集機能が一通り備われています。動画内の顔や他人に見せたくないものを隠したいとき、BeeCutの動画編集でモザイクをかけることができます。
ただ、無料で利用することができますが、ロゴが入ってしまいます。それを気にならなければそのまま無料利用も可能です。
【BeeCutで動画にモザイクをかける方法】
STEP1. BeeCutを無料でダウンロードとインストールした後、ソフトが起動します。
STEP2. 起動画面では作成する動画のアスペクト比を選び、「試用する」をクリックしてOKです
STEP3. モザイクをかけたい動画を画面左上にドラッグしてインポートした後、その動画を画面下側のタイムラインにドラッグします。
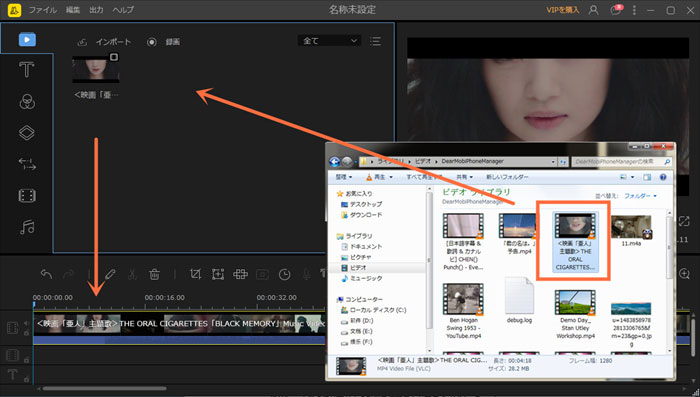
STEP4. モザイクを入れたい部分をはさみのマークでカットして分割した後、タイムライン上で選択し、「モザイク」のアイコンをクリックすると、プレビュー画面が表示されます。
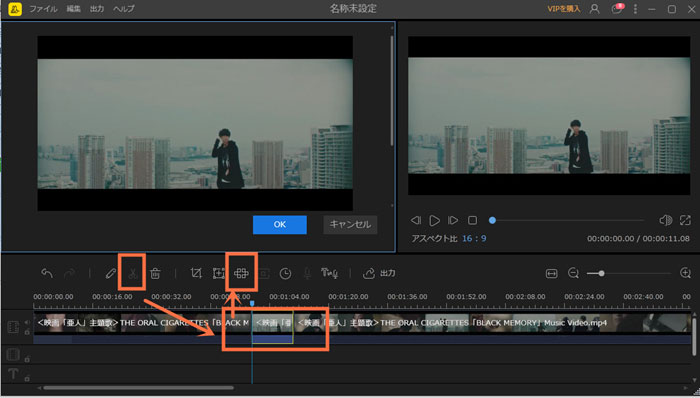
STEP5. 「追加」ボタンをクリックすると、プレビューにモザイクの領域点線が表示されます。サイズや位置などをマウスで設定して「OK」をクリックしたら、モザイクの追加が完了です。その後、モザイクをかけた動画ファイルをエクスポートするだけです。
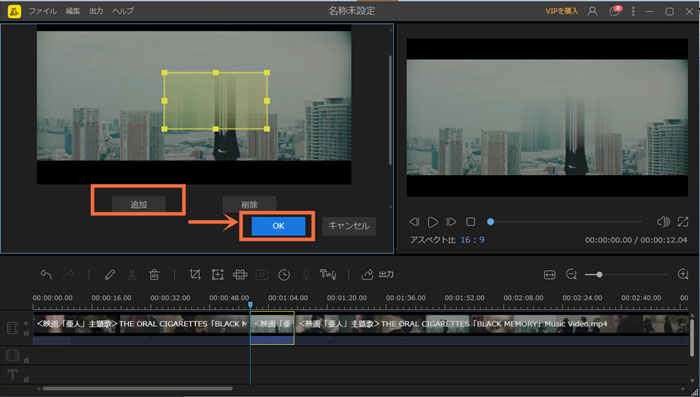
番外編〜画像の追加で動画の顔等を隠すことができる「VideoProc」
動画にモザイクやぼかしを入れる他、画像の追加で動画の顔や他人に見せたくないものを隠すこともできます。
だから、上述の動画モザイク編集のおすすめソフトの他に、画像の追加で動画の顔等を隠すことができる「VideoProc」という動画編集ソフトもおすすめしたいです。
-
<VideoProc Converter>
- 初心者向けの多機能な動画編集ソフトで、クロップ、トリミング、回転、結合、透かし、効果追加、GIF作成、再生速度の調整、音声の編集等の基本編集機能が殆ど備わっています。VideoProcの透かし機能を利用すれば、画像の追加で動画の顔などを簡単に隠すことができます。操作はすごく簡単です。
- 動画の公開で個人情報の漏れやプライバシーの侵害を心配しているなら、VideoProcで動画に画像を追加して顔や見せたくないものを隠してみましょう。
【VideoProcで動画に画像を追加する方法】
STEP1. VideoProcをダウンロードとインストールした後、ソフトを立ち上げます。
STEP12. メイン画面にある「ビデオ」をクリック、顔等を隠したい動画ファイルをソフトにドラッグして読み込みます。
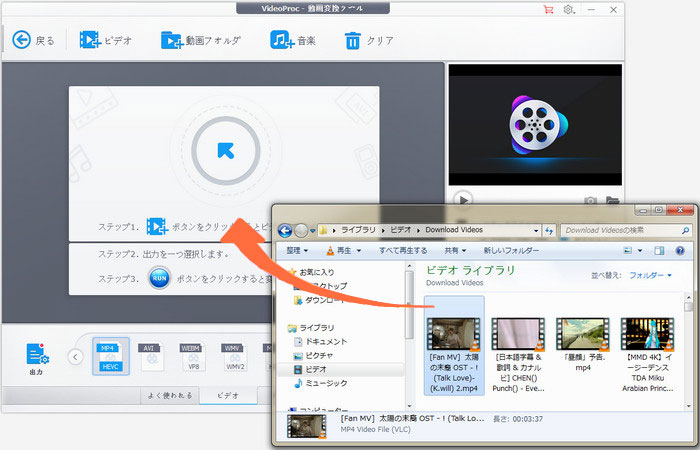
STEP13. 「透かし」をクリックすると、ビデオ編集の画面が表示されます。
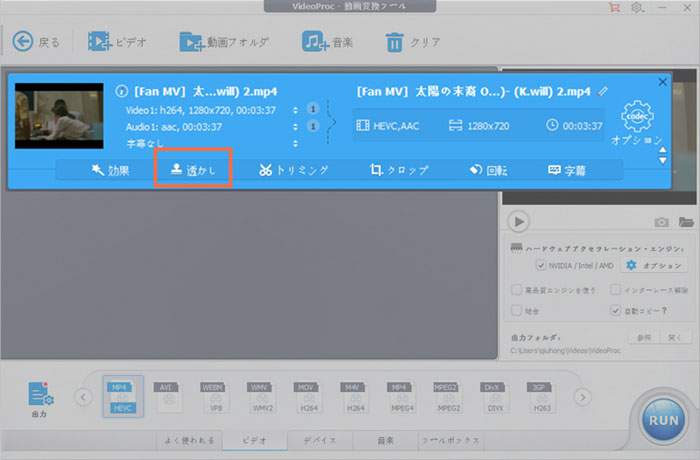
STEP14. 「透かしを有効にする」→「画像」をチェックに入れて、「画像追加」で画像を入れます。右側のプレビュー画面に追加した画像のサイズや位置をマスクで変えます。また、スライドで透明度を調整したり、数字の入力で広さや高さ等を設定することができます。設定して終わったら、「完了」をクリックします。
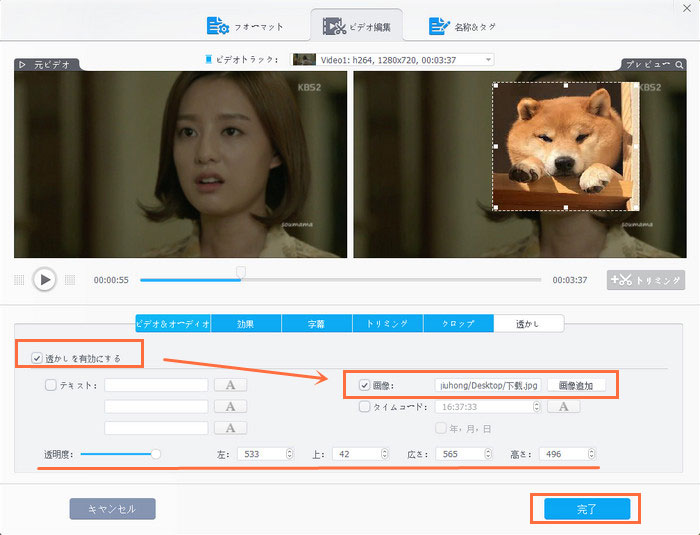
STEP15. 「RUN」をクリックすれば顔を隠した動画ファイルをそのまま出力することができます。また、MP4、MKV、AVI、WMV、MOV、M4V、 3GP、4K等、他の出力フォーマットを選んで出力することも可能です。