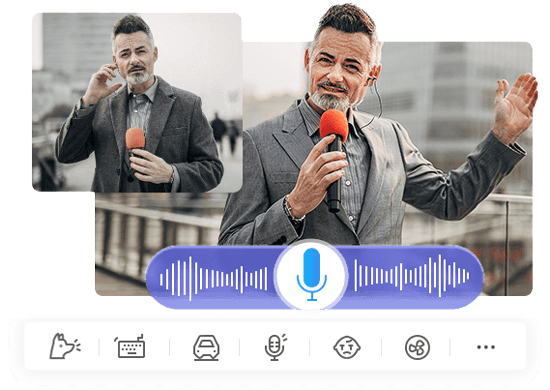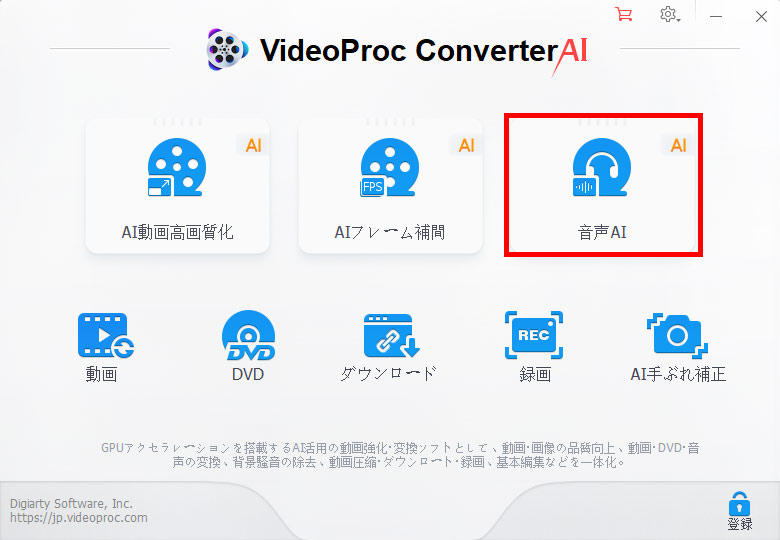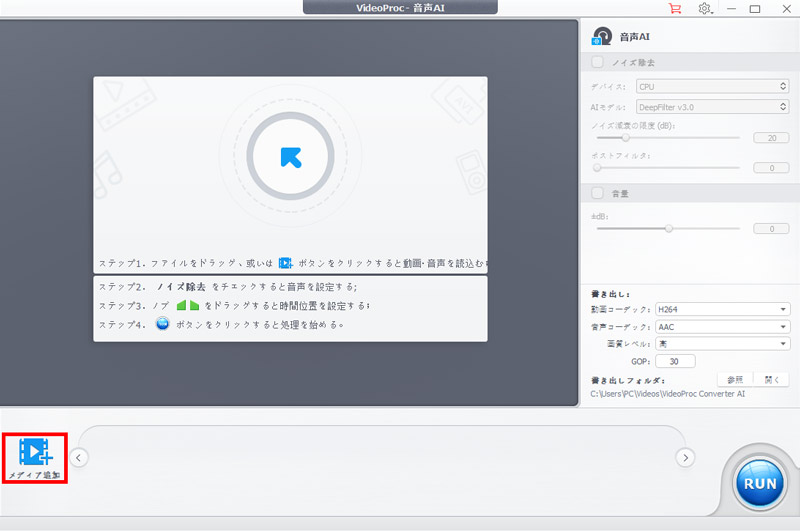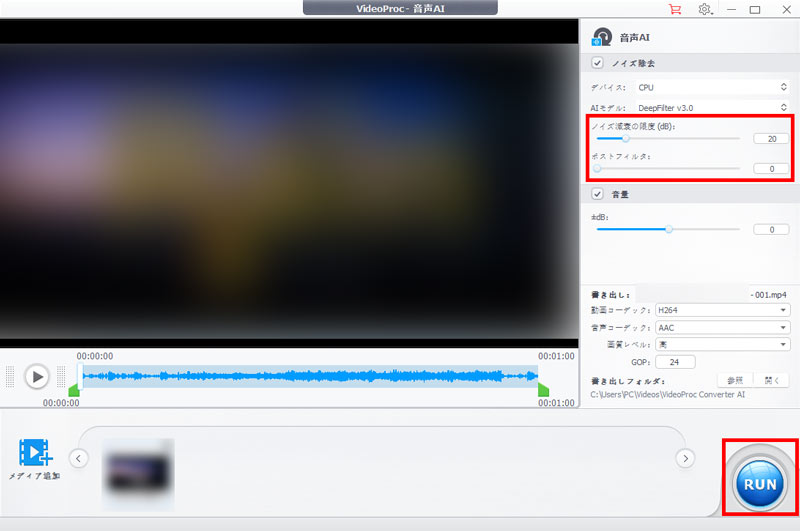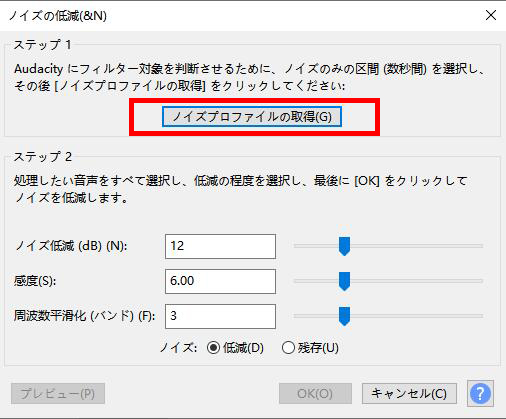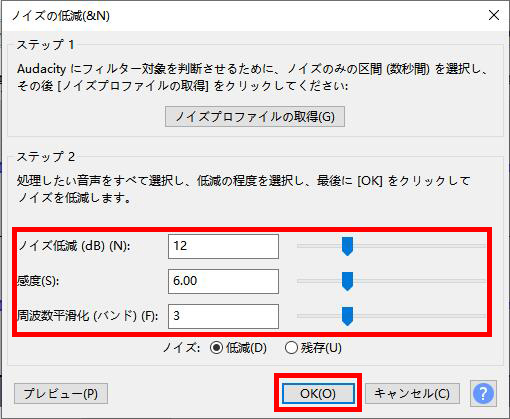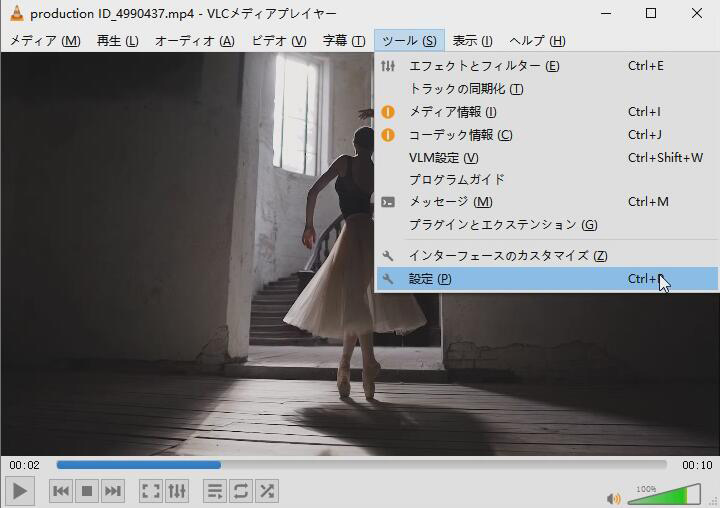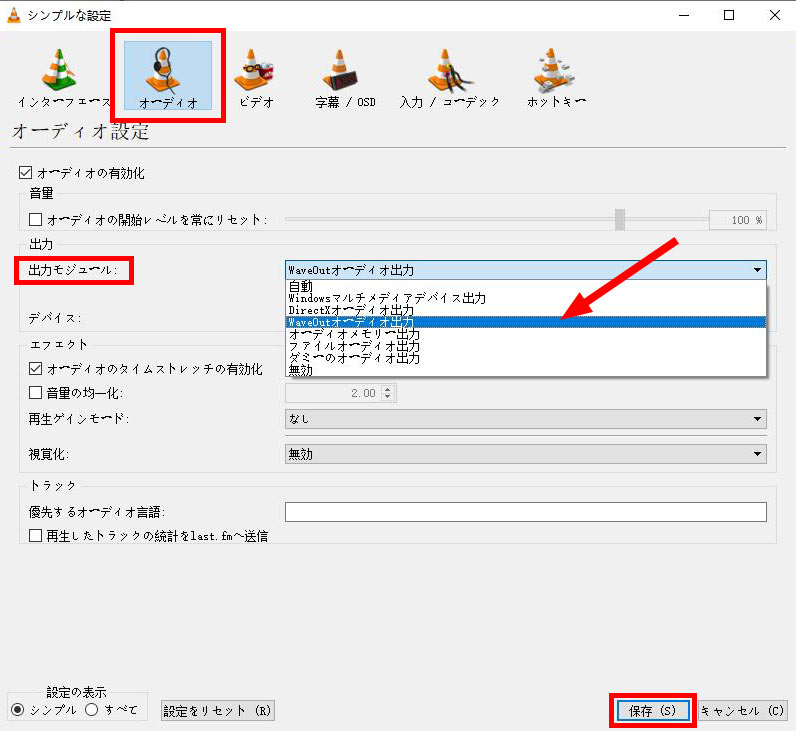音声のノイズを除去できるフリーソフトオススメ【無料&簡単】

パソコンで録音した歌やポケットに入れたまま録音した音声データに雑音やホワイトノイズが入りやすく、撮影した動画に環境音や風音などが入り込むこともよくあります。
「音声ノイズ」は、撮影や録画、録音する時に意図しておらず、通常その後に判明するものです。つまり、気づかないうちに自分が作った動画や音声ファイルにノイズが入ってしまいました。残念です。
そんな時は、音声のノイズ除去ツールを利用することで、簡単にノイズや雑音などを削除できます。そのため今回は、無料で利用できる音声ノイズ除去ソフトを紹介していきます。
音声のノイズを除去できるフリーソフトオススメ
- 注意
- ソフトを使って音声のノイズを除去することは可能ですが、完全に「ノイズだけ」を削除することはできません。音声のノイズを軽減する時に、削除したくない必要な音も一緒に除去される可能性があります。
音声ノイズフリーソフトオススメ①~VideoProc Converter AI
|
開発者:Digiarty Software, Inc. |
対応OS:Windows&Mac VideoProc Converter AIで出来ること: | |||||
| ノイズ除去 | マルチトラック | 形式変換 | オーディオ抽出 | 録音 | 日本語対応 | |
|---|---|---|---|---|---|---|
ここで一番おすすめのは音声のノイズを簡単に除去できる動画・音声処理フリーソフト「VideoProc Converter AI」です。VideoProc Converter AIは初心者に向けて、インターフェースもUIも簡潔で直感的、初めて動画・音声を編集する方でも上手く使えます。ちなみに、Windows&Mac両方とも対応しているのが嬉しい点です。
動画の雑音やPC録音のノイズ、GoProで撮った動画に入り込む風音/動作音など、何でも一押しにして音声のノイズを簡単に除去できます。
しかも、音声のノイズを除去できる以外、音声ファイルの形式変換、音量統一、タグ編集など機能も豊富で、すっきりしたクリア動画や音楽を作りたい方に見逃せない一択でしょう。
- VideoProc Converter AIの特徴
- 🤩 サポートしている出力形式が多く、すべての機能が無料で使える;
- 🤩 高品質エンジンなど独自技術によって、動画の画質と音質を最大限度に維持してノイズ除去可能;
- 🤩 操作が極めて簡単、AIにより自動で動画や音楽データに含まれる音声のノイズを軽減できる;
- 🤩 ノイズ減衰の限度、ポストフィルターなどを微調整可能;
- 🤩 豊富な機能:AI高画質化、AIフレーム補間、AI手ぶれ補正、音声AI、変換&編集、ダウンロード、録画など
VideoProc Converter AIで音声のノイズを除去する方法:
- ステップ① ソフトを起動
- 「VideoProc Converter AI」を起動して、ホーム画面に「音声AI」をクリックします。
-

- ステップ② ファイルを追加
- 「メディア追加」にてノイズ除去したいファイルを選択して追加します。
-

- ステップ③ 音声のノイズを除去
- すると、右側の「ノイズ除去」にチェックを入れ、ノイズ減衰の限度やポストフィルターの数値を適切に調整します。(プレビュー画面下の再生ボダンをクリックして、再生しながらノイズ除去の強度を確認できます。)
-

- ステップ④ 書き出し
- 調整完了したら、「RUN」をクリックして、ノイズを除去したファイルを出力します。
音声ノイズフリーソフトオススメ②~Audacity
|
開発者:Audacity Development Team 
|
対応OS:Windows&Mac&Linux Audacityで出来ること: | |||||
| ノイズ除去 | マルチトラック | 形式変換 | オーディオ抽出 | 録音 | 日本語対応 | |
|---|---|---|---|---|---|---|
| ✕ | ||||||
Audacityも無料で利用できる音声ノイズ除去ソフトで、有料のソフトにも劣らぬ優れた機能を搭載します。AC3、AIFF、FLAC、MP3など汎用性の高い形式をサポートしており、音声ファイルのトリミングや音量調整、各種エフェクトの適用など機能が備えています。
とても有名で多くのユーザーが愛用されていますので、安全性が高いです。音声のノイズを除去できるフリーソフトのどれを使えばいいのかわからない時に、とりあえずAudacityを使ってみるとドハマりすること間違いないです。
- Audacityの特徴
- 🤩 マルチトラックに対応しているので、複数の音声ファイルを同時に編集可能;
- 🤩 外部プラグインを追加することで、機能拡張を簡単に行わえて自由度が高い;
- 🤩 音声編集機能:音声のノイズ除去、音声をカット・結合、複数音声を合成、19種類のエフェクト効果、フェードイン&フェードアウト、ピッチ変更、速度調整、無音検出、録音など
Audacityで音声のノイズを除去する方法:
- ステップ① ファイル追加
- Audacityの公式サイトからダウンロード・インストールして、ソフトを起動します。ノイズや雑音を除去したい音声ファイルをドラッグアンドドロップします。
- ステップ② ノイズプロファイルを取得
- ノイズある音声部分を選択して、メニューから【 エフェクト 】>【 ノイズの低減 】を選択します。
-

- 表示された画面に、【 ノイズプロファイルの取得 】をクリックします。
-

- ステップ③ 音声のノイズを除去
- 再びメニューから【 エフェクト 】>【 ノイズの低減 】を選択します。ここでは、各種パーラメーターが調整できます。【 ノイズ低減 】と【 感度 】の値を高くすればするほどノイズが大きく削られますが、削除しすぎると音が劣化するのでほどほどにしてください。【 周波数平滑化 】は【 0 】で構いません。
設定完了したら、【 OK 】をクリックします。 -

- 注意
- Audacityに、音声ファイル追加しかできない(動画編集不可)
音声ノイズ除去フリーソフトオススメ③~VLC Media Player(VLCメディアプレーヤー)
|
開発者:VideoLAN 
|
対応OS:Windows&Mac&Linux VLC Media Playerで出来ること: | |||||
| ノイズ除去 | マルチトラック | 形式変換 | オーディオ抽出 | 録音 | 日本語対応 | |
|---|---|---|---|---|---|---|
| ✕ | ✕ | |||||
VLCは、元々多くのメディア形式やストリーミングプロトコルに対応する高機能なメディアプレイヤーですが、基本的な編集機能持って音声のノイズを除去することもできます。しかも、非営利団体が運営しているソフトですから、音声のノイズを除去機能を含める全部の機能が無料で利用できます。動作が軽すぎ、あっという間に動画やオーディオのノイズを除去できます。
- VLC Media Playerの特徴
- 🤩 基本的な動画再生ソフトとしての機能が完備;
- 🤩 複数ファイルを追加でき、動画のエンコ・音声抽出とかも出来る;
- 🤩 音声編集機能:ノイズ除去、音量の変更・シュート、イコライザ・レイテンシ(遅延)設定、出力ファイルの音量/音質(ビット数、チャンネル数)を設定できる;
- 🤩 他の機能:動画形式変換、再生速度変更、動画のアスペクト比変更、映像の回転、字幕ファイル追加、録画など。
VLC Media Playerで音声のノイズを除去する方法:
- ステップ① ファイル追加
- ダウンロード&インストールしたVLCを立ち上げます。【 メディア 】>【 ファイルを開く 】の順に選択して、動画や音声ファイルを追加します。
- ステップ② 音声のノイズを除去
- メニューバーにある【 ツール 】>【 設定 】の順にクリックします。
-

- 【 オーディオ 】タブを選択して、【 出力モジュール 】のドロップダウンメニューから【 WaveOutオーディオ出力 】を選択して、右下の【 保存 】ボタンを押します。
-

- ステップ③ 確認
- 最後は、プレビューして音声のノイズを軽減したかどうかを確認します。(そうでない場合、【 出力モジュール 】のドロップダウンメニューで【 Windowsマルチメディアデバイス出力 】あるいは【 DrectXオーディオ出力 】を選んでもう一度試してみてください)
- 注意
- 指定範囲に音声のノイズを除去不可
まとめ
音声のノイズを除去できるフリーソフト及び除去方法を以上3つ紹介しました。
この記事ご参照にして、もっと楽にPC録音のノイズや撮影した動画にある雑音を消して、すっきりした素敵な作品を作っていきましょう!
ちなみに、本文は「音声」ノイズに焦点を当てて解説を行ってきました。実際では、ノイズは大まかに「音声ノイズ」と「映像ノイズ」の2種類があります。「映像ノイズ」は モスキート、ブロック、フリッカーなどです。もし、このような映像ノイズに困っている方がいらっしゃるのなら、下リンクの記事ご参照ください。