PowerDirector�ۑ����@�F�v���W�F�N�g�̕ۑ���쐬��������̏����o�����ȒP�ɂł���I

PowerDirector�ŕҏW���s�����A�����PowerDirector���ɕۑ����Ă����ƁA����ɕҏW�����������Ȃ����ۂɏo�͌�ł��ĕҏW���邱�Ƃ��ł��܂��B�������A����ҏW�\�t�g���g���̂����߂Ă̕��ɂƂ��ẮA�����ǂ���������̂��킩��Ȃ���������܂���B
���̃y�[�W�ł́APowerDirector�v���W�F�N�g�̕ۑ����@��APowerDirector�ŕҏW����������G�N�X�|�[�g�E�o�͂�����@���킩��₷���A�摜���Ő������Ă����܂��B
 �ڎ� [��\���\��]
�ڎ� [��\���\��]
�i1�jPowerDirector�Ƃ�
�i2�jPowerDirector�ۑ����@�F�v���W�F�N�g�ۑ��Ɠ���ۑ��̈Ⴂ
�i3�jPowerDirector�ۑ����@���Љ�
�i4�jPowerDirector�̕ۑ���́H
�܂Ƃ�
�i1�jPowerDirector�Ƃ�
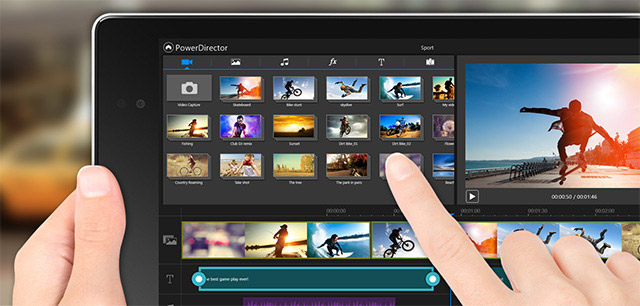
PowerDirector�́A�T�C�o�[�����N�Ђ��J�������r�f�I�ҏW�\�t�g�E�F�A�ł��B
���̃\�t�g�E�F�A�̓v���t�F�b�V���i���ȉf��������\�ɂ��A�J�b�g�ҏW�A�e�L�X�g�e���b�v�ABGM���y�̑}���A���̑�������ʁA�����o���Ȃǂ̗l�X�ȕҏW�@�\����Ă��܂��B�܂��A�����I�ȃ��[�U�[�C���^�[�t�F�[�X�Ƌ��͂ȕҏW�c�[���̑g�ݍ��킹�ɂ��A���S�҂���㋉�҂܂ŕ��L�����[�U�[�ɓK�p���Ă��܂��B
PowerDirector�����b�g
- ➊. �@�\�S������G
- ➋. �����o�����x�������G
- ➌. ���S�҂ɂ��g���₷���G
- ➌. �f�ށE�G�t�F�N�g�������Œlj��ł���G
- ➌. �T�|�[�g���[�����Ă���B
PowerDirector�̎��
2024�N6�����_�ł͈ȉ���7��ނ�PowerDirector���̔�����Ă��܂��B
- �EPowerDirector Essential�i�����̌��Łj�G
- �EPowerDirector Standard�i�ʏ�Łj�G
- �EPowerDirector Ultra�i�ʏ�Łj�G
- �EPowerDirector Ultimate�i�ʏ�Łj�G
- �EPowerDirector Ultimate Suite�G
- �EPowerDirector 365�i�T�u�X�N���v�V�����Łj�G
- �EDirector Suite 365�i�T�u�X�N���v�V�����Łj�B
PowerDirector���ŗ��p�ł��邩�H
PowerDirector���ŗ��p�ł��܂��B
PowerDirector�̖����̌��ł͋@�\�ɐ���������܂����A����ҏW���Ăǂ�Ȋ����Ȃ̂��m�F�������l�ɂ͂������߂Ȗ����̌��łƂȂ��Ă��܂��B���i�ł��w������O�ɖ����̌��ł������Ă���w�����邱�Ƃ��I�X�X���ł��B
�i2�jPowerDirector�ۑ����@�F�v���W�F�N�g�ۑ��Ɠ���ۑ��̈Ⴂ
�v���W�F�N�g�ۑ��Ƃ́A�ҏW���̃v���W�F�N�g��ۑ����邱�Ƃ��w���܂��B�v���W�F�N�g�t�@�C���ɂ́A�r�f�I�N���b�v�A�����A�e�L�X�g�A�G�t�F�N�g�ȂǁA�v���W�F�N�g�Ɋ֘A���邷�ׂĂ̏�܂܂�Ă��܂��B�v���W�F�N�g��ۑ�����ƁA�ҏW�̓r���ł���Ɠ��e�����킸�Ɍ�ōĊJ���邱�Ƃ��ł��܂��B�܂��A�ۑ������v���W�F�N�g�͍ēx�J�����ƂŕҏW�𑱂��邱�Ƃ��ł��܂��B
����A����ۑ��Ƃ́A�ҏW�����f�[�^�����r�f�I�t�@�C���Ƃ��ĕۑ������Ƃ��w���܂��B����ۑ����s���ƁA���̃r�f�I�͑��̃f�o�C�X�ōĐ�������A�C���^�[�l�b�g��ŋ��L�����肷�邱�Ƃ��\�ɂȂ�܂��B
�܂��A���[�r�[�̕ۑ����s���ꍇ�͎��O�ɕK���v���W�F�N�g�̕ۑ����s�Ȃ��Ă���ɂ��܂��傤�B���R�́A���[�r�[�̕ۑ����ɍs����u�����o���v�Ƃ����s�ׂ̓p�\�R���ɑ傫�ȕ��ׂ������Ă��܂�����ł��B
�i3�jPowerDirector�ۑ����@���Љ�
�����āAPowerDirector�ŁA�v���W�F�N�g��ۑ�������@��A�쐬����������o�͂�����@�ɂ��ďЉ�Ă����܂��B
PowerDirector�v���W�F�N�g��ۑ�������@
- �X�e�b�v�@�A����̕ҏW������������A�ҏW��ʏ㕔�́u�t�@�C���v��I�����܂��B
- �X�e�b�v�A�A���j���[����u�v���W�F�N�g�ɖ��O�����ĕۑ��v��I�����܂��B
- Tips�A�V�K�ɍ쐬�����v���W�F�N�g�̏���ۑ����Ɂu�v���W�F�N�g�̕ۑ��v���N���b�N����ƁA�u�v���W�F�N�g�ɖ��O��t���ĕۑ��v�Ɠ�������ɂȂ�܂��B����ɁA����Ńv���W�F�N�g�t�@�C�����쐬������A�ēx�u�v���W�F�N�g�̕ۑ��v�����s����ƁA�f�[�^���㏑���ۑ������悤�ɂȂ�܂��B
- �X�e�b�v�B�A����ƁA�u���O�����ĕۑ��v�̉�ʂ��o�܂��̂ŁA�ۑ���ƁA�t�@�C���������߁u�ۑ��v���N���b�N���܂��B����ƁA����̕ҏW���Ȃǂ͊g���q�upds�v�Ƃ����t�@�C���ɕۑ�����܂��B
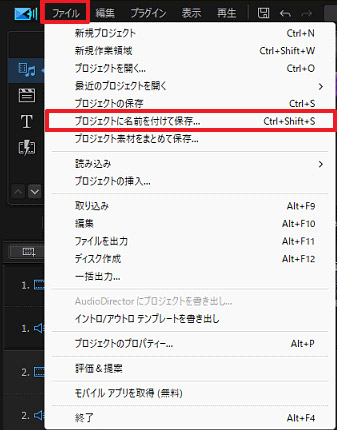
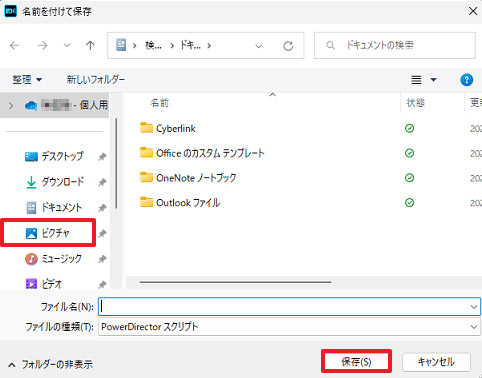
PowerDirector�ŕҏW���������ۑ��i�o�́j������@
- �X�e�b�v�@�A����̕ҏW������������A�ҏW��ʏ㕔�́u�����o���v��I�����܂��B
- �X�e�b�v�A�A����ƁA�o�͐ݒ��ʂ��\������A�K�v�ł�������œ���̉掿�A�t�@�C���̊g���q�A�v���t�@�C����ށA�v���t�@�C����/�掿�Ȃǂ�ݒ肵�܂��B
- Tips�F����t�@�C���̌`���͔ėp�������uH.264 AVC�v�A�g���q�uMP4�v��I�Ԃ��Ƃ��I�X�X���ł��B
- �X�e�b�v�B�A��ʉE���́u�����o����v�̉E�ɂ���u�E�E�E�v�{�^����I�����āA����t�@�C���̕ۑ�������R�ɐݒ肷�邱�Ƃ��ł��܂��B�i�f�t�H���g�ݒ�̂܂܂ł��\���܂���B�j
- �X�e�b�v�C�A�Ō�ɂ́u�J�n�v�{�^�����N���b�N����ƁAPowerDirector�ŕҏW��������̏o�͍�Ƃ��n�܂�܂��B�I������܂őҋ@���܂��傤�B�ۑ����s������ɂ��܂����e�ʎ���ł̓G���R�[�h�Ɏ��Ԃ�������܂��B�C���ɑ҂��܂��傤�B

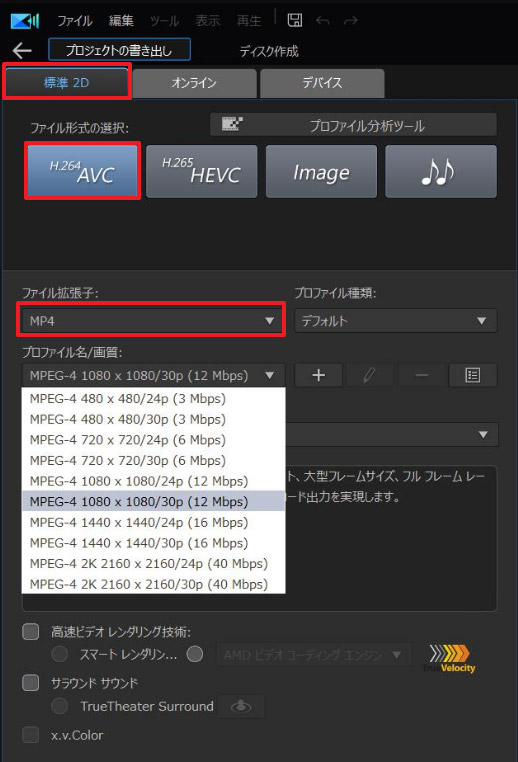
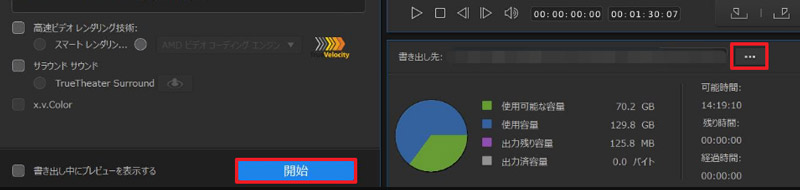
�i4�jPowerDirector�̕ۑ���́H
PowerDirector�ō쐬��������Ȃǂ��蓮�ŕۑ�����ꍇ�͕ۑ����ύX�ł��܂����A�蓮�ŕύX���Ȃ��ꍇ�A������o�͂��܂������A�ۑ��悪������Ȃ��ꍇ������܂��B
PowerDirector�̃f�[�^���f�t�H���g�ŕۑ�����Ă���ꏊ�͈ȉ��̒ʂ�ł��B
- �uWindows�v���u���[�U�[�v���u���[�U�[���v���uAppDate�v���uRomaming�v���uCyberLink�v���uPowerDirector�v���uPowerDirector�o�[�W�������i�v���uCache�v���uAutoSave�v
�܂Ƃ�
�ȏ�APowerDirector�̕ۑ����@�ɂ��ďڂ����Љ�܂����B
���ɑ��@�\�ȃ\�t�g�Ȃ̂ŁA��{���w���Ƃ͎����Ŏg�p���@���w��ł����Ă��������B����͋ߔN�ł͔��ɐg�߂ȑ��݂ɂȂ��Ă��܂��B�ǂ�ǂ�I���W�i���e�B�Ɉ�ꂽ����삵�Ă݂Ă��������B
PowerDirector�̉��i�������Ǝv���Ȃ�A���S���p�ȓ���ҏW�\�t�g�uVideoProc Vlogger�v���������߂ł��B�L�x�ȕҏW�@�\������Ă���A�ו��܂ŃJ�X�^�}�C�Y���邱�Ƃ��\�ł��B

VideoProc Vlogger- ���@�\�E���S��������ҏW�\�t�g
100�����S�E�L���Ȃ��E���Ԑ����Ȃ��IPC�ŕҏW���n�߂Ă݂����Ƃ������ɒ��I�X�X���̕ҏW�\�t�g�ł����I�ȕҏW��Ƃ͒��ȒP�ȕ��@�Ŋ����ł��܂��B
���̋L�����������l�F�~�c�L
�{�y�[�W�̓��e�Ɋւ��āA���ӌ����������܂�����A���C�y�����₢���킹���Ă��������ˁB
- ���[���A�h���X�����J����邱�Ƃ͂���܂���B * ���t���Ă��闓�͕K�{���ڂł��B

