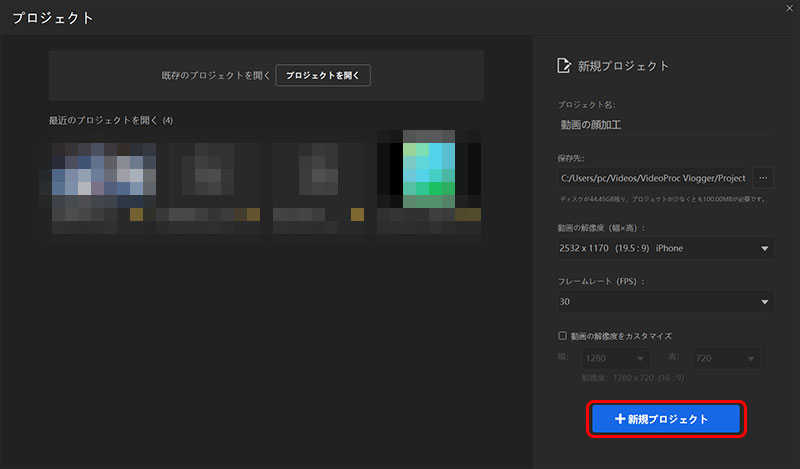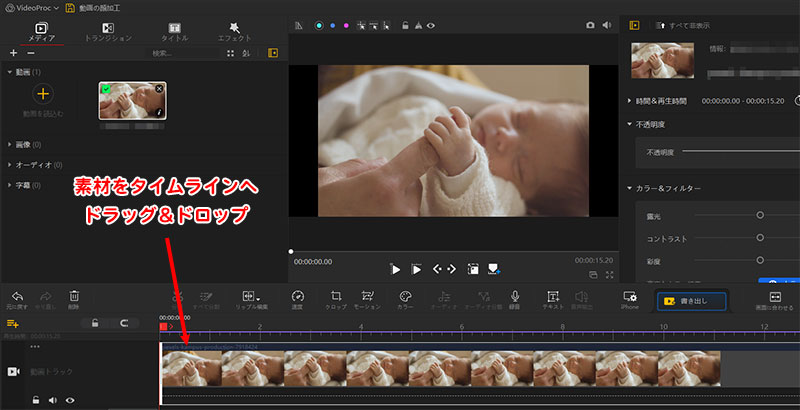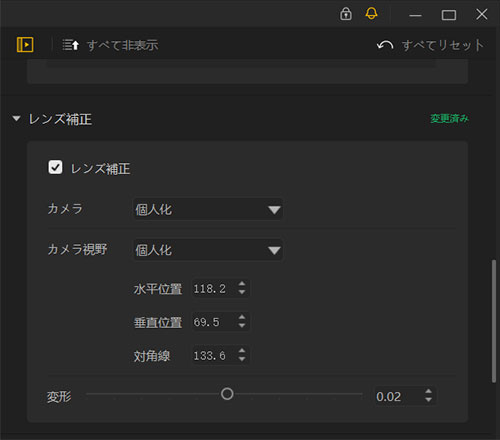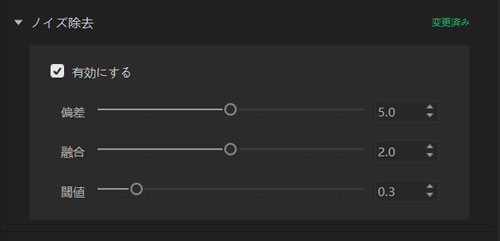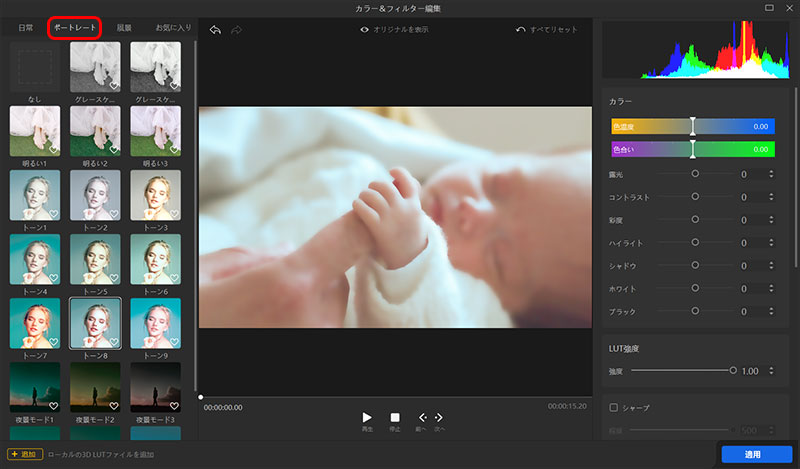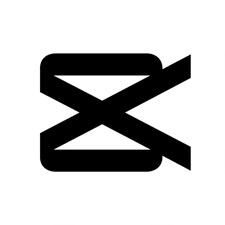【PC/スマホ】撮影済みの動画の顔を後から加工する方法!誰でも簡単に顔を可愛くできる!

動画撮影した後に顔加工をやりたいなら、どうしたらよいのでしょうか。
動画を撮影するにあたって角度や光の加減が悪いと、動画に写った自分の顔が鏡に映る自分よりかなり丸く太って見えたり、肌が暗くくすんで見えたりして顔全体が変に撮影していることがあります。この場合は、撮影した後から動画の顔を加工できるアプリを使用するだけで、顔の形を変えたり、肌の色味を補正したりして自分の思い通りの顔に仕上げます。
なので本記事では、動画撮影した後から美肌や小顔などの加工をして、動画の顔を可愛くする方法と手順について、パソコンとスマホでそれぞれ詳しく解説していきます。
簡単、確実に動画の顔を後から加工できるので、動画撮影した後に顔加工したい方は必見です。
PC・スマホで動画の顔を可愛く加工できるアプリをお探しの方は、下記の記事を参考にしてください。
【参考】動画の顔を加工できる無料のソフト・アプリ4選〜動画撮影後の顔加工におすすめ »
PCで動画の顔を後から加工する方法
では最初に、PCで動画撮影した後に顔加工を行う方法を紹介していきます。
PCで動画の顔加工ができる無料ソフト「VideoProc Vlogger」
パソコンで撮影済みの動画の顔を後から加工するには、「VideoProc Vlogger」という動画編集無料ソフトを使います。
VideoProc Vloggerは初心者でも簡単に操作できる動画編集無料ソフトです。カットやクロップ、トランジション、テキスト追加、速度変更など動画制作において必要な機能がひと通りそろっています。
-

VideoProc Vloggerでは、美肌加工をしたり、肌色を補正したり、フィルターをかけたりして動画の顔をきれいに加工することが可能です。完全無料で使えますが、無料ソフトでよくあるロゴマークが出現しませんし、広告もありません。
【オススメ記事】VideoProc Vloggerで書き出しができない、遅い場合の原因と対処法 »
VideoProc Vloggerを使って後から動画の顔を加工する手順
VideoProc Vloggerdを使って動画の顔を後から加工する方法は、以下の通りです。
- 1まず始めに、「無料ダウンロード」ボタンをクリックすることで、お使いのパソコンのOSに合わせた最新版のVideoProc Vloggerをダウンロードしてインストールしておきます。
2VideoProc Vloggerを起動して、新規プロジェクトを作成します。
- 3編集作業画面が表示されるので、画面左上の「+」アイコンをクリックすることで、顔加工を行いたい動画を選択します。そして、読み込まれた動画ファイルを画面下部のタイムラインへドラッグ&ドロップで配置します。

- 4画面の右上に「レンズ補正」パネルから「レンズ補正」の選択ボックスにチェックを入れると、「カメラ」のプルダウンリストから動画撮影に使用したカメラ、「カメラ視野」のプルダウンリストからカメラレンズの画角を選択します。

- 下側のパラメータを調整して撮影動画のゆがみを補正することで、スマホや広角レンズのゆがみで引き伸ばされて太って見える顔を小さくすることができます。

- 5「ノイズ除去」パネルから「有効にする」の選択ボックスにチェックを入れると、下側のパラメータを調整することで、ニキビ跡やシミなど肌の粗をさりげなく消して美肌加工ができます。

- 6「ツールバー」の「カラー」をクリックして、「カラー&フィルター」画面が表示されます。画面の左側にある「ポートレート」タブからお気に入りのフィルターを選択することで、色味を調整するだけではなく動画全体の雰囲気を変えるので、すっぴん顔でも違和感なくきれいに見せます。

- 【参考】動画の色調(カラー)を補正する方法|VideoProc Vlogger使い方 »
- フィルター編集が完了したら、画面の右下にある「適用」ボタンをクリックして、編集のメイン画面に戻ります。
- 7最後、ツールバーの「書き出し」をクリックして出力形式と保存先を指定するだけでOKです。
以上が、VideoProc Vloggerを使って動画の顔を後から加工する方法の紹介でした。パソコンで動画撮影した後に顔加工を行いたい人は、ぜひ参考にしてみてください。
スマホで動画の顔を後から加工する方法
次は、iPhone・Androidスマホで動画撮影した後から動画の顔を加工する方法を紹介していきます。
スマホで動画の顔加工ができる無料アプリ「Capcut」
動画の顔加工アプリを利用して、撮影済みの動画の顔を後から加工する場合は、「Capcut」というアプリがおすすめです。
-

Capcutは、TikTokを提供するByteDance社が開発している動画編集アプリです。種類豊富のエフェクトや、ステッカー、美容効果、フィルターなどを搭載しており、簡単な操作で動画の顔を可愛く加工することができます。
Capcutを使って後から動画の顔を加工する手順
Capcutを使って動画撮影した後に顔加工する方法は、以下の通りです。
- 1まずは、AppleストアかGoogle PlayからCapcutをお使いのスマホにダウンロードしてインストールしてください。
- 2Capcutを立ち上げ、「新しいプロジェクト」をタップすると、顔加工を行いたい動画を選択して「追加」をタップします。
- 3画面下部の「編集」をタップして、編集メニューを右方向へスクロールして「美容」を表示させて、タップします。
- 「美容」項目の「補正」をタップして、上部のスライダーを移動させることで肌荒れを消して肌を綺麗に見せることができます。
- 「美容」項目の「スリム」をタップして、上部のスライダーを移動させることで顔の輪郭を自動で変更して、小顔加工ができます。
- 4編集メニューから「調整」を選択して、「明るさ」や「ハイライト」などのパラメータを調整することで、透明感のある明るい肌へトーンアップすることができます。
- 5編集メニューから「フィルター」をタップして、自分好みの「フィルター」を選択して、出来た動画はおしゃれな雰囲気に仕上げることができます。
- 6動画の顔加工が終わったら、右上の「↑」をタップして出来上がった動画をスマホに自動的に保存されます。