�y���E�����zWindows10��MP3�����t�@�C�����E�ҏW����t���[�\�t�g�E�I�����C���T�C�g��������

�D���ȉ����t�@�C��MP3�����Ē��M���ɐݒ肵�����A��{��MP3�t�@�C�����ɕ�������SNS�ɃA�b�v�f�[�g���������́A���I��MP3�����c�[���𗘗p����K�v������܂��B
�����MP3�����c�[���ƌ����Ă��APC�œ��삷��MP3�����\�t�g��C���X�g�[���s�v��MP3������I�����C���T�C�g�Ȃǎ�ނ������A�I�ԂƂ��ɍl����ׂ��|�C���g�����Ȃ�����܂���BWindows10��MP3��������@�ɏڂ����Ȃ����͑I�ѕ��ɍ����Ă��܂��܂���ˁB
�����ō���́AWindows10��MP3�����t�@�C�����E�ҏW����\�t�g�E�I�����C���T�C�g�i�C���X�g�[���s�v�j�������L���O�`���ł������߂��܂��BMP3�g���b�N�E�����ŕ������܂��傤�B

�����ϊ��E���o�E�^���\�t�g��������
�����ϊ��E�_�E�����[�h�E���o�E�^���A����ҏW�E�ϊ��E�_�E�����[�h�APC��ʘ^��E�^���ADVD���b�s���O�Ƃ����@�\������1�{�ɋÏk����\�t�g�ł��BUI���V���v���ŁA���{��ɑΉ����A������y���A���S�҂ł��ȒP�Ɏg�����Ȃ��܂��B
�ڎ�
Windows10��MP3�����t�@�C�����E�ҏW����\�t�g�������߁b�C���X�g�[���K�v
Windows10��MP3�����t�@�C�����E�ҏW����I�����C���T�C�g�b�C���X�g�[���s�v
�I���Ɂb�œK��Windows10 MP3�������@��I�ڂ�
Windows10��MP3�����t�@�C�����E�ҏW����\�t�g�������߁b�C���X�g�[���K�v
Windows10 MP3�����\�t�g�͑����̊J���҂��肪���Ă��镪�A���i�̐��\���l�X�B���s���Ȃ����߂ɂ��A�g�p�p�r�₱����鏊���������蓪�ɓ���āA�œK��Windows10 MP3�����t���[�\�t�g��T���Ă����܂��傤�B
��������͂������߂�Windows10 MP3�����t���[�\�t�g�����L���OTOP3���Љ�܂��B���@�\�A�����Ȃǂ̑����̕����獂���]�����l�����Ă���l�C�\�t�g�𑵂��Ă��܂��̂ŁA�Ƃɂ����ǂ����i���ق����Ƃ������́A���Ѓ`�F�b�N���Ă݂Ă��������B
��P�ʁ`Windows10 MP3�����t���[�\�t�g�FAudacity
�y�T�v�z
- �y�I�X�X���x�z����������
- �T�|�[�g����Ă��鉹���`���FMP3�AAAC�AOGG�AWAV�Ȃ�
- ���C�Z���X�F�����E�t���[
- ���{��F�Ή�
- �_�E�����[�h��Fhttps://www.audacityteam.org/download/
�y��ȋ@�\�E�����z
- Audacity�͓��삪�y���A�X�g���X�Ȃ��ʼn����ҏW��Ƃ��s����f�W�^���E�I�[�f�B�I�E�G�f�B�^�ł��B�����\�t�g�ł����A�L���ŕ��݂̍��@�\�����_���ڗ����܂��B�����̃G�t�F�N�g���������邽�߁A�����t�@�C���̉����ɂ��������ɂƂ��Ă͍œK�ȑI�����ƂȂ�܂��B
- �������A1�c�O�Ȃ̂�Audacity�����ݒ�ł�MP3�t�@�C���ɃT�|�[�g����Ă��Ȃ����BAudacity���g����MP3�����邽�߂ɂ́AAudacity���C���X�g�[����������AMP3�v���O�C���ilame_end.dll�j���C���X�g�[������K�v������܂��B
�yAudacity��MP3��������@�z
- ❶�AAudacity�̃_�E�����[�h��ɃA�N�Z�X���āAAudacity���_�E�����[�h���ăC���X�g�[�����܂��B
- ❷�AAudacity �̃C���X�g�[��������������Ahttps://www.dll-files.com/search/?q=lame_enc.dll�@�ɃA�N�Z�X���āAMP3�v���O�C���ilame_end.dll�j���_�E�����[�h���ĉ𓀂��܂��B�𓀂��ꂽ�uREADME.txt�v�y�сulame_enc.dll�v���ق�Audacity�̃C���X�g�[���t�H���_�ɃR�s�y���܂��B
- ❸�AAudacity���N�����܂��B���j���[�o�[�́u�t�@�C���v�ˁu�J���v�ƃN���b�N���āA����������MP3�t�@�C����Audacity�ɓǂݍ��݂܂��B
- ❹�AMP3�t�@�C����Audacity�ɓǂݍ���A���j���[�o�[�ɂ���u
 �v�{�^�����N���b�N���āAMP3�t�@�C���̐擪�Ɉړ����܂��B
�v�{�^�����N���b�N���āAMP3�t�@�C���̐擪�Ɉړ����܂��B - ❺�A�L�[�{�[�h�ŁuCtrl+B�v�������āAAudacity�̃��x���g���b�N�@�\�𗘗p�ł��܂��B
-

�E�X��ł́uA�v�̃l�[�������A�uEnter�v�������܂��B
�E�c����2�Ȗڂ̏��Ɉړ����A�uCtrl+B�v�������A�X��ł́uB�v�̃l�[�������A�uEnter�v�������܂��B
�E�c����2�Ȗڂ̏��Ɉړ����A�uCtrl+B�v�������A�X��ł́uC�v�̃l�[�������A�uEnter�v�������܂��B - ❻�A���j���[�o�[�́u�t�@�C���v�ˁu�����t�@�C���̏����o���v�ƃN���b�N���܂��B�o�͐ݒ�̉�ʂ��\������A�����ŁA�u�o�̓t�@�C���̕ۑ���v�u�o�͌`���v�u�I�v�V�����v�u�t�@�C��������v�Ȃǂ�ݒ�ł��܂��B�m�F������A�u�����o���v�{�^�����N���b�N���܂��B
- ❼�A�u���^�f�[�^�^�O��ҏW�v��ʂ��\������A�g�p�p�r�ɍ��킹�ĕύX���Ă��������B�uOK�v�ƃN���b�N���āAWindows10��MP3�t�@�C����A�AB�AC�Ƃ���3�Ȗڂŕ������܂��B
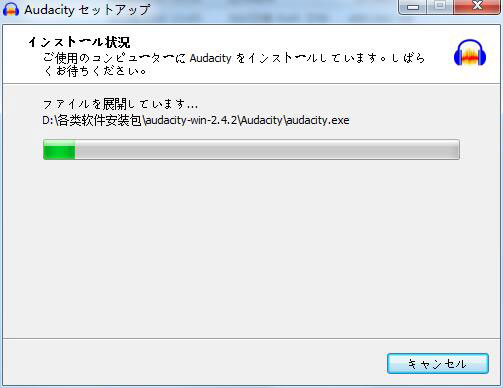
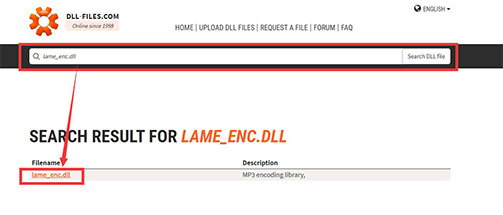
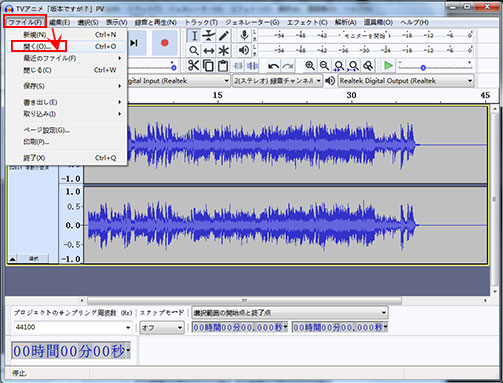


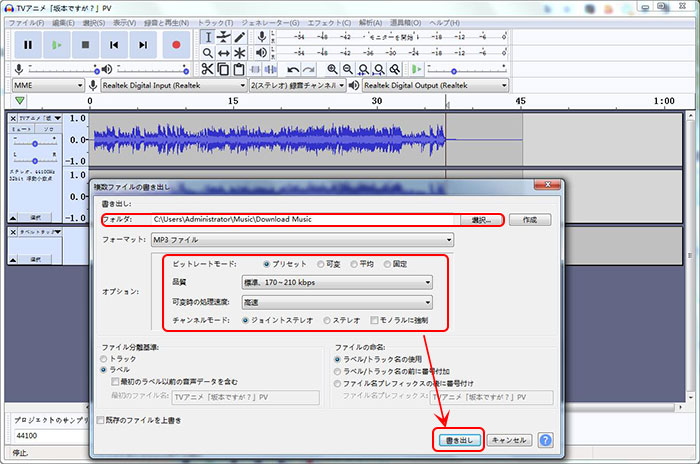
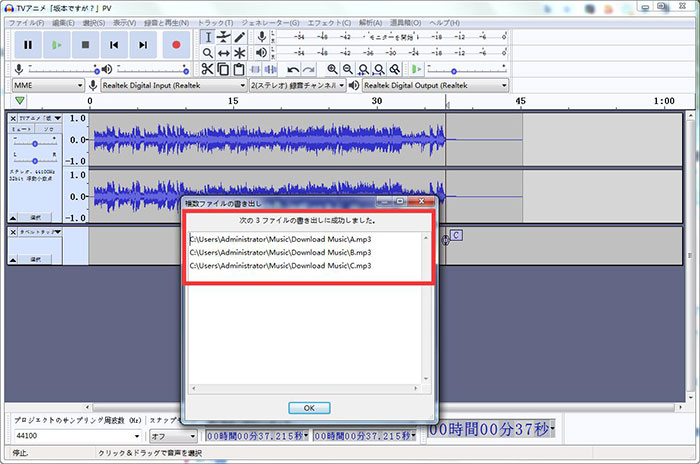
��Q�ʁ`Windows10 MP3�����t���[�\�t�g�FWavePad
�y�T�v�z
- �y�I�X�X���x�z��������
- �T�|�[�g����Ă��鉹���`���FMP3�AAAC�AOGG�AWAV�Ȃ�
- ���C�Z���X�F�����E�t���[
- ���{��F�Ή�
- �_�E�����[�h��Fhttps://www.nch.com.au/wavepad/jp/download-now.html
�y��ȋ@�\�E�����z
- WavePad�̓f�U�C�����V���v���ŕ�����₷��MP3�ҏW�t���[�\�t�g�ł��BMP3�����ɑ��ẮA�u���������v�Ɓu�J�[�\���ʒu�ŕ����v�u���������ŕ����v�u������ʒu�ŕ����v�u�`�����l�����ɕ����v�u���Ԋu�ŕ����v�Ƃ��������@�\�������A�傫��MP3�t�@�C���������ȃg���b�N�ɕ����܂��B���̑��A�D�ꂽ�����ҏW�\�t�g�Ȃ̂ŁA�����̘^���A�폜�A�s�b�`�ύX�A�����̋t�Đ��A�C�R���C�U�[�A�����E���K���ȂǂƂ��������ʂȋ@�\�������Ă��܂��B
- �����ł̏ꍇ�́A��{�I�ȕҏW�@�\�𗘗p�ł��邾���ł��B�t���[�@�\���g�������ꍇ�́A�L���łɃA�b�v�f�[�g����K�v������܂��B
�yWavePad��MP3��������@�z
- ❶�AWavePad���_�E�����[�h���ăC���X�g�[�����܂��B�����ɃC���X�g�[��������AWavePad���N�����܂��B���j���[�o�[�́u�J���v�A�C�R�����N���b�N���āA����������MP3�t�@�C����WavePad�ɓǂݍ��݂܂��B
- ❷�AMP3�t�@�C����ǂݍ���A������Ƃ��n�߂܂��B
- �y���������̏ꍇ�z�F���j���[�o�[�́u�ҏW�v�ˁu�����v�ˁu�����I�ɕ�������v�ƃN���b�N���āA������ʂ��\������܂��B�����Łu�����̃^�C�v�v���g�p�p�r�ɍ��킹�đI���ł��܂��B���́u���Ԋu�ŕ����v�ƑI�����܂��B�����āA�u�������v�u���ԁv�u�o�͐�v�u�o�͌`���v�Ȃǂ̐ݒ肪����A���R�ɕύX�ł��܂��B�m�F������A�u�����v�{�^�����N���b�N�����OK�B
- �y�̈�@�\�ŕ����̏ꍇ�z�F�����������ӏ��������̔g�`�ɃN���b�N���āA�����̔g�`�ł͐Ԃ��c�����\������A���j���[�o�[�́u�ҏW�v�ˁu�����v�ˁu�J�[�\���ʒu�ŕ����v�ƃN���b�N���āA�����t�@�C��MP3��2�Ȗڂŕ������܂��B�������́u
 �v���N���b�N���āA�������ꂽMP3�t�@�C�����Đ��E�m�F���邱�Ƃ��ł��܂��B
�v���N���b�N���āA�������ꂽMP3�t�@�C�����Đ��E�m�F���邱�Ƃ��ł��܂��B - ��́A�������ꂽMP3�t�@�C���̃^�u�ɃN���b�N���āA���j���[�o�[�́u�t�@�C���v�ˁu���O��t���ĕۑ��v�ƃN���b�N���āA�ۑ����I�����Ă���A�o�͌`����MP3�ƑI��ŁA�u�ۑ��v�{�^�����N���b�N�����OK�B

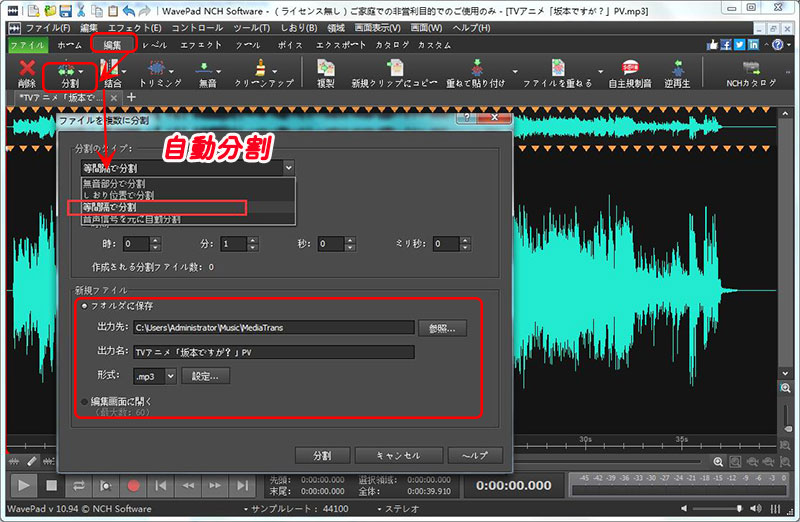


��R�ʁ`Windows10 MP3�����t���[�\�t�g�Fmp3DirectCut
�y�T�v�z
- �y�I�X�X���x�z��������
- �T�|�[�g����Ă��鉹���`���FMP3�iAAC��ҏW���������́A�ʓrdll�t�@�C�������C���X�g�[������K�v������j
- ���C�Z���X�F�����E�t���[
- ���{��F�Ή�
- �_�E�����[�h��Fhttps://www.fosshub.com/mp3DirectCut.html
�y��ȋ@�\�E�����z
- mp3DirectCut��MP3�����t�@�C���ҏW�ɓ��������t���[�\�t�g�ł��BMP3�����͂������AMP3�𒊏o�A�����A�J�b�g���邱�Ƃ��\�ł��B���̑��A�t�F�[�h�C���E�t�F�[�h�A�E�g�A�Q�C���ȂǂƂ������G�t�F�N�g������A���R��MP3��ҏW�ł��܂��B�g�������ȒP�A���S�҂ł��ȒP�ɑ���ł��܂��B
- �������A�T�|�[�g����Ă���t�H�[�}�b�g�����Ȃ�������A���x�I�ȕҏW�@�\�������Ă��Ȃ������c�O�ł��B
�ymp3DirectCut��MP3��������@�z
- ❶�Amp3DirectCut���_�E�����[�h���ăC���X�g�[�����܂��B�����ɃC���X�g�[�����ꂽ��A�\�t�g�E�F�A�̕\�L��������R�ɕύX�ł��܂��B��́Amp3DirectCut�������I�ɍċN�����܂��B
- ❷�A���j���[�o�[�́u�t�@�C���v�ˁu�J���v�ƃN���b�N���܂��B�܂��́A���������������t�@�C��MP3��mp3DirectCut�Ƀh���b�O���h���b�v���āAmp3DirectCut�ɓǂݍ��݂܂��B
- ❸�A�E�����̍Đ��{�^���u
 �v���N���b�N���āA�����t�@�C��MP3���Đ����A�����t�@�C���̊J�n�ʒu�Ɉړ�������A�Đ���~�{�^���u
�v���N���b�N���āA�����t�@�C��MP3���Đ����A�����t�@�C���̊J�n�ʒu�Ɉړ�������A�Đ���~�{�^���u �v���N���b�N���āA�������́u
�v���N���b�N���āA�������́u �v�A�C�R�����N���b�N���āA�����t�@�C���̊J�n�ʒu��ݒ肵�܂��B
�v�A�C�R�����N���b�N���āA�����t�@�C���̊J�n�ʒu��ݒ肵�܂��B - ��́A�Đ��{�^���u
 �v���N���b�N���āAMP3�t�@�C���𑱂��čĐ����A�����t�@�C���̏I���ʒu�Ɉړ�������A�Đ���~�{�^���u
�v���N���b�N���āAMP3�t�@�C���𑱂��čĐ����A�����t�@�C���̏I���ʒu�Ɉړ�������A�Đ���~�{�^���u �v���N���b�N���āA�������́u
�v���N���b�N���āA�������́u �v���N���b�N���āA�����t�@�C���̏I���ʒu��ݒ肵�܂��B�u
�v���N���b�N���āA�����t�@�C���̏I���ʒu��ݒ肵�܂��B�u �v�J�b�g�{�^�����N���b�N���܂��B
�v�J�b�g�{�^�����N���b�N���܂��B - ��́A�u
 �v�{�^�����N���b�N���āA�I��͈͂̏I���ʒu���王�����܂��B�����āA�������́u
�v�{�^�����N���b�N���āA�I��͈͂̏I���ʒu���王�����܂��B�����āA�������́u �v�A�C�R�����N���b�N���āA�����t�@�C���̊J�n�ʒu��ݒ肵�A�������́u
�v�A�C�R�����N���b�N���āA�����t�@�C���̊J�n�ʒu��ݒ肵�A�������́u �v���N���b�N���āA�����t�@�C���̏I���ʒu��ݒ肵�܂��B�u
�v���N���b�N���āA�����t�@�C���̏I���ʒu��ݒ肵�܂��B�u �v�J�b�g�{�^�����N���b�N���܂��B3�ȖځA4�Ȗڂ��������ꍇ�́A���̎菇���J��Ԃ��Ďc��̗̈�̕������s���܂��B
�v�J�b�g�{�^�����N���b�N���܂��B3�ȖځA4�Ȗڂ��������ꍇ�́A���̎菇���J��Ԃ��Ďc��̗̈�̕������s���܂��B - ❹�AMP3�t�@�C�����̋Ȗڂɕ������Ă���A���j���[�o�[�́u�t�@�C���v�ˁu�����ۑ��v�ƃN���b�N���āA�t�@�C���̏o�͐���w�肵�܂��B�����́uCues5�v�͂���MP3�t�@�C����5�Ȗڂɕ��������Ӗ��ł��B�m�F������A�uOK�v�ƃN���b�N�����OK�B
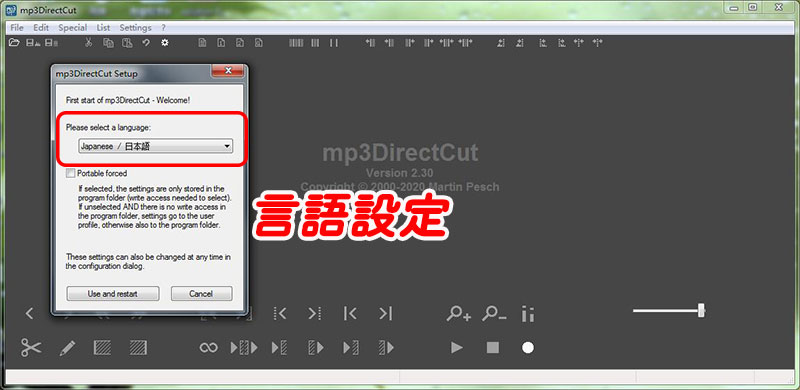
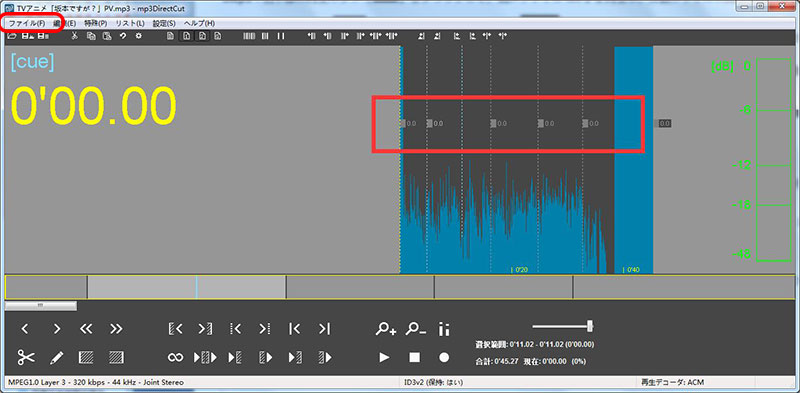
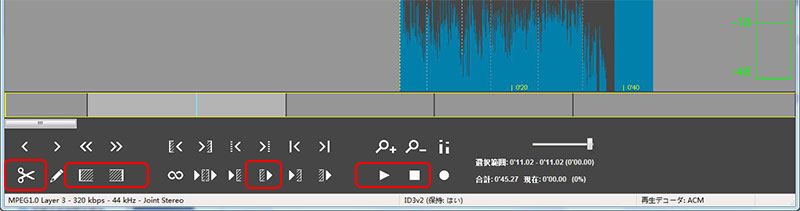
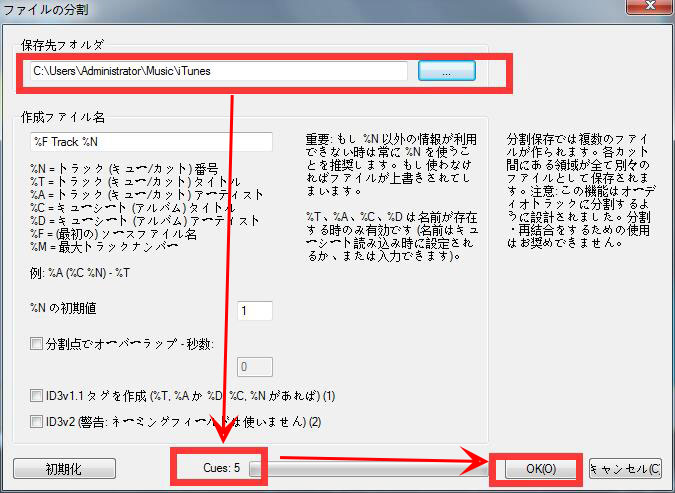
Windows10��MP3�����t�@�C�����E�ҏW����I�����C���T�C�g�b�C���X�g�[���s�v
�����܂ł�Windows10�Ŏg����MP3�����t���[�\�t�g���Љ�Ă��܂������A�ŋ߂ł̓E�F�u��ʼn����ҏW��Ƃ���������I�����C���T�[�r�X�����݂��܂��B�\�t�g�E�F�A�Ɣ�ׂāA�C���X�g�[���s�v�Ƃ��������b�g�������܂��B
�������A�I�����C���T�C�g�Ȃ�A�|�b�v�A�b�v�L���������A�@�\�����Ȃ��A���S���ł̓\�t�g�E�F�A���Ⴂ�Ǝv���܂��B
Windows10�Ŏg����MP3�����t���[�\�t�g�ł�MP3�����I�����C���T�C�g�ł��A���ꂼ��ɂ̓����b�g�E�f�����b�g������A�g�p�ړI�Ȃǂ��悭�l���A�œK�ȕ��@��I�ׂ����ł��B
�ȉ��ł́A��\�I��3��MP3�����I�����C���T�C�g���Љ�܂��B
��P�ʁ`Windows10 MP3�����I�����C���T�C�g�FAConvernt Online MP3 Splitter
�y�T�v�z
- �y�I�X�X���x�z��������
- �T�|�[�g����Ă��鉹���`���FMP3�AAAC�AM4A�AWAV�AOGG�AMKA�AWAV�Ȃ�
- ���C�Z���X�F�����E�t���[
- ���{��F�Ή�
- �A�b�v���[�h�t�@�C���T�C�Y�F�ő�200MB
- �_�E�����[�h��Fhttps://www.aconvert.com/jp/audio/split/
�y��ȋ@�\�E�����z
- AConvernt Online MP3 Splitter�́A�I�[�f�B�I�I�����C�������T�C�g�Ƃ��āA�ł��l�C������܂��B�C���X�g�[���s�v�ŃE�F�u�T�C�g��MP3���ł��邾���ł͂Ȃ��A���̃��f�B�A�t�@�C���i�r�f�I�t�@�C��/�A�[�J�C�u/�d�q�u�b�N/�h�L�������g/PDF�Ȃǁj�̏������s���܂��B
�yAConvernt Online MP3 Splitter��MP3��������@�z
- ❶�AAConvernt Online MP3 Splitter�̌����T�C�g�ɃA�N�Z�X���āA�u�t�@�C����I���v�ƃN���b�N���āA����������MP3�t�@�C����ǂݍ��݂܂��B
- ❷�A�u�J�n�̈ʒu�v�Ɓu�������鎞�ԁv�ł͕����̎��Ԃ�ݒ肵�܂��B
- ❸�A����������A�u�T�u�~�b�g�v�ƃN���b�N���āAMP3������Ƃ��n�܂�܂��B
- ❹�A����������������A�u�o�͌��ʁv�ŕ\������܂��B�I�y���[�e�B���O�̉����́u���v�_�E�����[�h�A�C�R�����N���b�N���āA�ۑ��ł��܂��B
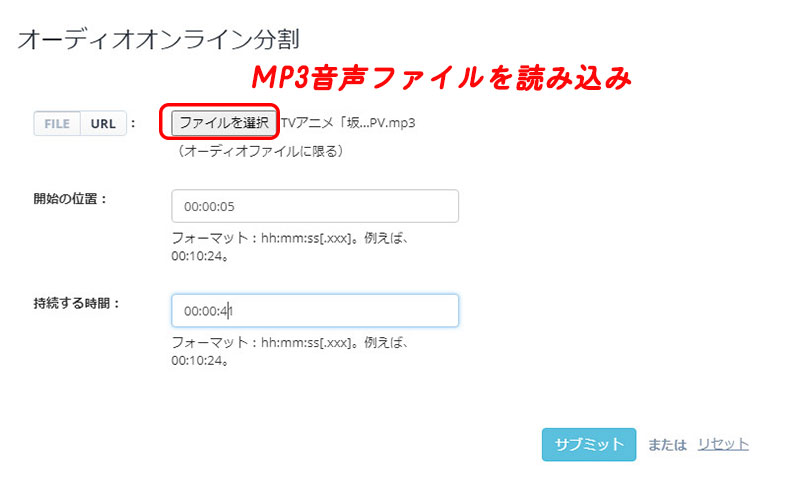
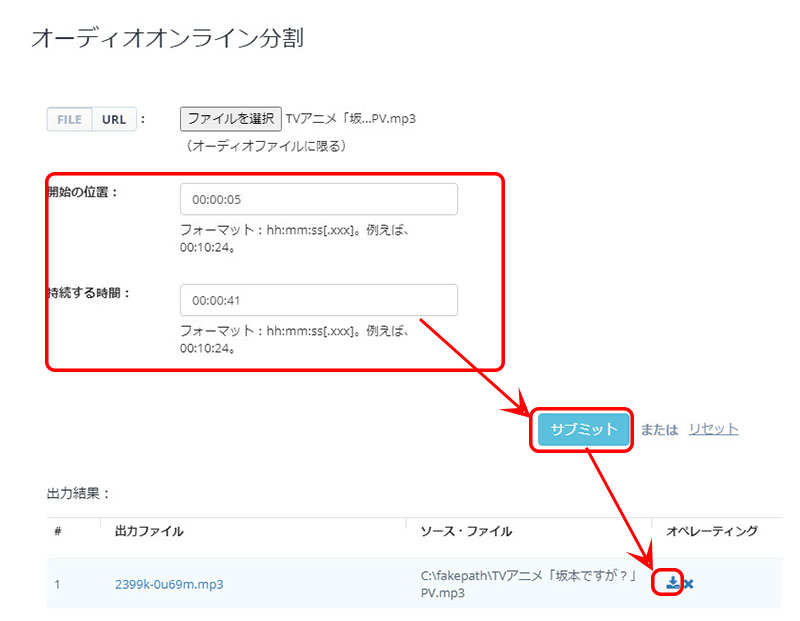
��Q�ʁ`Windows10 MP3�����I�����C���T�C�g�FToolur
�y�T�v�z
- �y�I�X�X���x�z��������
- �T�|�[�g����Ă��鉹���`���FMP3
- ���C�Z���X�F�����E�t���[
- ���{��F�Ή�
- �A�b�v���[�h�t�@�C���T�C�Y�F300MB
- �_�E�����[�h��Fhttps://mp3cutter.toolur.com/
�y��ȋ@�\�E�����z
- Toolur��MP3�����E�J�b�g�ɓ�������鉹���ҏW�I�����C���T�[�r�X�ł��BMP3�����E�J�b�g���s����ق��ɁA�X�}�z���M���쐬�A���悩�特���𒊏o���ĕۑ��AGIF�쐬�A�摜���k�AEXIF���\���AICO��ϊ����邱�Ƃ��\�ł��B���ʒ����A�y�уt�F�[�h�C���E�t�F�[�h�A�E�g�@�\������A���R�ɃJ�X�^�}�C�Y�ł��܂��B
�yToolur��MP3��������@�z
- ❶�AToolur�̌����T�C�g�ɃA�N�Z�X���āA�uUpload a video or audio(Max:300MB)�v�ƃN���b�N���āA�����E�J�b�g������MP3�t�@�C�����A�b�v���[�h���܂��B
- ❷�A��́A�uBegin Time�i�J�n���ԁj�v�A�uEnd Time�i�I�����ԁj�v��ݒ肵�܂��B�t�F�[�h�C���E�t�F�[�h�A�E�g���ʂ�lj��������ꍇ�́A�uFade in�v�uFade out�v�̎��Ԃ�ݒ肷���OK�ł��B
- ❸�A�uSave as�v�ł́uMP3�v�Ƀ`�F�b�N�����Ă��������B�m�F��A�uCut Now�v�{�^�����N���b�N����MP3�����E�J�b�g��Ƃ��n�܂�܂��B
- ❹�A��Ƃ�����������A�uDownload Now�v�ƃN���b�N���āA�����E�J�b�g���ꂽMP3�t�@�C����ۑ����܂��B
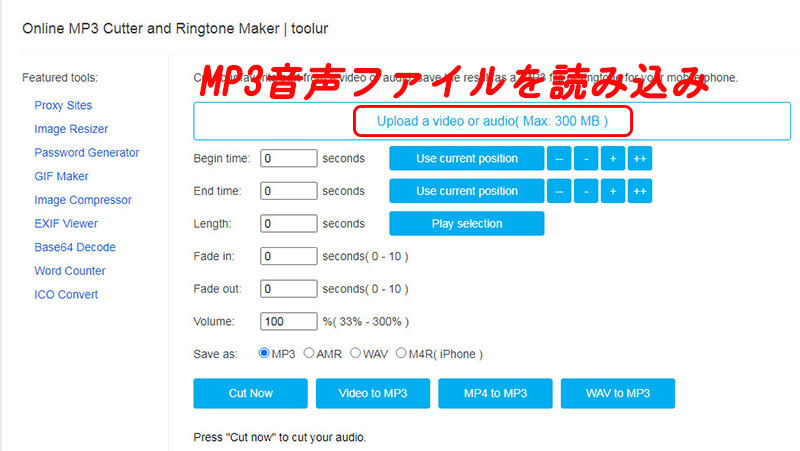
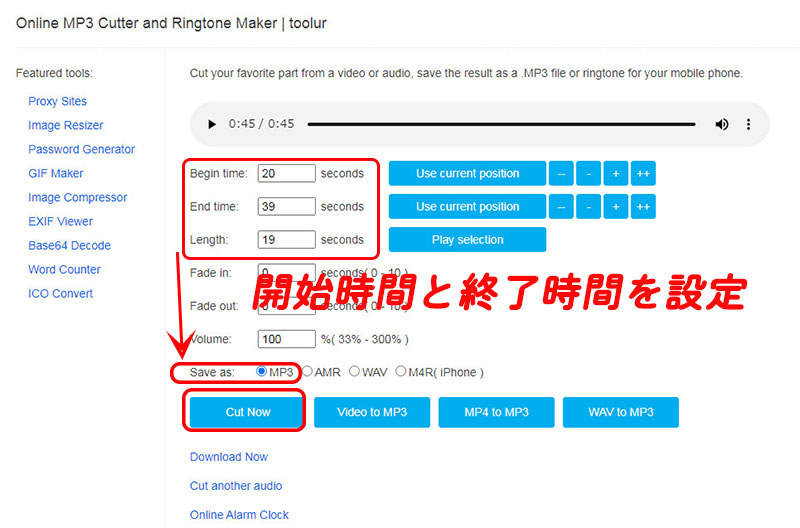
��R�ʁ`Windows10 MP3�����I�����C���T�C�g�Faudiotrimmer
�y�T�v�z
- �y�I�X�X���x�z��������
- �T�|�[�g����Ă��鉹���`���FMP3�AM4A�AWAV�AAAC�AWMA�AAMR�AOGG�AFlac�AM4R�AAIFF�Ȃ�
- ���C�Z���X�F�����E�t���[
- ���{��F�Ή�
- �A�b�v���[�h�t�@�C���T�C�Y�F100MB
- �_�E�����[�h��Fhttps://audiotrimmer.com/
�y��ȋ@�\�E�����z
- Audiotrimmer�́AMP3�����E�J�b�g�I�����C���T�C�g�ł��B�ő�ȓ����ƌ����A�������̃I�[�f�B�I�t�H�[�}�b�g�ɑΉ����鏊�ł��B���������E�J�b�g���s���邾���ł͂Ȃ��A�I�����C���ŃX�}�[�g�t�H���̒��M�����쐬���邱�Ƃ��\�ł��BUI���V���v���ŏ��S�҂ł��ȒP�ɑ���ł��܂��B
- �t�F�[�h�C���E�t�F�[�h�A�E�g���ʂ����Ă��āA�g�p�p�r�ɍ��킹�āA���R�ɒlj��ł��܂��B
�yaudiotrimmer��MP3��������@�z
- ❶�AAudiotrimmer�����T�C�g�ɃA�N�Z�X���āA�u�t�@�C����I���v���N���b�N���āA�����E�J�b�g������MP3�t�@�C����ǂݍ��݂܂��BMP3�t�@�C�����ǂݍ���A�����I�ɍĐ����܂��B�����́u�Đ���~�v�{�^�����N���b�N�����OK�B
- ❷�A�uStart�v�ł͕����E�J�b�g�̊J�n���Ԃ�ݒ肵�A�uEnd�v�ł͕����E�J�b�g�̏I�����Ԃ�ݒ肵�܂��B�܂��́A�����̔g�`�ŕ\����������̗{�^�����ړ����A�J�n���ԂƏI�����Ԃ�ݒ肵�܂��B
- ❸�A�m�F��A�uOutPut Format�v�ł́u.mp3�v�ƑI�����āA�uCrop�v�{�^�����N���b�N�����OK�BMP3�����E�J�b�g��Ƃ��n�܂�܂��B
- ❹�A��Ƃ�����������A�uDownload Your File�v���\������A�uDownload�v�{�^�����N���b�N���Ă��������B
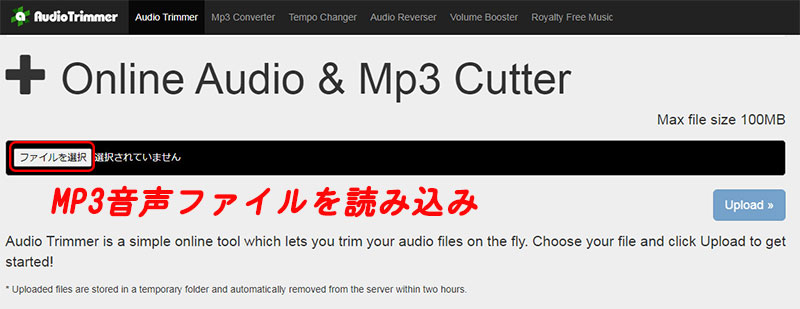
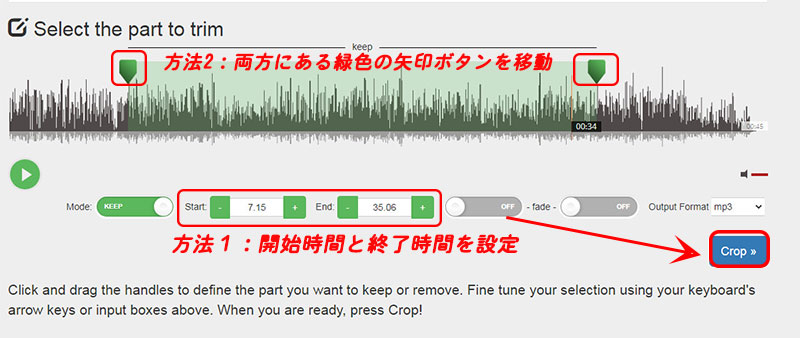

�I���Ɂb�œK��Windows10 MP3�������@��I�ڂ�
���g����PC�ł������荘�𐘂���MP3�����E�ҏW��Ƃ������������A�Ƃ�������Windows10 MP3�����t���[�\�t�g���_�E�����[�h���Đi�߂�����ǂ��ł��傤�B
����A�C���X�g�[���s�v�̃I�����C���T�[�r�X�̃����b�g�́A�ҏW�@�\���P��ŁA������₷���Z���Ԃ�MP3�t�@�C����ǂݍ��݁AMP3�t�@�C�����E�J�b�g�ł���_�ł��B
������A���g�̃l�b�g����A�g�p�ړI�A�������ꂽMP3���ǂ̂悤�Ɏg����̂��A�Ȃǂ��悭�l���A�\�t�g�E�F�A��T�[�r�X��I�т܂��傤�B
✎ MP4�����t���[�\�t�g��]�̏ꍇ�́A�ȉ��̋L�����Q�l�ɂ��Ă��������B

���̋L�����������l�F�R��X�Y�L
�{�y�[�W�̓��e�Ɋւ��āA���ӌ����������܂�����A���C�y�����₢���킹���������B
- ���[���A�h���X�����J����邱�Ƃ͂���܂���B * ���t���Ă��闓�͕K�{���ڂł��B



