【100%安全】Windows10向けMP4編集フリーソフトおすすめ!完全無料!

iPhoneやAndroid端末で撮ったビデオにも、ネットの上で拾った動画にも関わらず、一般的にMP4形式で保存されることが多いです。
プロではない初心者の方でも、趣味で動画を編集して楽しみたいニーズが高まっていく現状で、今回の記事では、Windows10パソコンの上でフリーでMP4を編集するソフトを紹介しましょう。
目次
(1)Windows10向けMP4編集フリーソフト
- 1. VideoProc
- 2. Windowsムービーメーカー
- 3. Aviutl
- 4. Shotcut
- 5. Microsoftフォト
- 6. FFmpeg
- 7. OpenShot Video Editor
(2)まとめ
(1)Windows10向けMP4編集フリーソフト
MP4は、画質とファイルサイズの間で良いバランスを取り、ハイビジョンにも対応し、現時点で一番汎用性が高い動画形式です。
通常な動画編集ソフトならば、基本的にMP4動画の読み込み、およびMP4形式で動画を書き出すことに標準で対応しています。
ただ、フリーソフト範囲内で使いやすいものは少ないです。
有料ソフトの機能限定版や試用版、体験版も無料だが、嫌な広告や透かし等が入ってしまうので、多分ご要望に合わないでしょうか。
次に、広告・透かしなしで、完全無料で使えるMP4編集フリーソフトを厳選して紹介します。
1. 特別なおすすめ「VideoProc」
【広告】:なし
【透かし】:なし
【編集機能】:3
【使いやすさ】:5
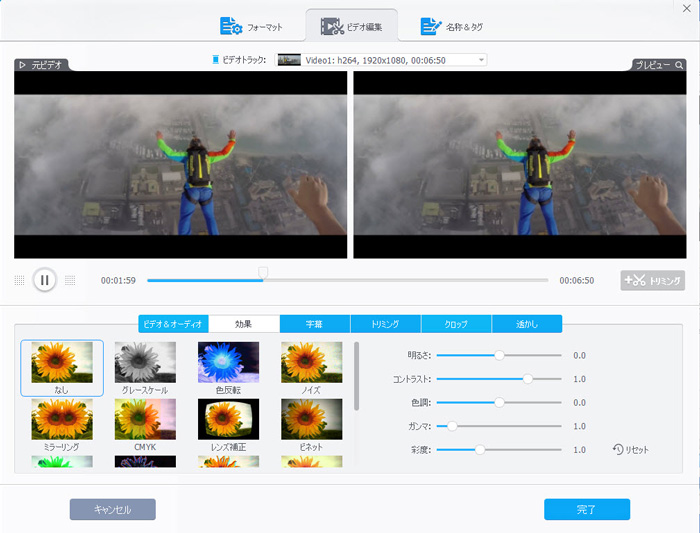
VideoProcとは、何の編集知識やテクニックを持っていない超初心者の方向け、直感的で操作可能なMP4編集ソフトです。
中級者〜上級者向けのような凝った編集を行う方には物足りない機能類かもしれないが、ちょっとした編集に必要な編集機能は一通りに揃っています。
例えば、圧縮、形式変換、フィルタ・エフェクト、色調補正、クロップ、動画連結、字幕検索と追加、音声入れ替え、フレームレートやアスペクト比の変更、音声抽出ノイズ除去、消音、GIF変換、手ぶれ補正など便利な機能が利用できます。
そして、MP4編集時でも非常に軽い動作を実現しているため、低スペックのパソコンも大丈夫だが、はじめての4Kや8kなどの大容量動画の編集でも使いやすいソフトです。
- ご注意
- VideoProcはフリーソフトではなく無料ソフトと呼ぶのが適切だと筆者は考えます。そもそも有料で販売されているが、キャンペーンからフル機能を使える無料ライセンスコードが簡単に入手できるのであえておすすめします。
2. Windowsムービーメーカー
【広告】:なし
【透かし】:なし
【編集機能】:3
【使いやすさ】:4.5
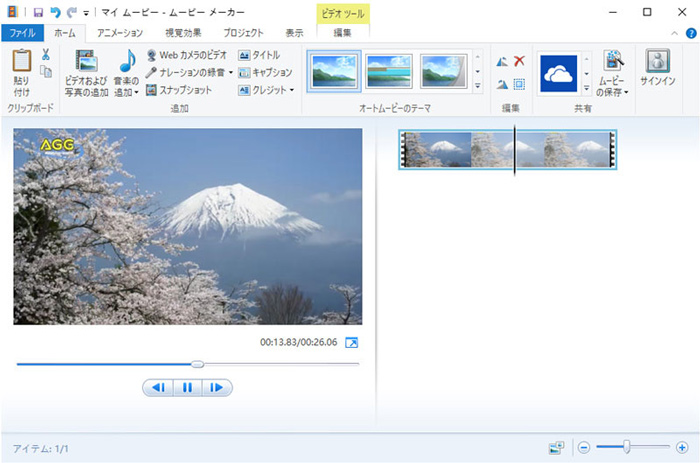
Windowsムービーメーカーは、マイクロソフトが開発して高度な動画(MP4)の製作・編集に使われるフリーソフトです。
完全無料で、動画分割、音楽挿入、キャプション追加、タイトル、不要な部分削除、シーン切り替え、フィルターと便利な編集機能が使えるので、Windowsユーザーにかなり重宝されています。
元々はWindows Me/XP/Vistaに標準で付属していたが、Windows Vistaのリリース後、開発は中止されました。
Windows7/8/10の場合は、編集機能が簡易化された後継アプリ「Windows Liveムービーメーカー」を使います。
ところが、Windows Liveムービーメーカーは2011年の更新を最後に、2017年のはじめにダウンロード提供と全てのサポートが終了していました。
現在、Windowsムービーメーカーは、公式サイトではなく、保証は一切ない個人のブログからダウンロードするしかないなので少し不安です。
3. Aviutl
【広告】:なし
【透かし】:なし
【編集機能】:5
【使いやすさ】:3
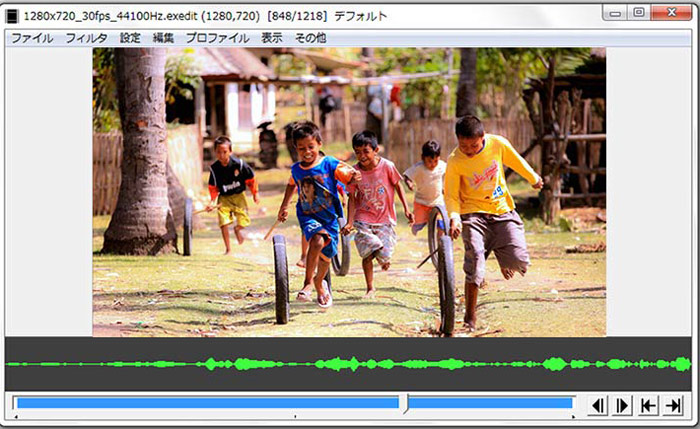
Windows10の上で使うMP4編集フリーソフトと言えば、AviUtlは定番中の定番です。
20年以上の歴史を持つKENくんによって開発されて、独特なUI・操作方法を採用するので、古すぎて使いにくいと思いがちです。
実に、拡張編集プラグインや、スクリプトなどの導入することによって、Adobe系のようなプロ向けのソフトにも負けません。無料でここまでできるのか、ってぐらいの高性能ソフトという感じです。
ただ、AviUtlは初期状態ではAVI形式でしか動画を読み込めないので、MP4動画を編集するために、入力プラグイン(L-Smash Works、DirectShow File Readerなど)を導入する必要あるとご注意ください。
要するに、拡張編集プラグインの導入や設定がちょっと面倒だけと、一度Aviutlに使い慣れてしまえば、その優秀さ故、Aviutlにハマる人も多いでしょう。
関連記事:AviUtlで動画が読み込めない!原因究明及び対策について。一発解決できるか>>
4. Shotcut
【広告】:なし
【透かし】:なし
【編集機能】:4
【使いやすさ】:4
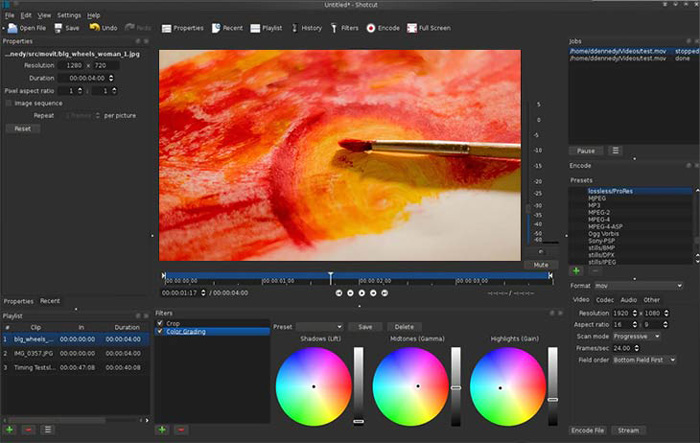
Shotcutは、「高機能」、「完全無料」、「オープンソース」の3つのキーワードを掲げて開発されたMP4編集フリーソフトです。
海外製ソフトであっても標準で日本語で使えるので、英語に苦手な方も安心です。
タイムラインの上で、動画の切り出し、結合、フェードイン・アウト、フィルタ/エフェクト、トランジション、アニメーション効果、テキスト合成、色温度調整、回転/反転、フォトムービー作成、GIF変換が簡単にでききます。
さらに、やり直しや取り消し機能が付いており、1つミスをしても最初からやり直す必要はありません。
ただ、高度な機能が満載されている上に、インターフェースもやや癖があるので、慣れるまで使いにくさを感じる方がいるようです。
5. Microsoftフォト
【広告】:なし
【透かし】:なし
【編集機能】:3
【使いやすさ】:4.5
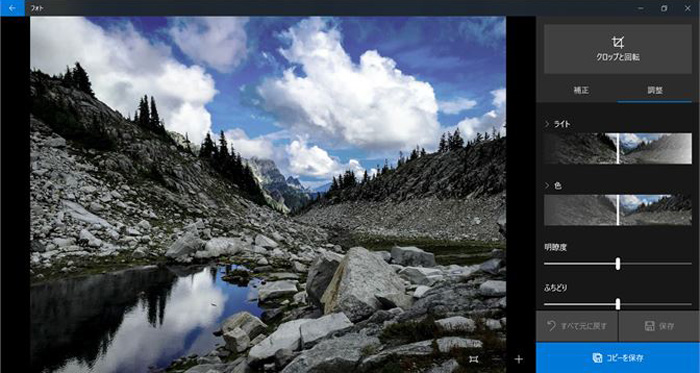
Microsoftフォトは、Windows10に標準で入っており、写真と動画の整理や編集に使う無料なアプリです。
Windowsムービーメーカーと比べて、動画編集に関する機能が簡略化されて、編集の自由度が低くなる点があります。
もちろん、トリミング、音楽の追加、文字入れ、回転、速度調整、フィルター・エフェクトなど、初心者のレベルで最低限必要な編集機能がしっかり網羅されます。
また、内蔵の素材を利用すれば、蝶、レーザー、爆発など、動画を驚くほど魅惑的にする3D効果も追加できるのでプラスになります。
とにかく、使い方はシンプルで、低スペックなパソコンでも動作が軽くて、一度だけ編集したい初心者の方に一番おすすめします。
もっと読む:Windows10「フォト」アプリが起動しない・開けないときの解決方法まとめ!>>
6. FFmpeg
【広告】:なし
【透かし】:なし
【編集機能】:3
【使いやすさ】:3
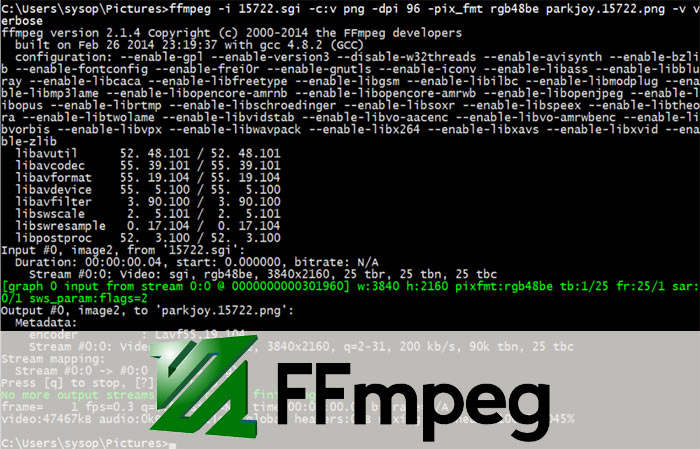
FFmpegは、知名度が高い、オーペンソースのCUIプログラム(コマンド操作)です。
フリーで動画と音声を記録・変換・再生するために開発されたが、実に、簡単なMP4編集も対応します。
例えば、トリミング、結合、BGM追加、解像度・ビットレート・アスペクト比変更、音楽抽出、圧縮、回転等の編集作業が処理できます。
視覚的に操作することが出来ないが、使い方は、コマンドラインに編集を命じるコマンドを入力するのみです。
初心者にとって、コマンドに関する基本的な構文、および様々なオプションを勉強で納得するまでに時間がかかります。
また、エフェクトやトランジションなどスタイリッシュな効果を動画に適用するには、FFmpegはダメになってしまいます。
7. OpenShot Video Editor
【広告】:なし
【透かし】:なし
【編集機能】:4.5
【使いやすさ】:3.5
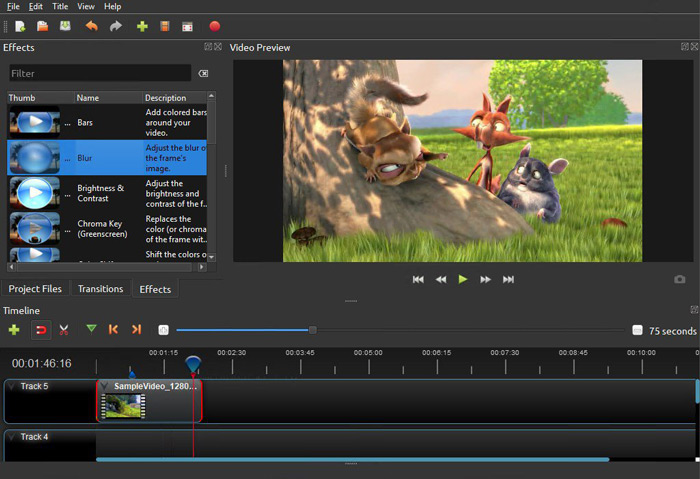
OpenShot Video Editorは、初心者向けながら機能が豊富で、オープンソースのMP4編集フリーソフトです。
サイズ変更、スケーリング、エフェクト、トランジション、タイトル、トリミング、音楽追加、回転など基本的な編集が言うまでもなく対応します。
その上、凝った動画を作ってみたいという人におすすめの機能アニメーションとキーフレーム、3Dアニメーションなども用意しております。
特に言いたいのは、OpenShotに400種類以上のトランジションがテンプレートとして搭載されるので、短時間でレベルの高い動画を作成できます。
UIデザインが古くて、少し操作性に癖もあるが、本格な動画を作成するってできなくはないけど、使いやすいソフトと比較すると少し時間と手間がかかる印象です。
(2)まとめ
このページでは、Windows10用MP4編集フリーソフトを7個紹介してきましたが、いかがでしたか?
単純に趣味でMP4を編集したいが、高価な動画編集ソフトに手が出すことはないというなら、初めは上記書いたフリーソフトから始めるのがよいと思います。
高機能は一番重視していれば、Aviutl、Shotcut、OpenShot Video Editorをおすすめします。
一方、使いやすさはなりより優先するなら、VideoProc、Windowsムービーメーカー、Microsoftフォトを推薦します。
もちろん、単なる「使いやすさ」「高機能」ではなく、目的や状況、ユーザーによって最適化したものを選択しましょう。


