�yMac�zFFmpeg�̃C���X�g�[�����@������IM3U8��URL��MP4�ɕϊ��ۑ����I

FFmpeg���g���āA���z�M�̓�����_�E�����[�h������A�`���ϊ����s�����肷�邱�Ƃ��ł��܂��B �茳��Mac�p�\�R����FFmpeg���g���Ă݂悤�Ǝv�������AFFmpeg�̃C���X�g�[���G���[���������āA���܂��g���܂���B
���̂悤�Ȃ��Ƃ��o��������͂��܂��H
�{����Mac��FFmpeg���C���X�g�[���A���s������@���ڂ����������悤�Ǝv���܂��BMac ���FFmpeg���g�p���āAM3U8��URL��MP4�ɕϊ��ۑ�������@���ꏏ�ɏЉ�܂��̂ŁA���Q�l���������B

VideoProc - ����ϊ��E�ҏW�E�ۑ�������y�ɂł���
☘�@����E�����̌`���ϊ��ȒP�ɍs����G
☘�@�w�ǂ��ׂĂ̓���E�����`���ɑΉ��G
☘�@�J�b�g�E�������A����ҏW�ɕK�v�ȋ@�\���w�ǔ�����G
☘�@�^��E�_�E�����[�h�@�\�Ő��z�M�iM3U8�j��Web����A�Q�[�����������ȒP�ۑ��G
�ڎ�
1.�@FFmpeg��{���
2.�@Mac��FFmpeg���C���X�g�[��������@
3.�@FFmpeg�̎g�����`M3U8��URL��MP4�ɕϊ�
4.�@�ԊO�ҁ`FFmpeg�̑���ɂȂ�\�t�g
1. FFmpeg��{���
�y��ҁz�F Fabrice Bellard
�y���C�Z���X�z�F����
�y������z�F�uWindows�v�A�uMac OS X�v�A�uLinux�v�A�uBSD�v�uSolaris�v
FFmpeg�͓���Ɖ����̕ۑ��E�ϊ��E�Đ����\�ȃt���[�\�t�g�E�F�A�ł��B
�y�ł��邱�Ɓz
- 🌸�@����E�����̌`����ϊ�����
- 🌸�@����̃t�@�C���T�C�Y�����k����
- 🌸�@�����GIF�ɕϊ�����
- 🌸�@����̓���̎��Ԃ������o��
- 🌸�@����Ɖ�������������
- 🌸�@���悩�特���𒊏o����
- 🌸�@���悩��Î~����o���c
- FFmpeg�ŏo���邱�Ƃ͑��ɂ���������܂��B
�y�{�ƃT�C�g�͂�����zhttps://ffmpeg.org/
2. Mac��FFmpeg���C���X�g�[��������@
���̓��揈���c�[���ɔ�ׂ�ƁAFFmpeg��GUI�̂悤�ȑ����ʓ����Ȃ��A�R�}���h���C���ŃR�[�h����͂��邾���ł悢�ł��B����ɁA�C���X�g�[������s��Ƃ������Ă���̂ŁA�茳�̃p�\�R����FFmpeg�̃C���X�g�[�������܂��i�܂Ȃ��l�����܂��B
����MacOS������FFmpeg�C���X�g�[���E���s���@�ɂ��ďڂ����������܂��B
2.1 �uHomebrew�v��FFmpeg���C���X�g�[������
�ŏ��ɏЉ�����̂́uHomebrew�v�𗘗p���āAFFmpeg���C���X�g�[��������@�ł��B
�uHomebrew�v��Mac�p�\�R���p�̃p�b�P�[�W�Ǘ��V�X�e���ł��B�uHomebrew�v���g���āAFFmpeg��MacOS�ɃC���X�g�[���E���s����͔̂��ɊȒP�ł��B
step1�F�uHomebrew�v�Ƃ����\�t�g���茳��Mac�ɃC���X�g�[������
- ❶�A�uHomebrew�v�̌����T�C�g�ֈړ����A�X�N���v�g���R�s�[���܂��B
- ❷�A�^�[�~�i��(Terminal.app)���N�����Ă���A��قǂ̃X�N���v�g���^�[�~�i���Ƀy�[�X�g���Ď��s���܂��B
- ❸�A�uHomebrew�v�̃C���X�g�[��������������A�uRETURN�v�L�[�������悢�ł��B
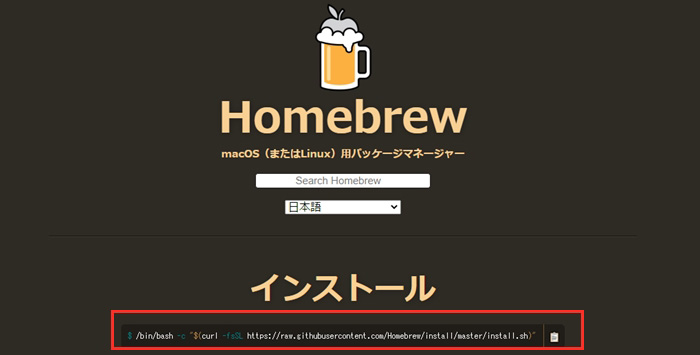

- ➀�@�C���X�g�[���Ɏ��Ԃ��������Ă��邩������܂���B
- ➁�@�^�[�~�i���Ɂubrew hlep�v����͂��Ď��s����ƁAHomebrew���������C���X�g�[������Ă��邩�ǂ����m�F�ł��܂��B
- ➂�@Homebrew�̃C���X�g�[���O�ɂ�Xcode���K�v�ł��B���g����Mac�� Xcode���C���X�g�[������Ă��Ȃ��ꍇ�AMacAppStore���疳���ŃC���X�g�[�����邱�Ƃ��ł��܂��B
����
step2�FMac��FFmpeg���C���X�g�[������
- ❶�A�^�[�~�i�����J���A�u$�v�̌��ɉ��L�̃R�}���h����͂��āA�uenter�v�L�[�������܂��B
- ����ʓI�ȃo�[�W����: brew install ffmpeg
- ���ŐV�o�[�W����: brew install ffmpeg --HEAD
- ❷�A�uInstallation successful�I�v�Ƃ������b�Z�[�W���\�������ƁAFFmpeg�̃C���X�g�[���������ł��B
📝�q���g�F
�i1�jFFmpeg�̎��s���m�F������@
FFmpeg�o�[�W�����Ȃǂ̏����m�F����ɂ́A�^�[�~�i�����J���A���L�̃R�}���h����͂��Ď��s���Ă��������B
brew info ffmpeg
�i2�jFFmpeg�̃A�b�v�f�[�g���@
FFmpeg�̃A�b�v�f�[�g���s���ɂ́A��q�̈�ʓI�ȃo�[�W�����ƍŐV�o�[�W�����ɉ����āA�^�[�~�i���ɈقȂ�R�}���h����͂��Ȃ���Ȃ�Ȃ��ł��B
����ʓI�ȃo�[�W�����Fbrew update �A������brew upgrade ffmpeg
���ŐV�o�[�W�����Fbrew upgrade --fetch-HEAD ffmpeg
�i3�jFFmpeg�̃A���C���X�g�[�����@
���łɃC���X�g�[������FFmpeg���A���C���X�g�[������ɂ́A�^�[�~�i���ɉ��L�̃R�}���h����͂��Ď��s���邾���ł��B
brew uninstall ffmpeg
2.2 �u7z�t�@�C���v��FFmpeg���C���X�g�[������
�uHomebrew�v���g�p�����AMac��FFmpeg���C���X�g�[�����邱�Ƃ��ł��܂��B�����͈ȉ��̒ʂ�ł��B
step1�F�uFFmpeg�v��7z�t�@�C�����_�E�����[�h����
- ❶�A�u���E�U�����uFFmpeg�v�̌����y�[�W���ړ����A�́uDownload�v�{�^�����N���b�N���܂��B
- ❷�A�uMac�v�}�[�N���ustatic builds for macOS 64-bit�v���N���b�N���܂��B
- ❸�A�uFFmpeg-4.3.1.7���v��zip�t�@�C����I��Ń_�E�����[�h���܂��B�imacOS Mojave 10�ȏ�̃o�[�W�����j
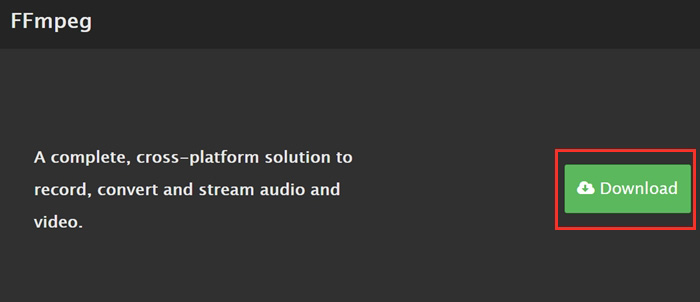
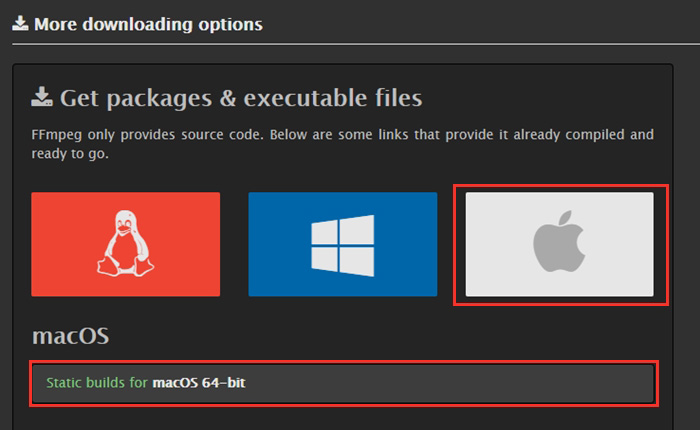
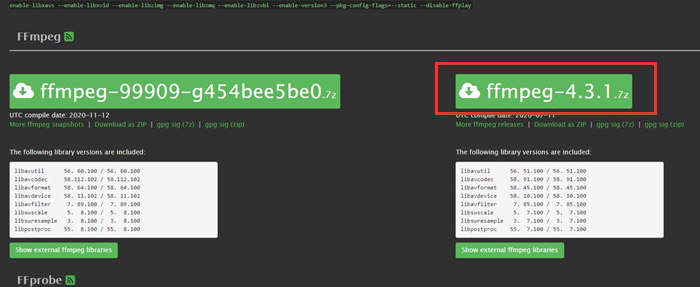
step2�FMac�ɁuFFmpeg�v��7z�t�@�C�����C���X�g�[������
- ❶�A�_�E�����[�h�����uFFmpeg�v��7z�t�@�C����Mac�̃f�X�N�g�b�v��ɉ𓀂��܂�
- ❷�A�^�[�~�i�����J���Acd�̌��ɁuFFmpeg�v�̃p�X����͂��Ď��s���܂��B
- 📝 �𓀂����uFFmpeg�v�t�H���_���^�[�~�i���Ƀh���b�N����ƁA�uFFmpeg�v�̃p�X�������ŕ\������܂��B�j
- ❸�A�uffmpeg-���v�Ƃ����R�}���h����͂���ƁA�uFFmpeg�v�̃C���X�g�[���������ł��B
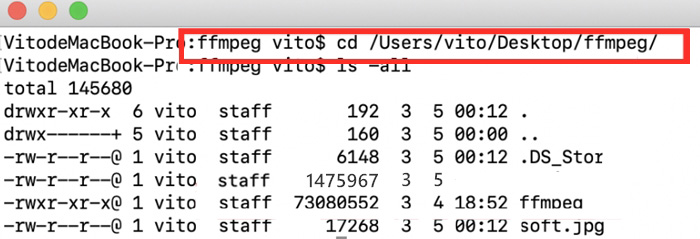
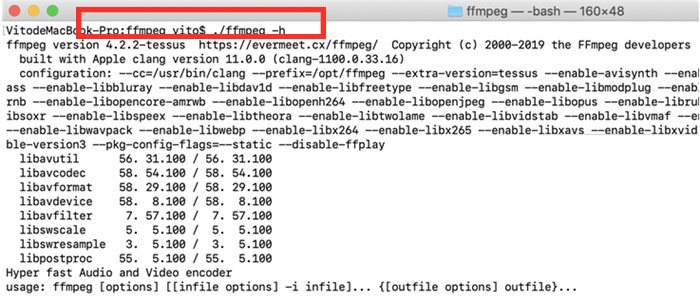
- ���̕��@�ŃC���X�g�[�������uFFmpeg�v�͑��̃p�X�Ŏg�p���邱�Ƃ��ł��܂���B�w�肵���p�X�ɗ��p���������A���ϐ������߂Ĕz�u����K�v������܂��B
����
3.�@FFmpeg�̎g�����`M3U8��URL��MP4�ɕϊ�
�ŋ߁A�uFFmpeg�Ő��z�MM3U8��URL��MP4�ɕϊ��������v�Ƃ����������o���Ă��܂��B
Mac�p�\�R���ɁuFFmpeg�v���C���X�g�[������A���z�MM3U8��URL��MP4�ɕϊ��E�ۑ����邱�Ƃ��ł��܂��B�ł��A��̓I�ȕ��@�͒m��Ȃ��č����Ă���l������悤�ł��B
����ł́AMac�ɃC���X�g�[������FFmpeg���g���āAM3U8��URL��MP4�Ƃ��ĕۑ�������@��������Ă����܂��B
- ❶�A���z�M��M3U8 URL���擾���܂��B
- ���z�M��M3U8 URL���擾������@�͂�����ց���
- ❷�A�^�[�~�i�����J���A���L�̃R�}���h����͂��܂��B
- ffmpeg -i "URL" -c copy output.mp4
- �iURL�͐�قǎ擾����M3U8��URL�ł��Boutput�͕ۑ�����MP4�̖��O�ł��B�j
- ❸�A�R�}���h�����s����ƁA���C�ɓ���̐��z�M��MP4�t�@�C���Ƃ��ĕۑ����邱�Ƃ��ł��܂��B
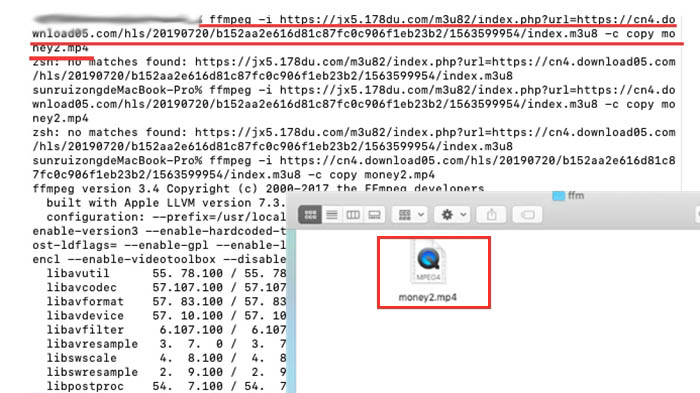
4.�@�ԊO�ҁ`FFmpeg�̑���ɂȂ�\�t�g
FFmpeg��������A����≹���Ȃǂ̕ϊ��A�ҏW�A�Đ����ł���̂ŁA�m���ɕ֗��Ȃ��̂ł��B �ł��APC�⓮��Ɋւ���m���ɂ��܂�m��Ȃ��l�AFFmpeg�Ɉ�������ĂȂ��l�ɂƂ��āAFFmpeg�̃C���X�g�[����Ƃ�g�����͓������Ȃ��ł��傤���H
�Ƃ����킯�ŁAFFmpeg�̑���ɂȂ�\�t�g�E�F�A�uVideoProc�v�����Љ�����Ǝv���܂��B
VideoProc
- VideoProc������E�����̕ϊ���ҏW�A�_�E�����[�h�A�^��ADVD�ϊ��ȂǁA�L�x�ȋ@�\�𓋍ڂ���Ă��܂��B�@�\���ł́AFFmpeg�ɗ���Ă��܂���B�V���v����UI������A���S�҂ł������I�ɑ��삷�邱�Ƃ��ł���̂�VideoProc�̓����ł��B��ʒʒm�ɏ]���ĊȒP�ɃC���X�g�[���ł��邵�A���O�Ɋ��ݒ�Ȃǂ��v��Ȃ��ł��B
�ꌾ�ł����AFFmpeg�̑���ɂȂ�\�t�g�Ƃ��Ă�VideoProc�͍��@�\�Ŕ��Ɏg���₷���ł��BWindows�ł�Mac�ł�p�ӂ���Ă���̂ŁA�����̃p�\�R���ɉ����ă_�E�����[�h���Ă��������B

���̋L�����������l�F����
�{�y�[�W�̓��e�Ɋւ��āA���ӌ����������܂�����A���C�y�����₢���킹���Ă��������ˁB
- ���[���A�h���X�����J����邱�Ƃ͂���܂���B * ���t���Ă��闓�͕K�{���ڂł��B




