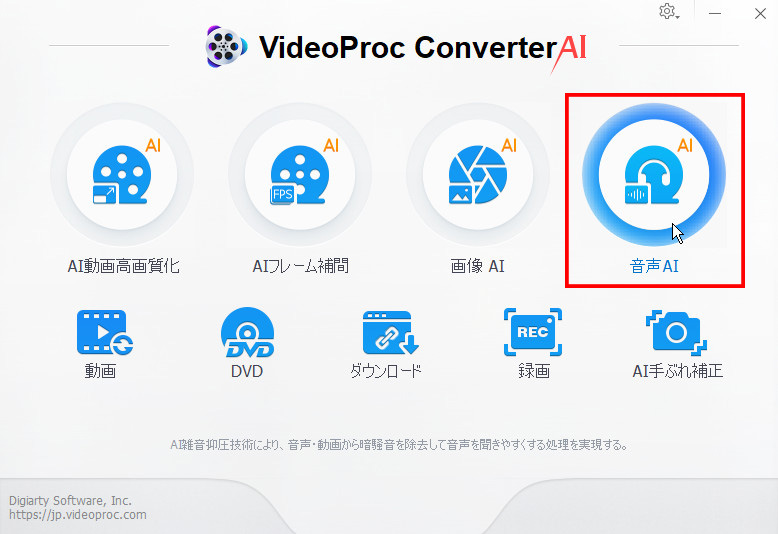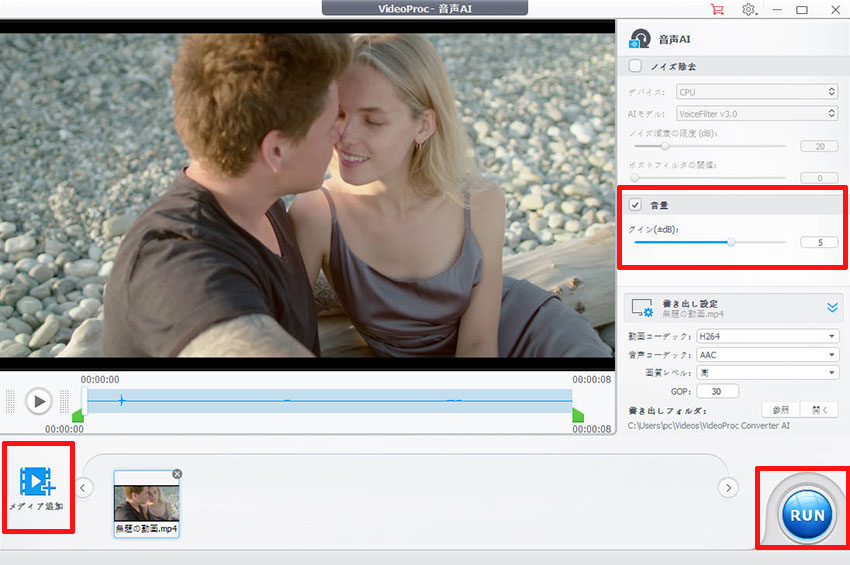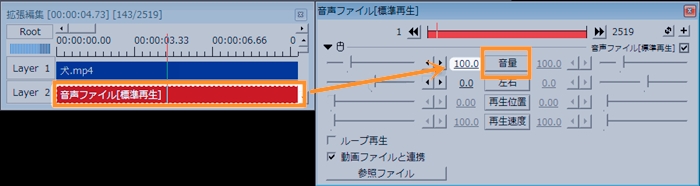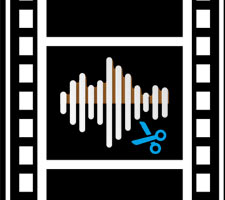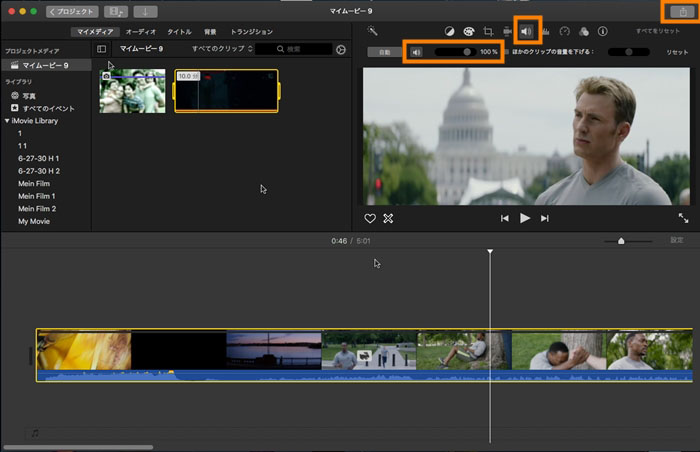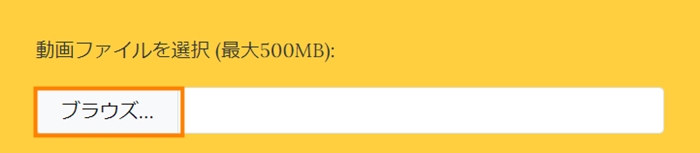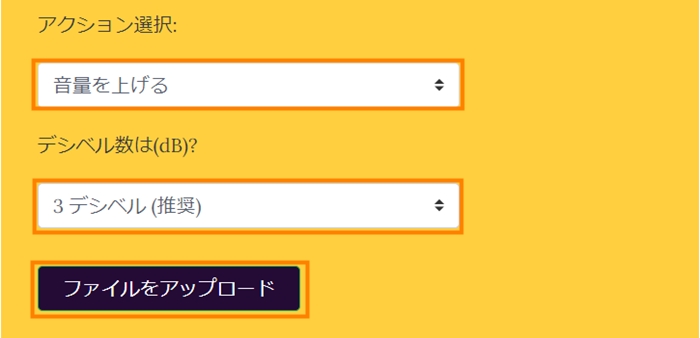【無劣化】MP4の音量を上げる方法|動画(MP4)音量調整フリーソフトとオンラインサイトを厳選紹介!

手元のMP4動画を再生させるとき、音量を最大に設定しても音量が小さくて聞き取りづらいことがありませんか?
そんなとき、以下の2つの方法でMP4の音量を大きく調整することができます。
✅ パソコン向けの音量調整ソフトをインストールしてMP4の音量を上げる;
✅ オンラインの音量調整サイトでMP4動画の音量を上げる;
本文はおすすめの動画(MP4)音量調整フリーソフトとオンラインサイトをいくつか紹介し、音質の劣化なしでMP4動画の音量を上げる方法を解説します。
動画(MP4)音量調整フリーソフト
MP4動画の音を大きくしたいのなら、動画の音量を調整できる動画(MP4)音量調整フリーソフトを使うと便利です。
ここから、音質を劣化せず、MP4動画ファイルの音量が調整出来るフリーソフト3選を紹介します。
(1)VideoProc Converter AI(初心者に最もおすすめ)

【動作環境】:Windows 7/8/8.1/10/11(64bit)&Mac OS X 10.6以降
【日本語】:対応
【価格】:無料
【ダウンロード先】:https://jp.videoproc.com/video-converter/
- ✅ 簡単操作で動画の音量を調整できる;
- ✅ 音量を最大で20デシベル(dB)まで増幅できる;
- ✅ MP4を含む殆どすべての動画・音声形式を読み込める;
- ✅ 複数の動画ファイルの音量を一括に大きくすることができる;
- ✅ 音量調整しても再エンコード不要で保存可能(劣化なし);
- ✅ AIを活用した背景ノイズ除去、音声ズレ、動画の高画質化なども同時に可能;
VideoProc Converter AIの特徴
VideoProc Converter AIは、「音量調整」を含む、動画・音声に対応して様々な加工ができる多機能ツールで、初心者でも直感的に操作できるインターフェースが魅力です。
MP4動画を読み込み、スライダーをドラッグするだけで音量を上げることができます。複数の動画ファイルを一括処理することも可能です。
音量を大きくする範囲は最大で20デシベル(dB)までです。音量を上げても音割れや歪みが発生しません。
再エンコードせずに動画ファイルを出力できるため、音質・画質の劣化なしで調整可能です。
また、音量調整だけでなく、「AI音声ノイズ除去」「音ズレ補正」「動画の高画質化」「形式変換」「字幕追加」などの編集機能も充実するので、非常に実用的なツールです。
【VideoProc Converterを使って、MP4の音量を上げる方法】
- ❶ ソフトを起動し、トップ画面にある「音声AI」をクリックします。
-

VideoProc ConverterでMP4の音量を上げる方法 - ❷ MP4ファイルをドラッグ&ドロップする、または下の「メディア追加」をクリックすることで読み込みます。
- ❸ 右側のパネルから「音量」にチェックを入れた後、スライダーを右にドラッグし、動画の音量を適切に上げます。
- (「ノイズ除去」にチェックを入れると、音量を上げる同時に、動画の背景ノイズを除去できます。)
- ❹ 「RUN」をクリックするだけで完了します。
-

VideoProc ConverterでMP4の音量を上げる方法
(2) AviUtl

【動作環境】:Windows 7/8/8.1/10(64bit)
【日本語】:対応
【価格】:無料
AviUtlは動画に入っている音声の音量を調整できる無料の動画編集ソフトです。
音量調整を行った際に、動画音声の音量を全体的・部分的に増減することができます。また、音量フェードをかければ、だんだんと動画の音量が大きく聞こえるようにできます。
AviUtlでMP4の音量を上げる操作は複雑ではありません。音声オブジェクトの設定ダイアログを開き、「音量」のスライダーを右に移動すればOKです。
ただし、初期設定や拡張プラグインの導入も少々難しく、中・上級者向けといえます。しかも、音が大きすぎると音割れすることがあるので、音量バランスに気をつけながら調整してください。
【AviUtlを使って、MP4の音量を上げる方法】
- ❶ AviUtlを起動し、MP4動画をタイムラインにドラッグ&ドロップします。すると、動画ファイルと動画に入っている音声ファイルがレイヤーに別々に表示されます。
- ❷ 音声オブジェクトをクリックすると、設定ダイアログが表示されます。
- ❸ 「音量」のスライダーを右に移動することで、音量を大きくすることができます。
-

AviUtlでMP4の音量を上げる方法 - ❹ 適切な音量に調節してから、「ファイル」→[プラグイン]→[拡張 x264 出力(GUI) Ex]の順にクリックして、動画を保存します。
(3)iMovie

【動作環境】:Mac OS X 10.6以降
【日本語】:対応
【価格】:無料
MacとiPhoneで使える標準の動画編集フリーソフト「iMovie」は動画に入っているBGMや音楽ファイルの音量を細かく調整することができます。
iMovieは動画の音を全体的に大きくしたり小さくしたりするだけではなく、部分的に調整することも可能です。100%になっている音量を0から400%まで調整することができます。
また、iMovieでは、ギザギザの波形で音の大きさが表示されているので、どこの音量が大きくてどこが小さいのか一目で分かりやすいです。音量を調整すると、BGM・音楽ファイルの波形の形と色が変化するので、非常に便利です。
ただ、音量が大きすぎると、スピーカーによっては音が割れるかもしれません。
【iMovieを使って、MP4の音量を上げる方法】
- ❶ iMovieを起動し、MP4動画をPCから読み込み、タイムラインにドラッグ&ドロップします。
- ❷ プレビュー画面の上にある「音量」ボタンをクリックします。
- ❸ 100%になっている音量をドラッグして、適切な音量に設定してください。最大400%まで増加することができます。
- ❹ 設定完了の後、「共有」→「file」をクリックして、名前をつけて出力します。
-

iMovieでMP4の音量を上げる方法
動画(MP4)の音量を上げるオンラインサイト
動画(MP4)音量調整フリーソフトを使う以外、オンラインでMP4動画の音量を増加することも可能です。
それでは、動画(MP4)の音量を上げることができるオンラインサイトをご紹介します。
(1)VideoLouder
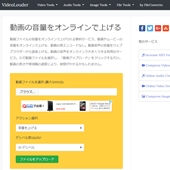
【動作環境】:Windows&Mac
【日本語】:対応
【価格】:無料
VideoLouderはオンラインで動画ファイルの音量を上げたり、下げたりすることができる無料サービスです。動画ファイルをウェブサイトにアップロードする必要がありますが、数時間後に消去されるので、動画の流出や悪用の心配が要りません。
MP4やAVI, MPEG, MPG, MP4, MOV, XVIDなど多様な動画フィアルをサポートしています。最大50dBに上げられます。ソフトのインストール作業が不要でMP4の音量を大きくしたい時、VideoLouderを使うと便利です。
また、VideoLouderでMP4の音量を上げる際、動画を再エンコードしません。画質や音質の劣化が一切ありません。
ただし、最大500MBの動画ファイルしかアップロードされていません。動画の長さや帯域幅の速度により、処理時間がかなりかかるかもしれません。
【VideoLouderを使って、MP4の音量を上げる方法】
- ❶ VideoLouderの公式サイトにアクセスした後、「ブラウザ」をクリックすることで、音量を上げたいMP4動画を追加します。
-

VideoLouderでMP4の音量を上げる方法 - ❷ 「アクション選択」から「音量を上げる」を選択します。
- ❸ 「デシベル数は(dB)」欄で音量をどのくらい上げるのかを指定します。
- ❹ 「ファイルをアップロード」をクリックすると、動画のアップロードと音量調整処理が開始します。
-

VideoLouderでMP4の音量を上げる方法 - ❺ 処理が終わったら、「Completed: Download File (〇MB)」が表示されます。音量調整済み動画をダウンロードしするだけです。
まとめ: MP4の音量を上げるおすすめの方法は?
ここまで、MP4の音量を上げる方法を4つ紹介しました。
| 方法 | 特徴 | こんな人におすすめ |
|---|---|---|
VideoProc Converter |
音量調整とノイズ除去を同時に実現/無劣化/多機能で実用的 |
初心者 |
AviUtl |
細かい音声調整/高機能 |
中級者以上 |
iMovie |
Macユーザー向け・波形で操作可 |
Apple製品ユーザー |
VideoLouder |
オンラインで手軽 |
ソフトを入れたくない人/短い動画 |
比較してみると、VideoProc Converter AIは音質・画質を劣化せずにMP4の音量を気軽に上げることができるので、強くおすすめします。

VideoProc Converter AI〜MP4の音量を簡単に上げる!
動画・音声編集、変換、ダウンロード、録画など多機能を搭載しているオールインワン動画処理ソフトです。さらに、AIツールを搭載しているので、動画だけでなく、音声の処理もAIにより効率を高め、創造性を豊かになります。
「MP4動画の音声を大きくしたい」「ノイズ除去・音ズレ補正・音声抽出・形式変換などの編集を行いたい」なら、ぜひ試してください