MacでMP4動画をGIFに変換する5つの方法!簡単・無料・軽い!

GIFはファイルサイズが小さくて、インターネット上の様々な場面で用いられていることができます。そのゆえ、「Macのパソコンに保存していたMP4動画をGIFアニメに変換したい!」と思った人はたくさん出ます。
MP4からGIFへの変換ときたら、MP4 GIF変換フリーソフトやオンラインサイトを使うのが意外と簡単です。
今回はMacでMP4動画をGIFに変換するフリーソフト、及びオンラインサイトを5つ紹介しました。どの方法も無料・手軽にMP4動画をGIFに作成することができるので、知らないと損します。
Macで使えるMP4 GIF変換フリーソフトおすすめ
(1)MP4 GIF変換フリーソフト〜VideoProc
Digiarty Software社が開発と提供されているWindowsとMac対応可能な動画編集フリーソフトです。 基本な動画編集から、形式変換、DVDコピー、動画ダウンロード、画面録画まで多数の機能を搭載しています。
このソフトを使う場合、手元のMP4動画から任意の部分を選択して、無料でGIFに変換することができます。変換の速度は非常に速い。です。変換作業は、ビデオを追加→開始・終了時間設定→GIF変換の3つステップで完了で、とても簡単です。 変換のとき、ループ数や画像サイズ、継続時間、フレーム遅延の設置も可能です。
また、MP4だけではなく、AVIやFLV、MOVなど殆どの動画をGIFに変換することも実現できます。
その他、このソフト1本で、ニコニコ動画などから動画をダウンロードしてGIFを作成したり、パソコン上の動作を録画してGIFを変換することができます。
- √無料で使える;
- √変換の速度が速い;
- √使い方の易さ;
- √機能の豊富さ;
おすすめポイント
【公式サイト】https://jp.videoproc.com/free-videoproc/
VideoProcを使って、MacでMP4動画をGIFに変換する手順
-

以下の「無料ダウンロード」ボタンをクリックして、VideoProcをMacにダウンロードして起動します。
-

ホーム画面で、「ビデオ」をクリックすると、ビデオの編集・変換画面が表示されます。上部の「ビデオ」をクリックしてGIFに変換したい動画を追加してください。
-

その後、底部の「ツールボックス」→「GIF作成」→「オプション」の順番に選択します。
-

開始と終了時間・ループ数・画像サイト等を設定した後、「完了」をクリックします。
-

最後、「RUN」ボタンをクリックしたら、MP4動画をGIFに変換することが開始します。
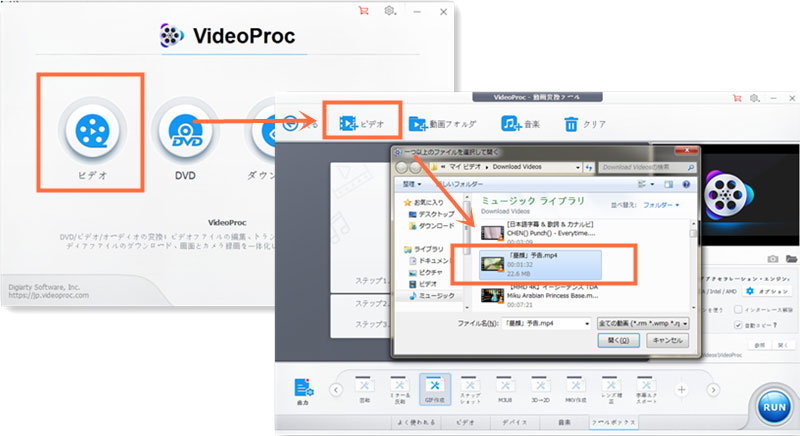
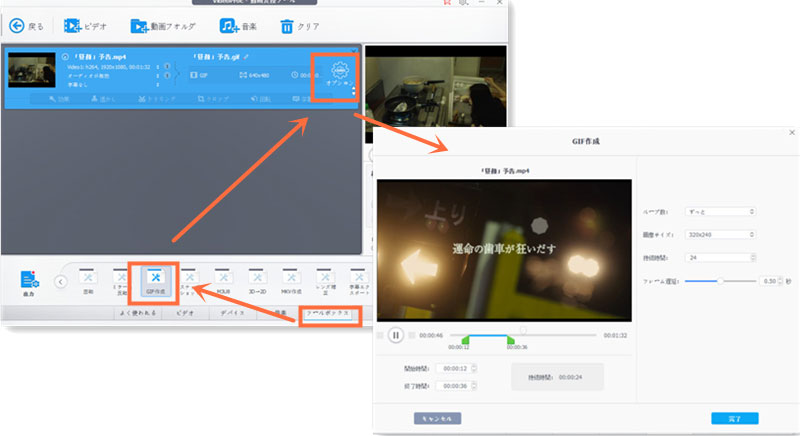
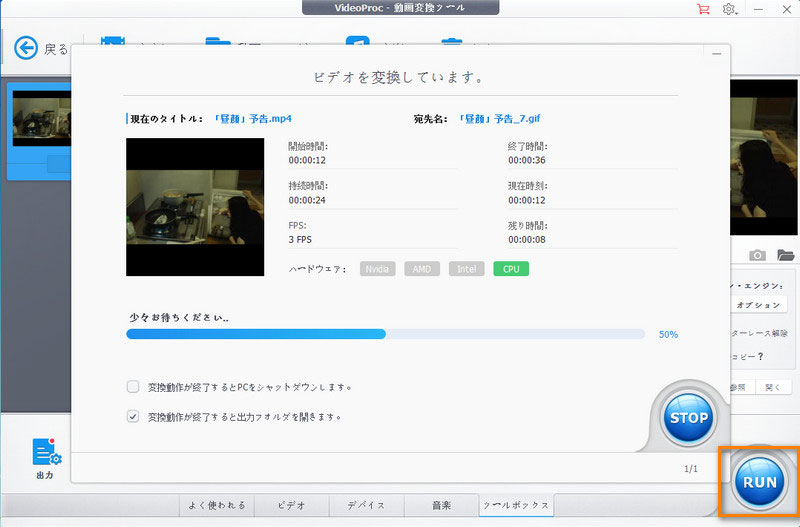
Macで使えるMP4 GIF変換オンラインサイトのおすすめ
今のところ、MP4動画をGIFに変換できるオンラインサイトがたくさん出ました。ソフトのインストールが面倒臭いと思った人は以下のMP4 GIF変換オンラインサイトを試してください。
(1)MP4 GIF変換オンラインサイト〜GIFメーカー
GIFメーカーは、様々な動画をGIFに変化したり、複数の画像を組み合わせていGIFアニメを作ることができるWebサービスです。
専門のGIFアニメ作成サイトとして、MP4をはじめとした、MOV,AVI, WMV,WEBM等、対応の動画フォーマットが多いです。GIF作り方も非常に簡単です。「動画の選択」→「オプション」→「GIF画像の作成」の順番に従って操作すればよいです。だれでも簡単に使えます。
また、MacとWindowsパソコンだけではなく、スマホやタブレットの場合も利用可能です。
ただ、MP4 GIF変換オンラインサイト「GIFメーカー」は開始と終了時間の設定ができないとか、縦型の動画に対応していないとか、幾つの欠点があります。気をつけてください。
【公式サイト】https://syncer.jp/gif-maker
GIFメーカーを使って、MacでMP4動画をGIFに変換する手順
-

MP4 GIF変換オンラインサイト「GIFメーカー」にアクセスしてください。
-

「ファイルを選択」をクリックして、GIFに変換したいMP4動画を追加します。
-

「テキストの挿入」下のボックスに自分の名前や画像の説明など、好きなテキストメッセージを入力した後、画像のサイズを大、中、小から選べます。
-

「GIFを作成」をクリックしたら、MP4からGIFへの変換が開始します。GIF作成が終わったら、その画像をMacのデスクトップにドラック&ドロップで保存してください。
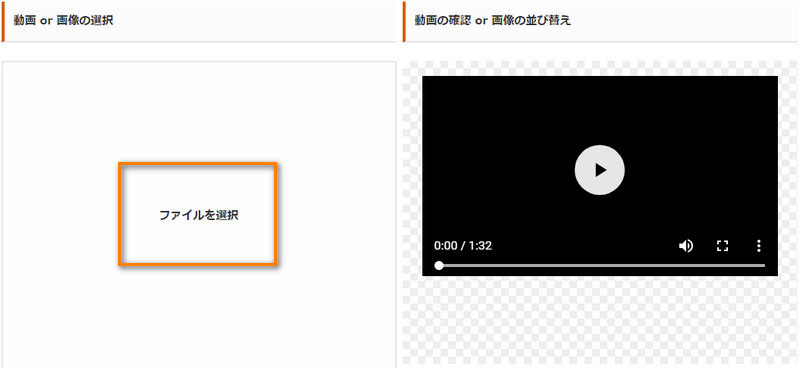
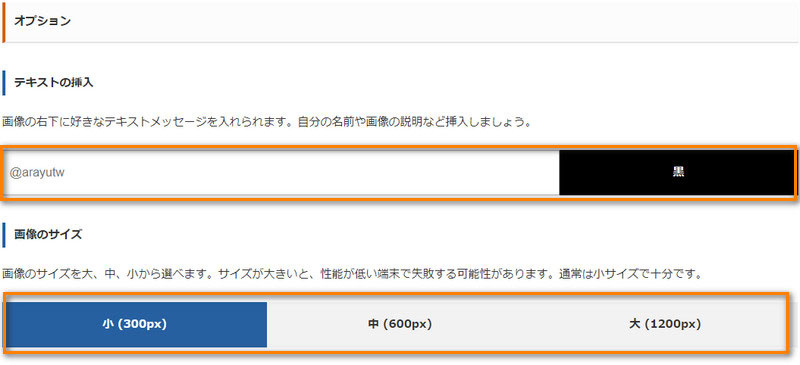
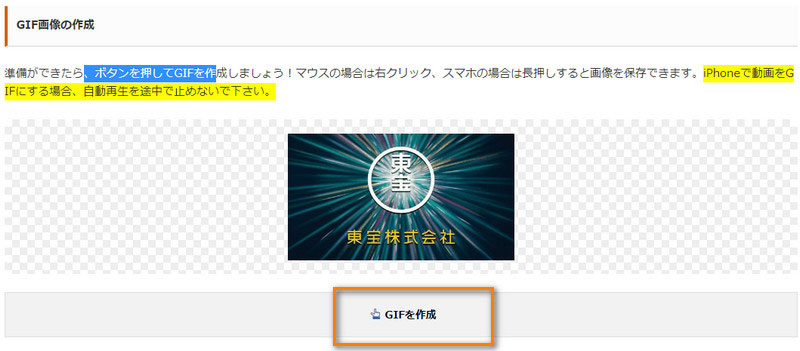
(2)MP4 GIF変換オンラインサイト〜GIFMAGAZINE
GIFMAGAZINEはMP4、MOV、AVI、WMV等、多様な動画からGIFを作成することができるオンラインサイトです。
GIFの長さは最大まで6秒です。
他のオンラインのGIFアニメ作成ツールに比較して、パソコンに保存している動画だけではなく、YouTube動画の任意の部分を直接にGIFに作ることができるので、意外と便利です。 また、日本最大級のGIFプラットフォームとして、気になるGIFはGIFMAGAZINEから直接保存することができます。
【公式サイト】https://gifmagazine.net/converters/movie_to_gif
GIFMAGAZINEを使って、MacでMP4動画をGIFに変換する手順
-

MP4 GIF変換オンラインサイト「GIFMAGAZINE」にアクセスします。
-

「VIDEO→GIF」をクリックした後、GIFに作りたいMP4動画を追加します。
-

その後、GIFの長さ、動画の開始・終了時間を設定し、「Convert」をクリックすると、MP4からGIFへの変換が始まります。
-

最後、「ダウンロード」をクリックして、作成したGIF画像をMacで保存します。
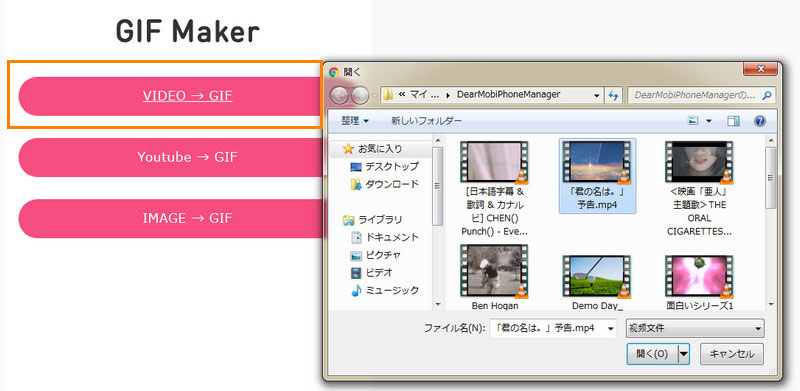
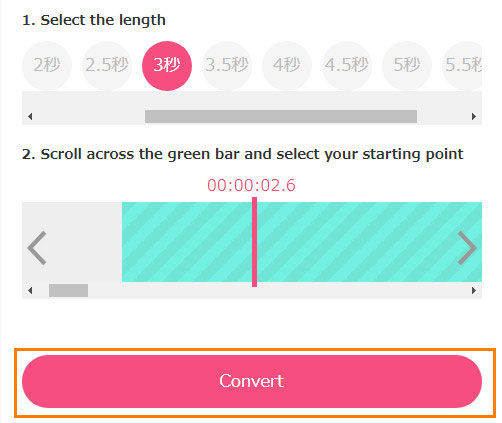
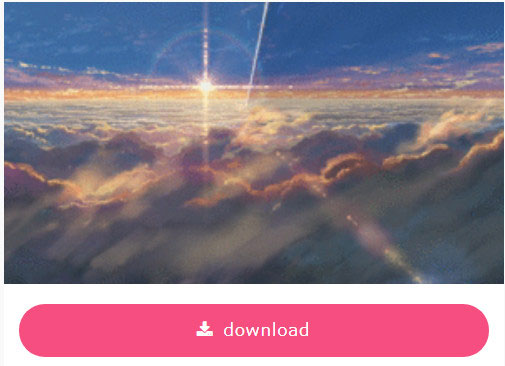
(3)MP4 GIF変換オンラインサイト〜動画GIF化
動画GIF化は動画をGIFアニメ画像に変換するウェブツールです。
MP4をはじめとした様々な動画形式に対応しています。GIF画像のサイズや範囲を選択することができるので、インストールせず、動画の必要な部分をGIFに作成することができます。
GIFの長さは最大まで10秒です。また、作成したGIF画像の質もいいです。
低スペックパソコンでは重くて使えない場合がありまが、サイズは500px以下だと安定しています。 ただ、MP4をGIFに変換する速度はやや遅いです。
【公式サイト】https://www.webtoolss.com/box/gifka.html
動画GIF化を使って、MacでMP4動画をGIFに変換する手順
-

MP4 GIF変換オンラインサイト「動画GIF化」にアクセスしてください。
-

「文件選択」をクリックして、GIFに作成したいMP4動画を追加します。
-

画像のサイズとGIF範囲を設定し、「GIF作成」ボタンをクリックしたら、MP4からGIFへの変換が開始します。GIF作成が終わったら、その画像をMacのデスクトップにドラック&ドロップで保存してください。
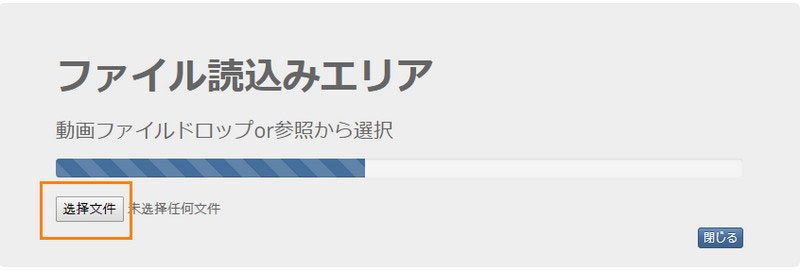
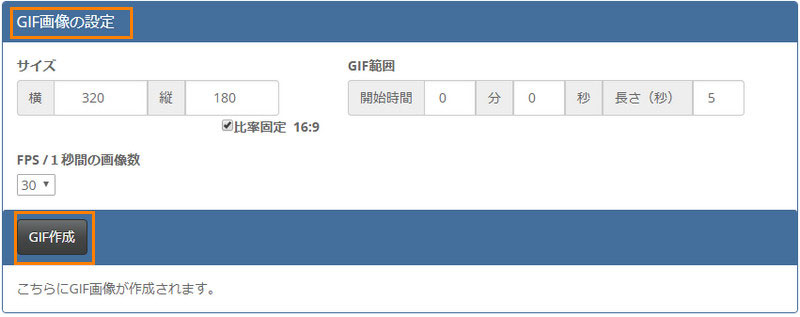
(4) MP4 GIF変換オンラインサイト〜Convertio
Convertioは数秒でMP4ファイルをGIFに変換することができるオンラインサービスです。
とても使いやすく、登録なしで100%安心して使用するのは特徴です。簡単な作業でMP4動画をGIFファイルに変換したいとき、これが非常に便利です。
でも、動画の開始と終了時間や画像サイトを設定することができません。動画の必要な部分だけをGIFに作りたい方は他のツールを利用するしかないです。
【公式サイト】https://convertio.co/ja/mp4-gif/
Convertioを使って、MacでMP4動画をGIFに変換する手順
-

MP4 GIF変換オンラインサイト「Convertio」にアクセスします。
-

「ファイルを選ぶ」をクリックした後、GIFに作りたいMP4動画を追加します。
-

「変換」をクリックすると、MP4からGIFへの変換が始まります。
-

変換しておわったら、作成したGIF画像をダウンロードします。



まとめ:どれを選ぶ?
以上はMacでMP4動画をGIFに変換できるソフト1本とオンラインサイト4つを紹介しました。
どれも無料で簡単操作でMP4をGIFに作成することができますが、どれを選ぶべきですか?
- オンラインでMP4をGIFに変換するメリット
- インストール不要で、ブラウザから直接アクセスすることでMP4からGIFへの変換作業が開始することができるので、たまにMP4をGIFに作りたい方におすすめです。
- オンラインでMP4をGIFに変換するデメリット
- MacでMP4をGIFに変換するとき、前述の通り「動画の開始と終了時間を選択できない」「動画サイズを設定できない」「変換の速度が遅い」という欠点があります。
- ソフトでMP4をGIFに変換するメリット
- 一度インストールしたら、MP4動画の任意の部分を簡単・快速にGIFに変換することができます。
- また、ソフトは形式変換、動画編集、動画ダウンロード、画面録画等の機能が搭載しているので、日常の生活にも大活躍することができると思います。
- ソフトでMP4をGIFに変換するデメリット
- 予めソフトのインストールが必要です。
個人的には、MacでMP4をGIFに変換する方法の中だったら、やはり「VideoProc」が一番おすすめです。



