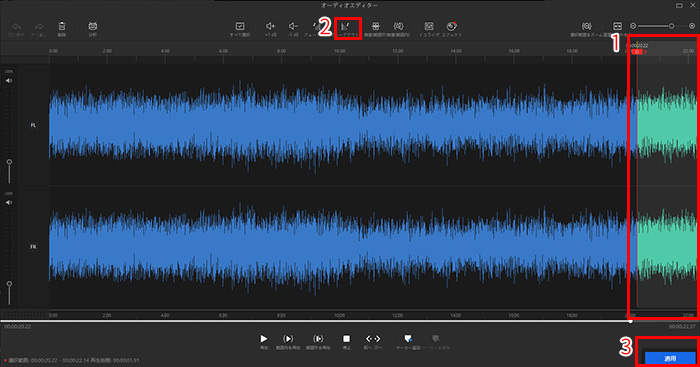PowerDirectorで音楽フェードアウト効果を作成する方法を初心者向けご紹介

動画の終わる時に、BGMを変える時に、PowerDirectorで音楽のフェードアウト効果を作成します。これで自然に次にBGMに変えたり動画を終わったりできます。
PowerDirectorで一部だけ音量を調整する方法が必要ですが、キーフレームなどを利用するから少しだけ難しそうな気がします。
ではこの記事で、PowerDirectorでBGMのフェードアウト効果を作成する方法を画像付きでご紹介します。
-

VideoProc Vlogger - 初心者向けの動画編集無料ソフト
専門的音声エディターを内蔵し、初心者の方々がより簡単に高級的な音声編集を完成できます。
PowerDirectorで音楽のフェードアウト効果を作成する方法
PowerDirectorで音量調整すれば、タイムラインで実現できるかたわら、「音声ミキシングルーム」という専門的なツールが内蔵しています。それぞれのメリットとデメリットがあります。
これからPowerDirectorで音楽フェードアウト効果を作成する二つの方法をご紹介して、好きな一つをお気軽に選択してください。
タイムラインでBGMのフェードアウト効果を作成する方法
タイムラインに音声クリップの中に音量を表示・調整できるラインがあります。そのラインを上げると音量が大きくして、下げれば音量が小さくします。これを利用して、PowerDirectorで音楽のフェードアウト効果を作成できます。
ではこれから詳しくご紹介します。

-
STEP.1
キーフレームを追加します
音量調整のラインに、「Ctrl」を押しながらクリックすればキーフレームを追加できます。この方法で、音声クリップの終わりに、またはその数秒前にキーフレームを追加します。
-
STEP.2
音量を調整します
キーフレームが追加されるところに、音量調整のラインに丸いマークがあります。終わりに丸いマークをドラッグしてラインを下げることで、音量を「-∞」に調整します。
これでPowerDirectorで音楽のフェードアウト効果を作成でき上がりました。
この方法は直感的で簡単に操作できます。フェードアウトの時間も簡単に指定できます。初心者にとってわかりやすくてすぐ理解できます。
一方、この方法は簡単ですが、同時にフェードインとフェードアウト効果だけ作成できます。また、フェードアウト効果を一つだけの音声クリップに作成できます。複数の音声クリップ、またはさらに高級的な音声編集ができません。
音声ミキシングルームでBGMのフェードアウト効果を作成する方法
音声ミキシングルームはPowerDirectorが提供する音声編集専門ツールです。フェードインとフェードアウト効果はもちろん、さまざまな音声編集が音声ミキシングルームによって実現できます。
ではこれから詳しくご紹介します。

-
STEP.1
音声ミキシングルームを開けます
左上のツールバーから、一番下にあるボタンをクリックして、音声ミキシングルームを開けます。
「F9」ボタンを押すことでも音声ミキシングルームを起動できます。
音声トラックの順番で、音声ミキシングルームに「音声1」「音声2」などが並んでいます。フェードアウト効果を作成したい音声クリップが配置されている音声クリックの順番を確認して、対応のミキサーを見つけます。
-
STEP.2
フェードアウト効果を作成します
タイムラインスライダーをフェードアウト効果を作成したいところに調整します。
音声ミキシングルームに対応のミキサーの下に、フェードアウトボタンをクリックします。
これでPowerDirectorで音楽のフェードアウト効果を作成でき上がりました。
この方法でボタンをクリックするだけでフェードアウト効果が作成できます。キーフレームなど難しそうな機能が利用していないから、よくわからなくても手順を従って完成できます。そのと同時に、経験者がより高級的な音声編集ができます。
一方、この方法はタイムラインと音声ミキシングルーム両方も操作があります。少々めんどい気がします。しかも音声が弱くするから終わりまでの時間が標準に設定されています。
PowerDirectorより簡単で高機能のフェードアウト効果作成方法
PowerDirectorで音楽フェードアウト効果を作成する二つの方法を、メリットを両立したいです。ではVideoProc Vloggerを使ってみてください。PowerDirectorのBGMフェードアウト効果作成方法のメリットを両立して、デメリットを避けることが、VideoProc Vloggerで実現できます。
- VideoProc Vloggerのメリット
直感的で簡単で操作できます。
フェードアウトの時間も簡単に指定できます。
専門ツールでより高級的な音声編集ができます。
キーフレームなど難しそうなものがわからなくても完成できます。
ではこれから、VideoProc Vloggerを使って、音楽フェードアウト効果を作成する方法をご紹介します。
-
STEP.1
オーディオエディターを起動します
タイムラインに音声クリップをクリックして選択します。ツールバーで「オーディオ」ボタンをクリックして、オーディオエディターを起動します。

VideoProc Vloggerで音楽のフェードアウト効果を作成する方法 -
STEP.2
フェードアウト効果を作成します
オーディオエディターでフェードアウト効果を作成したい部分の波形にドラッグして選択します。
上に「フェードアウト」ボタンをクリックして、右下に「適用」ボタンをクリックします。

VideoProc Vloggerで音楽のフェードアウト効果を作成する方法
これでVideoProc Vloggerで音楽のフェードアウト効果を作成でき上がります。