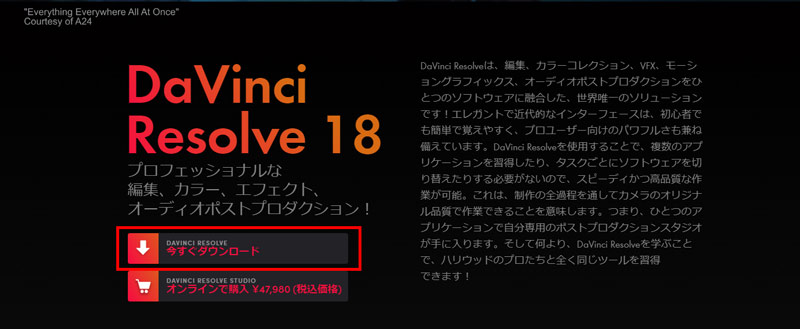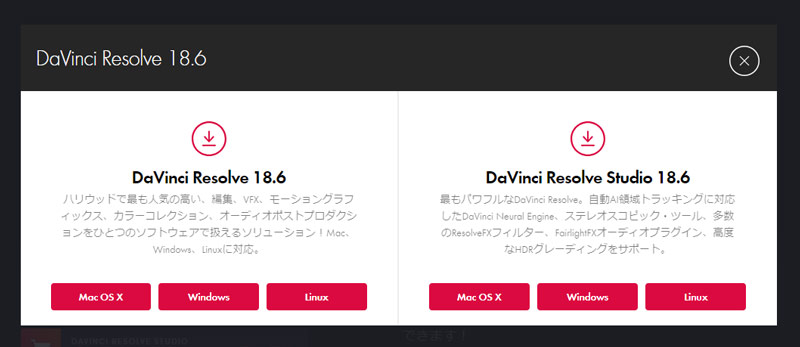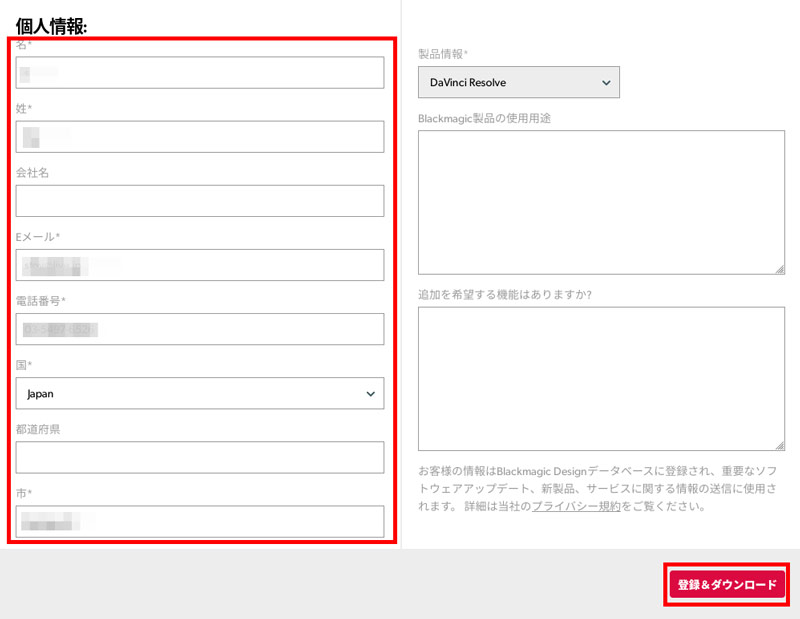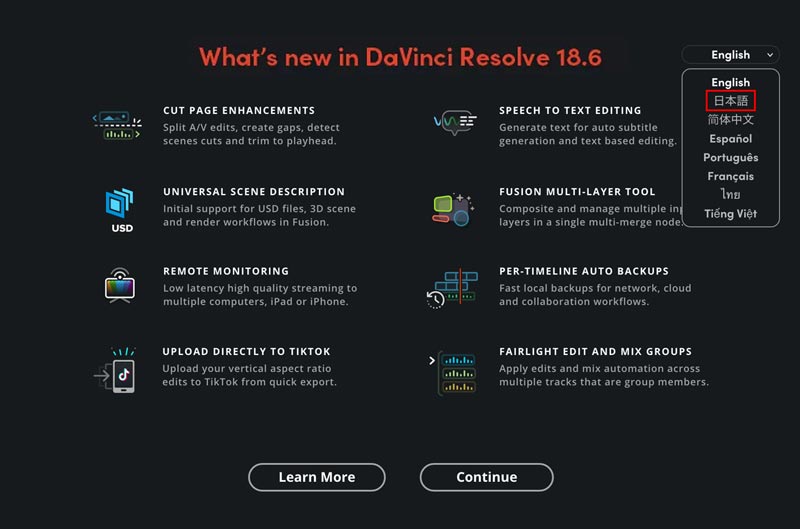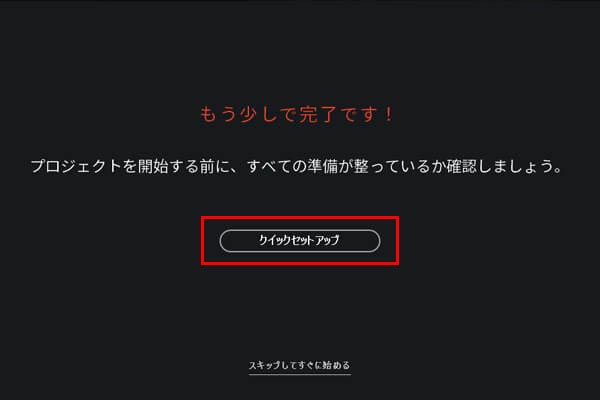【初心者向け】DaVinci Resolveの使い方:インストールから編集までわかりやすくご解説!

動画編集を趣味または副業として始めたいという人が増えていますね。動画編集において欠かせないのが動画編集ソフトです。動画編集ソフトを選ぶ際、よく推奨されているのが「DaVinci Resolve(ダビンチリゾルブ)」というものでしょう。DaVinci Resolveは無償で高機能な動画編集ソフトですが、上級者向けの機能が多いため、使いこなすにはそう簡単ではありません。
本文は、PCで動画編集する初心者に向けで、よく使われるDaVinci Resolveの機能にフォーカスして、基本的な使い方をお伝えします。初心者をマスターしにくい上級者向けの機能は本記事ではご紹介しません。
目次
(1)Davinci resolveの概要
(2)Davinci resolveの使い方:インストールと初期設定
(3)Davinci resolveの使い方:初心者向けの編集方法
- ❶ 新規プロジェクトを作成
- ❷ プロジェクト設定を確認
- ❸ 素材を読み込み
- ❹ タイムラインに配置
- ❺ 不要な部分をカット
- ❻ トランジションをかける
- ❼ テキストを追加
- ❽ 音楽を挿入
- ❾ 動画を書き出す
(4)まとめ
Davinci resolveの概要
- 【開発元】:Blackmagic Design
- 【動作環境】: Windows&MacOS&Linux
- 【言語】:日本語対応
- 【価格】:無料版あり
パソコンの動画編集ソフトではほとんどが有料になってしまうのですが、iMovie(Mac)やビデオエディター(Windows)をはじめ無料版もあります。ただ簡単な編集しかできないので、凝った動画を作成するには物足りなく思います。そこで、お金をかけずに豊富な編集機能を提供するDaVinci Resolveをおすすめします。
DaVinci Resolveとは、オーストラリアのBlackmagic Design社によって開発され、本格的な動画編集ソフトです。動画のカットやトリミングだけでなく、カラーグレーディング、エフェクトの作成、音楽の編集など多様な機能が統合されています。
DaVinci Resolveの無料版と有料版の違い
Davinci Resolveは、無料版と有料版が提供されており、その大まかな違いは下記の表の通りです。
| 無料版 | 有料版 | |
|---|---|---|
名称 |
DaVinci Resolve | DaVinci Resolve Studio |
価格 |
0円 | 47,980円 (税込)※買い切り |
できること |
ほぼすべての機能が利用可能; 最大で4K 60fpsまで対応。 |
最大で16K 120fpsまで対応; ハイレゾ音声に対応; 無料版の全機能に加え、複数ユーザーコラボレーション、AIツール、マルチGPU、HDR機能、3Dツール、コラボレーション、ノイズ除去など機能を搭載。 |
無料版ではほとんどの機能を利用でき、試用期間などの制限も一切ないので、初心者が入門用に扱うには無料版が十分だと思います。無料版で始めて気に入ったら有料版を検討するという方法がおすすめです。
Davinci resolveの使い方:インストールと初期設定
DaVinci Resolveで動画を編集する前に、まずは無料版を導入(インストール)しましょう。
-

DaVinci Resolveの公式サイトにアクセスし、下にスワイプして「今すぐダウロード」をクリックします。

-

次の画面で、DaVinci Resolveの下で「Mac OS X」、「Windows」、「Linux」から自分のOSをクリックします。

-

個人情報を入力する画面が表示されますので、入力してから「登録&ダウンロード」をクリックします。

-

すると、自動的にインストーラーのダウンロードが開始されます。ダウンロードしたインストーラー(zipファイル)を任意の場所に解凍し、exeファイルをダブルクリックしてインストーラーを起動します。
後は指示通りにインストールを行うといいです。
DaVinci Resolveの初期設定(日本語化など)
デスクトップに保存されたアイコンまたは、エクスプローラーから直接DaVinci Resolveを起動して初期設定を行います。
-

DaVinci Resolveは初期設定で表示されている言語は英語なので、日本語に変更しましょう。初期画面の右上にある言語プルダウンメニューから「日本語」を選択して、日本語表示になります。

-

そして、下部の「続ける」をクリックします。次の画面で、「クイックセットアップ」をクリックすると、システムとDaVinci Resolveとの整合性に問題が無いかチェックが自動的に行われます。

-

「継続」をクリックして、解像度/保存先/キーボードレイアウトの選択を順番に進みます。セットアップが完了したら、「開始」を選択するとDaVinci Resolveが起動します。
*クイックセットアップを使わない場合、「スキップしてすぐに始める」をクリックするといいです。
Davinci resolveの使い方:初心者向けの編集方法
いよいよDaVinci Resolveの使い方を紹介するパートに入ります。
Davinci Resolveは備わっている機能が多いですが、これからは基本的な編集を満足させる操作をお伝えします。
DaVinci Resolveでは、主に「メディア」、「カット」、「エディット」、「Fusion」、「カラー」、「Fairlight」、「デリバー」の7つの編集ページに分けられています。各ページに特定のタスク専用のワークスペースとツールがあります

- DaVinci Resolveの編集ページ
- メディア 動画素材の読み込み、整理、管理するページ
- カット 動画のカットに特化して、素早く編集を行うページ
- エディット 細かな編集を行うページ
- Fusion モーショングラフィックスやVFX(ビジュアルエフェクト、視覚効果)などの作成に使用するページ(上級者向け)
- カラー 色補正やグレーディングを行うページ
- Fairlight オーディオの編集に特化したページ
- デリバー 必要に応じて様々な設定で動画を出力・レンダリングできる
その中で、「エディット」ページは編集のメインページとして使用します。初心者の方はまずエディットページをマスターすれば物足ります。
では、DaVinci Resolveでの編集方法(エディットページを例として)ご紹介します。
❶ 新規プロジェクトを作成
- 1、DaVinci Resolveを立ち上げ、下記のような画面が表示されるので、右下のアイコンから新規プロジェクトを作成しましょう。
- 2、プロジェクト名を入力し、作成をクリックすると編集画面に切り替わります。
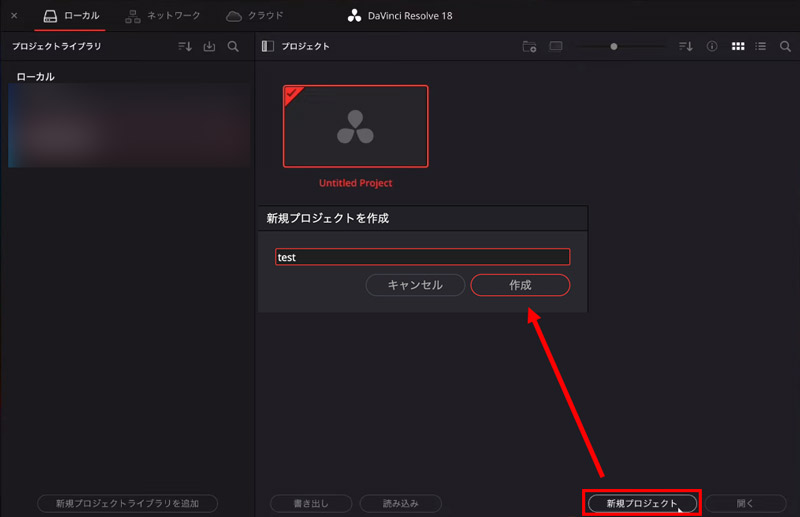
❷ プロジェクト設定を確認
- 1、Davinci Resolveの編集画面が開いたら、まずは左上の「ファイル」メニューから「プロジェクト設定...」を選びます。
- 2、「マスター設定」タグの下で、「タイムライン解像度」と「タイムラインフレームレート」を必要に応じて変更します。設定ができたら、「保存」をクリックします。
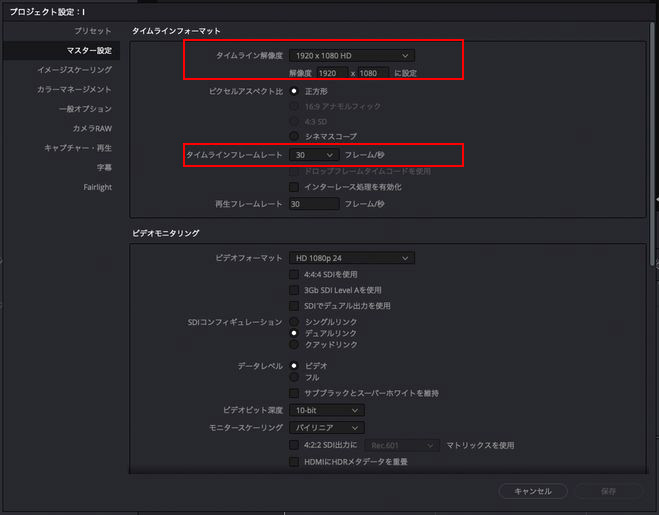
❸ 素材を読み込み
- 1、下部の「エディット」をクリックして、エディットページを開きます。
- 2、読み込みたい素材を直接左側のメディアプールにドラッグ&ドロップするだけでいいです。
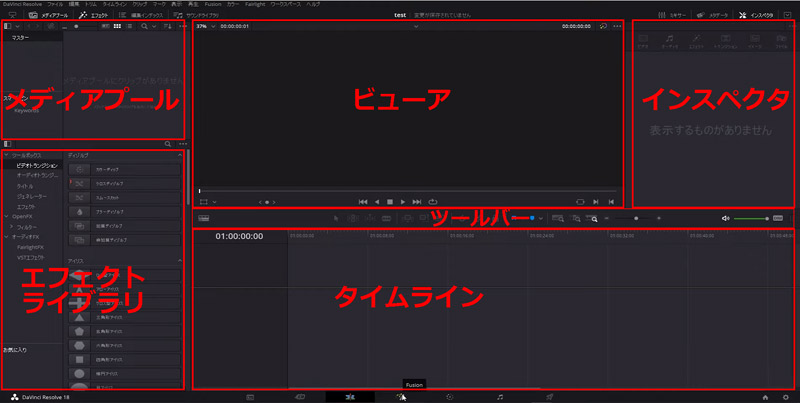
❹ タイムラインに配置
- 1、メディアプールで右クリックをして、「タイムライン」>「新規タイムラインを作成…」を選び、タイムライン名を入力してから「作成」をクリックします。
- 2、次は、メディアプールにある素材を作成したタイムラインにドラッグ&ドロップします。複数の動画ファイルがあれば、ドラッグで位置を正しく配置してください。
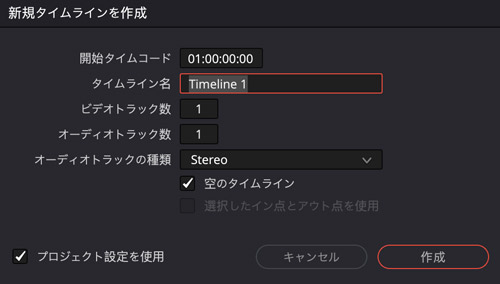
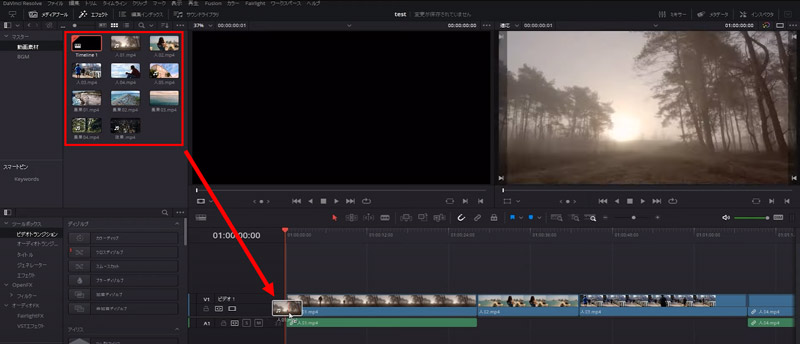
- 注意
- 素材ファイルをドラッグした際、素材のフレームレートとプロジェクトのフレームレートが異なる場合、「プロジェクトフレームレートを変更しますか?」というダイアログが表示されます。先に設定したフレームレートで編集する場合は「変更しない」、素材のフレームレートそのままで編集する場合は「変更」を選択しましょう。
❺ 不要な部分をカット
「カット」は動画編集をするのにかかせない作業の1つです。カット編集により、クリップの中から不要な部分を削除し、必要な場面だけを抜き出すことができます。
DaVinci Resolveでのカット方法がいくつかありますが、ここは直感的にわかりやすい方法を紹介します。
方法1、ブレード編集モード
- 1、タイムラインの上のツールバーにカミソリの刃みたいなアイコンをクリックすると「ブレード編集モード」に切り替わります。そうするとマウスカーソルがカミソリの刃に替わります。
- 2、この状態でカットしたい場所に合わせて左クリックをすると、その位置でクリップが切り分けられます。
- 3、そして、矢印アイコンのような「選択モード」に切り替えて、いらない部分のクリップを選択して、キーボードの「Delete」キーを押すと削除されます。
- 4、削除された後、クリップの間に隙間がある場合、右側のクリップを左クリックでドラッグして、左側のクリップのすぐ隣まで持ってきます。
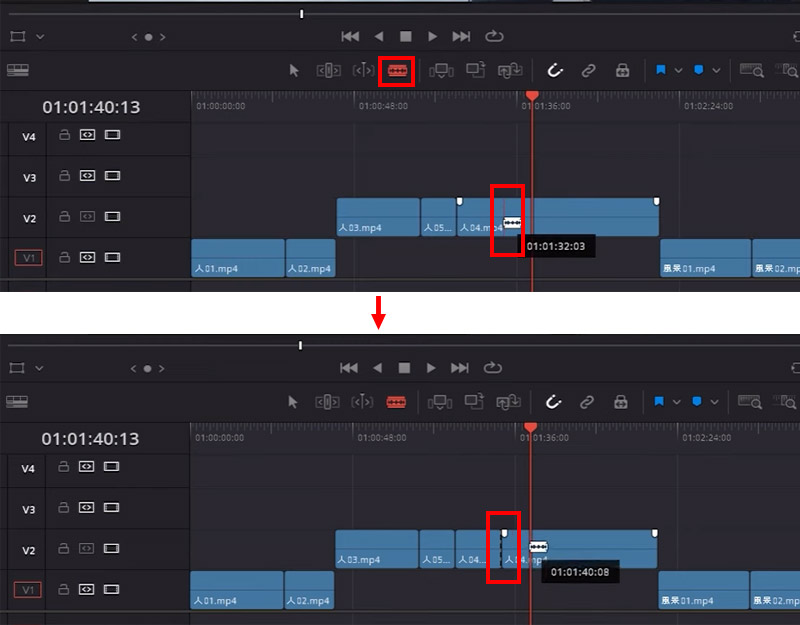
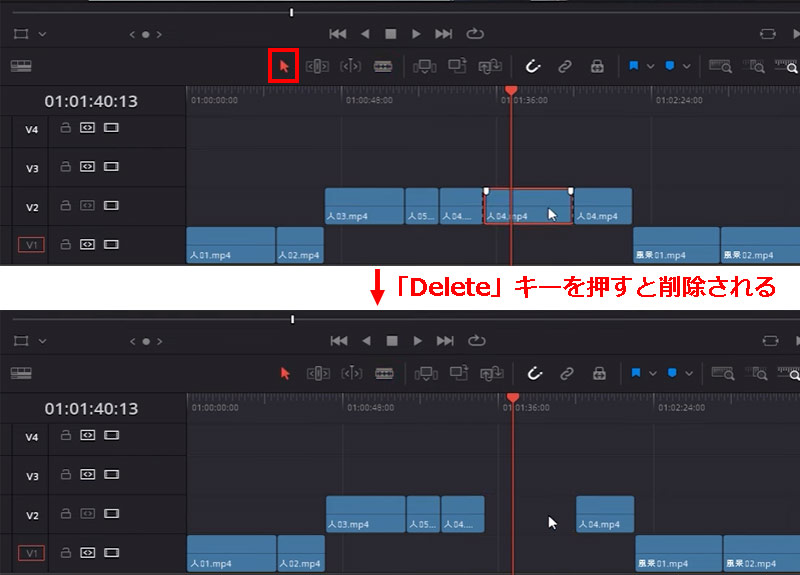
方法2、イン点・アウト点
- 1、タイムライン上にはイン点・アウト点というマークを付けることができます。図のように、ビューアの右下にあるアイコンがイン点・アウト点です。
- 2、イン点アイコンをクリックすると、再生ヘッドの位置にイン点のマークが追加されます。また、再生ヘッドを動かしてアウト点アイコンをクリックするとアウト点マークが追加されます。
- 3、この状態で「Delete」キーを押すとインからアウトの区間が削除されます。
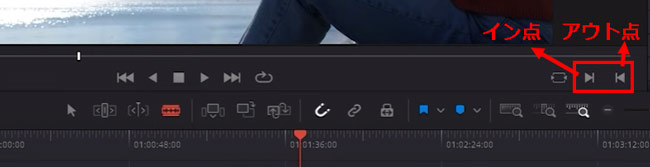
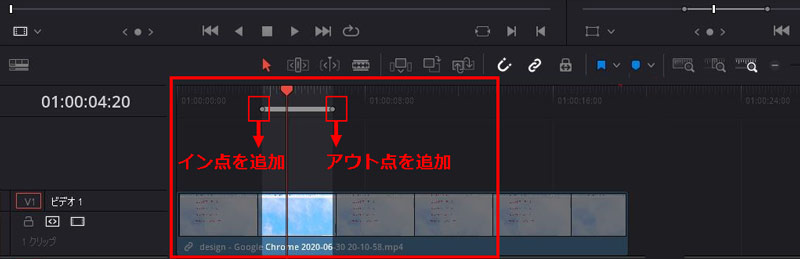
方法3、キーボード「Ctrl」+「B」
- 1、「再生ヘッド」を、カットしたい始点に移動させ、「Ctrl」+「B」キーを押すと、素材に切れ目ができます。そして、カットしたい終点に再生ヘッドを移動させ、再び「Ctrl」+「B」キーを押して、もう一つの切れ目を作ります。
- 2、分割されたクリップを選択して「Delete」キーを押すと削除されます。
❻ トランジションをかける
動画にエフェクトを追加することで、アクセントを加えることができます。例えば、場面の切り替わりの違和感を消すように、トランジションを追加ましょう。
- 1、左上の「エフェクト」>「ツールボックス」>「ビデオトランジション」をクリックして、利用可能なトランジションの一覧が表示されます。
- 2、任意のトランジションをかけたいクリップとクリップの間にドラッグ&ドロップで挿入します。
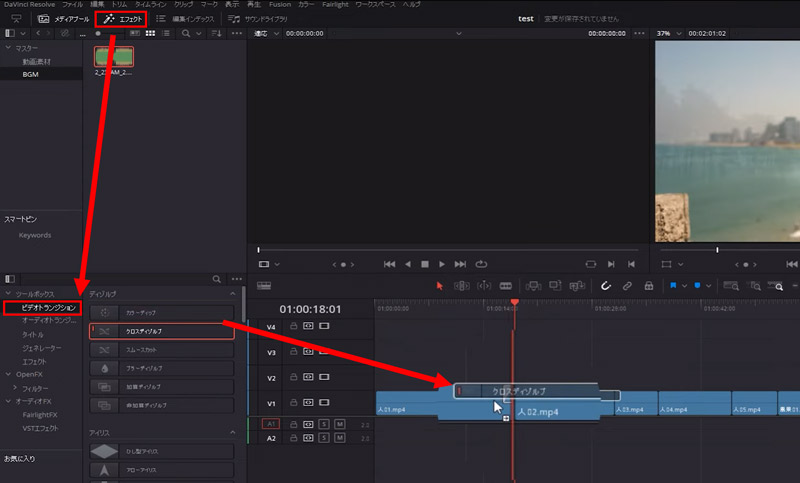
❼ テキストを追加
- 1、左上の「エフェクト」>「ツールボックス」>「タイトル」をクリックします。すると、利用可能な文字スタイルの一覧が表示されます。その中から「テキスト+」をタイムラインのクリップの上のトラックにドラッグ&ドロップします。
- 2、右上の「インスペクタ」をクリックして、「ビデオ」>「タイトル」からテキストの内容やフォント、サイズ、色などを設定します。テキストの表示時間はタイムラインでクリップの長さを調整して変更できます。
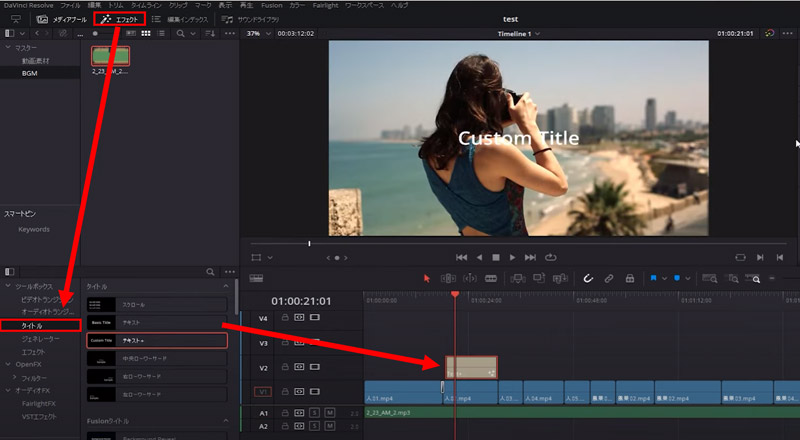
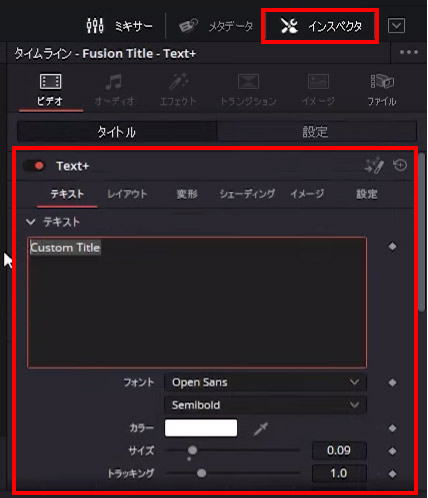
❼ 音楽を挿入
- 1、音楽の追加方法は素材の読み込み方法と同じです。読み込んだ音楽ファイルをメディアプールからタイムラインにドラッグ&ドロップします。
- 2、音楽クリップを選択して、右上の「インスペクタ」で「オーディオ」から音量が調整できます。ボリュームのところで、左右にスワイプして音量を調節します。
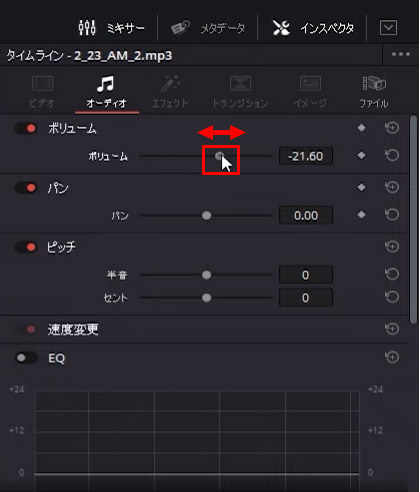
❼ 動画を書き出す
- DaVinci Resolveが、書き出し中にパソコン負荷が急にあがります。特にDaVinci Resolveで高画質に書き出したい時に、フリーズになってしまうことが、ほかの動画編集ソフトよりずっと多いです。なので、DaVinci Resolveからビデオをエクスポートする前には絶対、プロジェクトを保存します。
- 【 関連記事:DaVinci Resolve書き出しできないエラー&遅い原因や対策まとめ 】
- 1、メニューから「ファイル」をクリックして、「プロジェクトを保存」をクリックします。
- 2、次は「ファイル」から「クイックエクスポート…」を選択します。すると、「クイックエクスポート」のメニューが表示されるので、ここで「H.264」を選択し、「書き出し」をクリックします。
- 後は保存場所を指定し、ファイル名を入力します。最後に「保存」をクリックすれば、指定した場所に動画が出力されます。
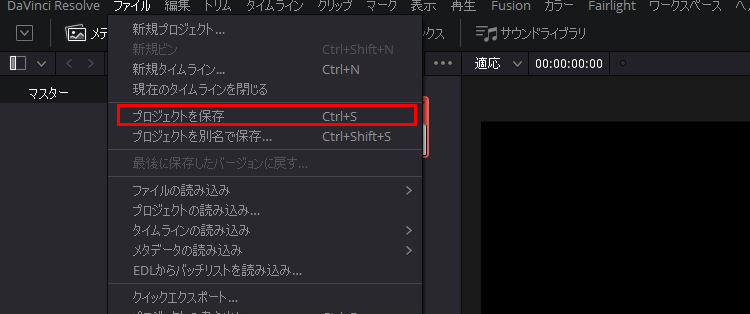
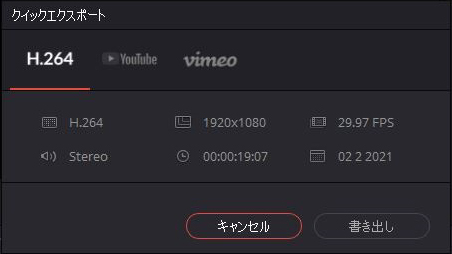
まとめ
本記事では、初心者に向けて、DaVinci Resolveの概要から、導入手順や簡単な編集方法を紹介しました。DaVinci Resolve動画編集のスキルを習得することで、自分でも本格的な動画を作成できるようになります。

VideoProc Vlogger:DaVinci Resolveに代わる編集ソフト!
無料なのに多機能で使いやすい動画編集ソフトです。トリミング、クロップ、テキスト追加、BGM挿入、トランジション追加だけでなく、クロマキー合成、PIP、色調整、モーション、速度制御、ブレンド(合成)モードなどのようなより本格的な編集もできます。YouTubeやSNS等へ投稿したいVlog動画や広告動画等を簡単に作れます。