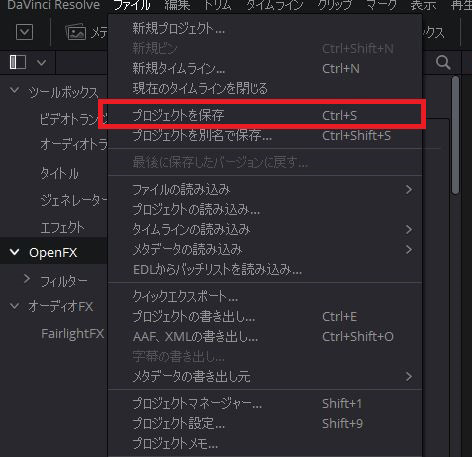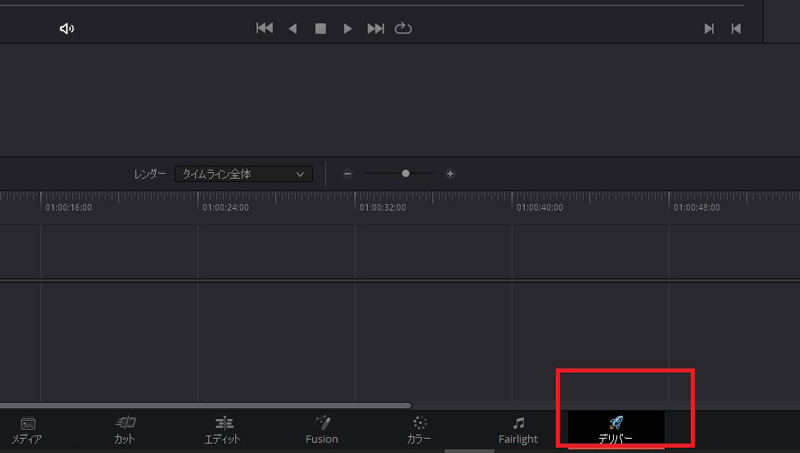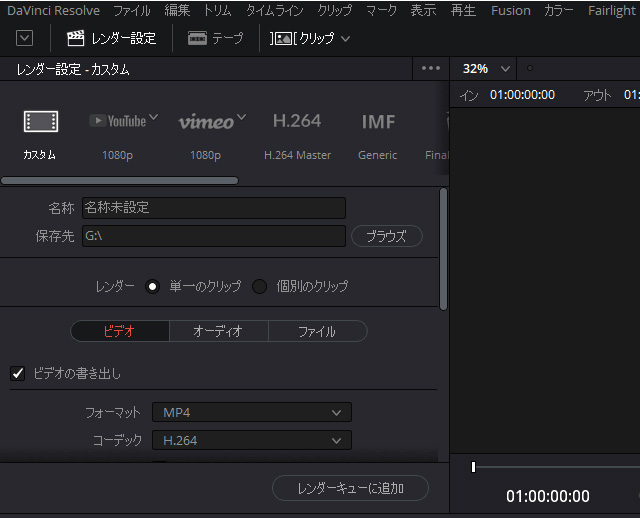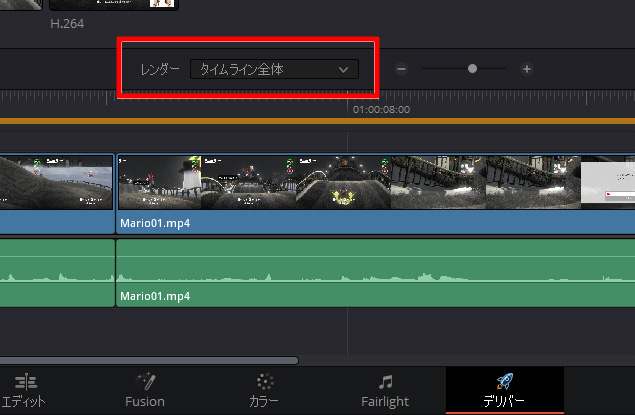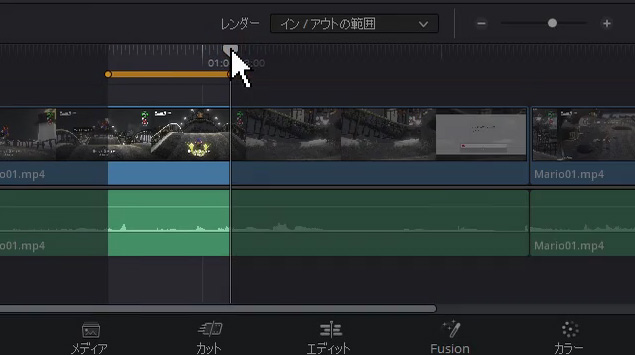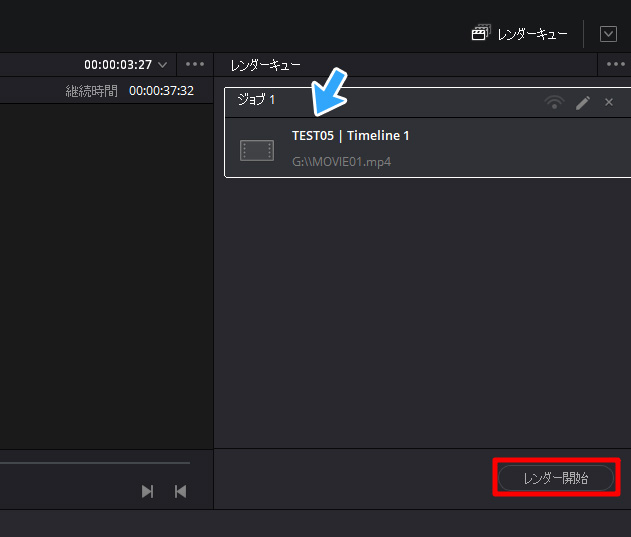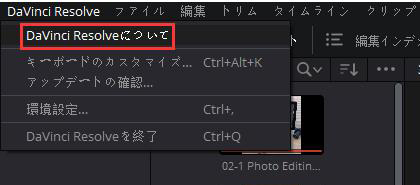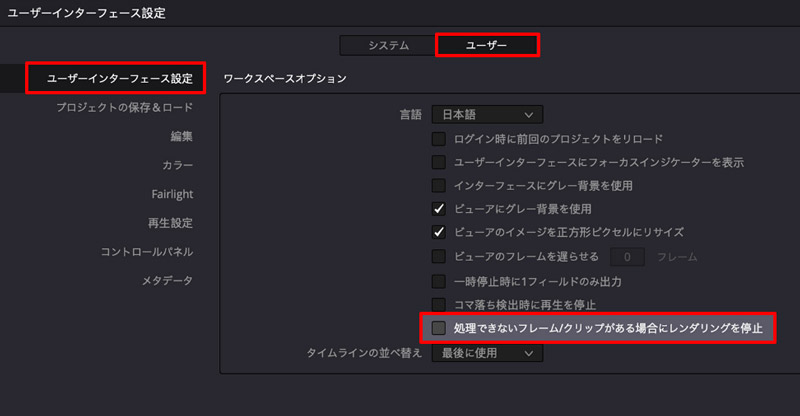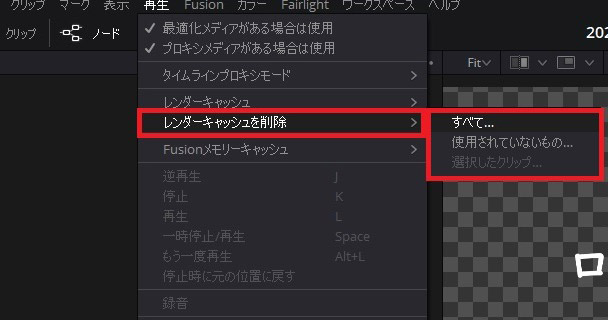DaVinci Resolve書き出しできないエラー&遅い原因や対策まとめ

Davinci Resolveは、ビデオ編集、音声編集、VFXなど、多彩な機能を備えているため、動画制作の際に広く使われています。
しかし、編集した動画を書き出す際にエラーが発生し、書き出しできないという問題が時々発生します。
本記事では、Davinci Resolveで書き出しできない場合の原因・解決方法について詳しく説明します。これにより、よりスムーズなビデオ編集体験を実現し、プロジェクトをより効率的に進めることができます。

無料で高度な編集ができるソフトを入手
VideoProc Vloggerは、DaVinci Resolveの簡易版と理解しても良いものです。DaVinci Resolveより使いやすく、専門用語も専門知識もわからない初心者でも気軽に動画編集を始めます。また、本格な動画を制作するために必要な機能が一通り搭載されています。
目次
DaVinci Resolveの書き出し方法
DaVinci Resolve書き出しできない時の原因や対策
- ❶. ソフト一時的な不具合
- ❷. ソフトバージョンが古い
- ❸. 設定に問題がある
- ❹. キャッシュがたまっている
- ❺. パソコンのスペックが低い
- ❺. 素材に問題がある
まとめ
DaVinci Resolveの書き出し方法
DaVinci Resolveの書き出しエラーの対処法をお伝えする前に、まずDaVinci Resolveでの書き出し方法を確認しましょう。
DaVinci Resolveでの書き出し形式は非常に多岐にわたり、プロジェクトの要件に合わせて様々なフォーマットを選択することができます。以下に一般的な書き出し形式をいくつか挙げます。
- MP4: 最も一般的なフォーマットであり、オンラインで共有するために最適です。ビデオの圧縮により、ファイルサイズが小さくなります。
- MOV: AppleのQuickTime形式で、高品質なビデオファイルを作成するために使用されます。ビデオ編集ソフトウェアでよく使用されます。
- AVI: Microsoftが開発したフォーマットで、高品質なビデオファイルを作成するために使用されます。一般的にWindowsで使用されます。
- ProRes:Appleの独自形式で、高品質な映像を保ちながらファイルサイズを小さくできます。映画やテレビ番組など、プロフェッショナルな映像制作に適しています。
- DNxHD/DNxHR:Avidが開発したビデオフォーマットで、高品質な映像を保ちながらファイルサイズを小さくできます。ビデオ編集でよく使用されるフォーマットで、多くのプロフェッショナルに利用されています。
- MPEG-2:DVDなどに用いられる映像圧縮規格で、ビデオ編集でよく使用されます。
これらのフォーマットのほかにも、DaVinci Resolveは多くのフォーマットをサポートしています。ビデオの用途やクライアントの要求に応じて、適切なフォーマットを選択することが重要です。
DaVinci Resolveの基本的な書き出し手順
DaVinci Resolveで動画を書き出すには、以下の手順で行います。
- 1DaVinci Resolveを起動して、動画編集が終了したら、「ファイル」→「プロジェクトを保存」の順でプロジェクトをしっかりと保存しておきます。
-

- 2「デリバーページ」を開き、動画の書き出しの画質・音質、名称、保存先、解像度などの設定を行います。
-

-

- 3動画の最初から最後までを書き出したい場合は、「レンダー」を「タイムライン全体」に変更します。
-

- 4範囲を指定して動画を書き出したい場合は、イン点・アウト点を打ちます。
-

- 5最後には、「レンダーキューに追加」をクリックし、右側の「レンダーキュー」の部分に「ジョブ 1」と表示されたら、「レンダー開始」をクリックするとDaVinci Resolveで動画の書き出しが始まります。
-

DaVinci Resolve書き出しできない時の原因や対策
DaVinci Resolveで書き出しが失敗する原因は、主に6つあります。
- 👇 DaVinci Resolve書き出しできない原因
- ソフト一時的な不具合
- ソフトバージョンが古い
- 設定に問題がある
- キャッシュがたまっている
- パソコンのスペックが低い
- 素材に問題がある
次はそれぞれの対処法を含め、詳しく解説します。
【原因①】ソフト一時的な不具合
DaVinci Resolveには時々一時的な不具合が発生することがあります。
一時的な不具合が発生すると、動画の編集がうまくいかない、ソフト動作が重い、書き出しができないなどのエラーが発生する可能性があります。
【対策】
- まず最初に、DaVinci Resolveを閉じて再起動してみます。これにより、さまざまな問題を解決することができます。もし解決できないなら、DaVinci Resolveをアンインストールし、再度インストールすることがお勧めです。この方法で、様々なファイルや設定をリセットし、ソフトウェアが正常に動作する可能性があります。
【原因②】ソフトバージョンが古い
DaVinci Resolveは、定期的にバージョンを更新しています。新しいバージョンで不具合が修正されることがあります。古いバージョンでは、修正されていない不具合が残っている可能性があります。さらに、古いバージョンのDaVinci Resolveは、セキュリティ上の脆弱性が存在する場合があります。最新バージョンでは、セキュリティの問題が修正されているため、安全性が向上します。
DaVinci Resolves出力できない、途中で止まる場合、ソフトのバージョンを確認してみてください。
【対策】
- 1DaVinci Resolveを起動して、新規プロジェクトを作成、もしくは既存プロジェクトを開きます。
- 2画面上部のメニューバーにある「DaVinci Resolve」をクリックして、「DaVinci Resolveについて」をクリックします。
- 3表示される画像にある「バージョン」のところで現在使用しているバージョンを確認できます。
-

【原因③】設定に問題がある
DaVinci Resolveの書き出し設定に問題がある場合、書き出しを正常に実行することができない可能性があります。
DaVinci Resolveの書き出し設定に問題がある場合は、以下の対策を試すことができます。
【対策】
- 1インダーフェース設定:DaVinci Resolveを選択し「環境設定」→「ユーザー」→「ユーザーインダーフェース設定」の順でクリックし、「処理できないフレーム/クリップがある場合にレンダリングを停止」のチェックを外したら保存をクリックします。
-

- 2出力形式を変更:書き出し形式が正しく選択されているか確認してください。必要に応じて、異なる出力形式を選択して試してみてください。
- 3ビットレートを下げる:書き出し時のビットレートが高すぎる場合、ファイルが大きすぎて書き出しに失敗することがあります。ビットレートを下げて、再試行してください。
- 4 出力先を変更する:出力先が正しいフォルダに設定されているか確認してください。必要に応じて、別のフォルダに変更してみてください。
- 5フレームレートを変更:書き出し時のフレームレートがプロジェクトのフレームレートと一致しているか確認してください。必要に応じて、異なるフレームレートを試してみてください。
【原因④】キャッシュがたまっている
DaVinci Resolveは、プロジェクトを開くたびにキャッシュファイルを作成します。これらのファイルは、プロジェクトを高速化するために使用されますが、大量のキャッシュファイルが蓄積されると、パフォーマンスが低下することがあり、動画の書き出しだけでなく、ソフトウェアの読み込みやプレビューなどの動作が遅くなる可能性があります。定期的にキャッシュファイルを削除することで、パフォーマンスを向上させることができます。
しかし、DaVinci Resolveには、一定期間後にキャッシュを自動的にクリアする機能を搭載していませんので、手動で削除する必要があります。
【対策】
- 1メニューバーの「再生」を選択します。
- 2「レンダーキャッシュを削除」→「すべて」or「使用されていないもの」or「選択したクリップ」をお好みで選択してから、「削除」を選択します。
-

【原因⑤】パソコンのスペックが低い
DaVinci Resolveをスムーズに動作させるためには、パソコンのスペックが必要です。
もし、パソコンのスペックが低くて、ストレージも不足しているなら、書き出しと途中で止まってしまったエラーよく発生します。また、作業速度が遅くなり、ビデオ再生が遅くなったり、画面が凍結したりすることもあります。
【対策】
- 1ストレージの空き容量を確保:DaVinci Resolveは、大量のデータを処理するために多くのストレージ容量が必要です。ストレージ容量を確保するために、不要なファイルを削除したり、外部ストレージを追加したりすることができます。。
- 2ハードウェアのアップグレード:DaVinci Resolveをスムーズに実行するためには、パソコンのスペックをアップグレードすることが必要になる場合があります。例えば、CPU、RAM、GPUをアップグレードすることで、DaVinci Resolveのパフォーマンスが向上することがあります。
- 3軽い編集ソフトを使う:DaVinci Resolveの代わりにほかの動画編集ソフトを使うことがオススメです。VideoProc VloggerやAviUtlなどの代替ソフトウェアがあります。これらのソフトウェアを試して、問題が解決するかどうかを確認してください。

無料・制限なし・多機能な編集フリーソフト
PCで編集を始めてみたいという方に超オススメの編集ソフトです。カット編集・トリミング・結合・削除などの基本的な編集機能を持つ以外、モーショントラッキング、カラーグレーディング、再生速度変更、オーディオ編集、イコライザー調整、ボイスチェンジャー、録音、エフェクト追加などといった高度的な編集機能も兼ね備えて、スペックの低いPCでも編集作業をスムーズに行えます。
【原因⑥】素材に問題がある
上記の対策でDaVinci Resolve書き出し失敗エラーを解決できなかったら、素材動画をチェックしてみましょう。素材動画に問題がある場合、DaVinci Resolveが正しく動作できなくて、出力できない原因となる可能性もあります。
問題を特定して解決するために、素材のフォーマット、コーデック、解像度、フレームレートを確認する必要があります。
【対策】
- 1ファイルを修復:素材が破損している場合、DaVinci Resolveで読み込むことができないことがあります。ファイルが破損している場合、修復する必要があります。
- 2フォーマット変換:DaVinci Resolveは、多くのフォーマットに対応していますが、一部のフォーマットでは正しく読み込めない場合があります。素材のフォーマットを確認し、サポートされているフォーマットに変換する必要があります。
まとめ
以上、DaVinci Resolve書き出しできない徳の原因や対策を紹介しました。このような問題に直面した場合は、まずは上記の対策を試してみることをおすすめします。
以上の対策を試してもパフォーマンスが改善されない場合は、DaVinci Resolveの公式サポートに問い合わせることをお勧めします。

動画編集フリーソフト!多機能で無料
映像編集機能が豊富で、サポートされているファイル形式や利用できる機能が多くて、モーション編集、テキスト編集、オーディオ編集、再生速度の変更、カラー調整、ノイズ除去、イコライザー調整、カット・分割・トリミング編集、音声の結合・加工・エコー、エフェクト追加、フェードイン・フェードアウトなどの編集機能を活用して、リアルタイムでカスタマイズできます。