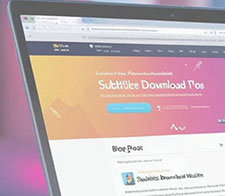無料!最強の字幕作成フリーソフトおすすめ(txt, *.srtなどの字幕ファイル作成&字幕埋め込み)

視聴者に動画をよりよく理解させるために、常に作成した動画に字幕を追加するのです。
本稿では、初心者でもすぐに使いこなせる高機能な字幕作成ソフトを紹介します。
また、紹介した字幕作成で動画に字幕を追加する方法も一緒に紹介します。
字幕制作に特化した無料字幕作成ソフトおすすめ
動画に字幕を簡単に入れるために、多くの会社や有志たちが優れた字幕作成ソフトを開発しました。筆者はその中から、最も使いやすくて高機能な無料字幕作成ソフトを厳選しておすすめします。下記で紹介した字幕制作ソフトを使えば、素早く動画に字幕を追加することができます。
❶ Vrew
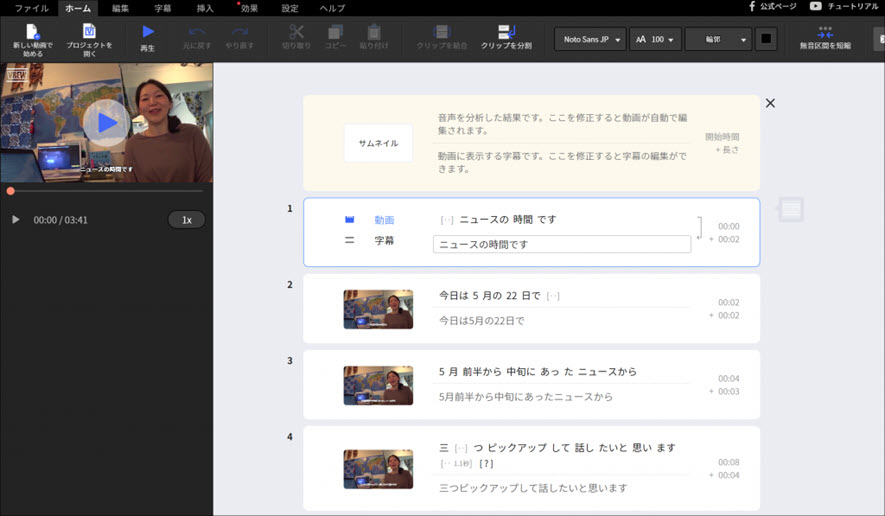
- 📰 無料字幕制作ソフト Vrew の概要
- 【開発元】:VoyagerX, Inc.
- 【対応OS】:Windows、Mac、iOS 12.2以降、Android、Web
- 【日本語】:対応
Vrewは韓国製の完全に無料な字幕作成ソフトです。まさに最強の無料字幕作成ソフトだと言えます。人工知能を活用して、音声を認識して、自動的にテキストに変換して字幕をつけてくれるのは最大の特徴です。さらにGoogle翻訳機能も搭載していて、英語、中国語、タイ語、韓国語、ロシア語などを日本語に訳して、2つの言語の字幕を同時に表示することができます。109言語の相互翻訳に対応します。字幕の設定も柔軟で、文字の色や大きさ、フォントが自由にできます。さらに、字幕のテキストファイルが出力可能なので、Vrewを文字起こし、テープ起こしとして利用することもできます。自動で文字起こししてくれるので、誤字の修正だけ手作業で行えばいいのです。大幅な時間を短縮することができます。
- おすすめポイント
- 📌 字幕を109の言語に翻訳可能(元の字幕と翻訳字幕同時に表示可能)
- 📌 完全無料で制限なしに動画の字幕を作成できる
- 📌 人工知能を活用した音声認識機能を通じて、音声をテキストに編集することで、後は誤字の修正だけ字幕作成可能
- 📌 無音部分を検出して、動画内の無音部分を自動カットすることができる
- 📌 音声認識の精度はかなりのもの!
Vrewで字幕を入れる方法
❷ Babel
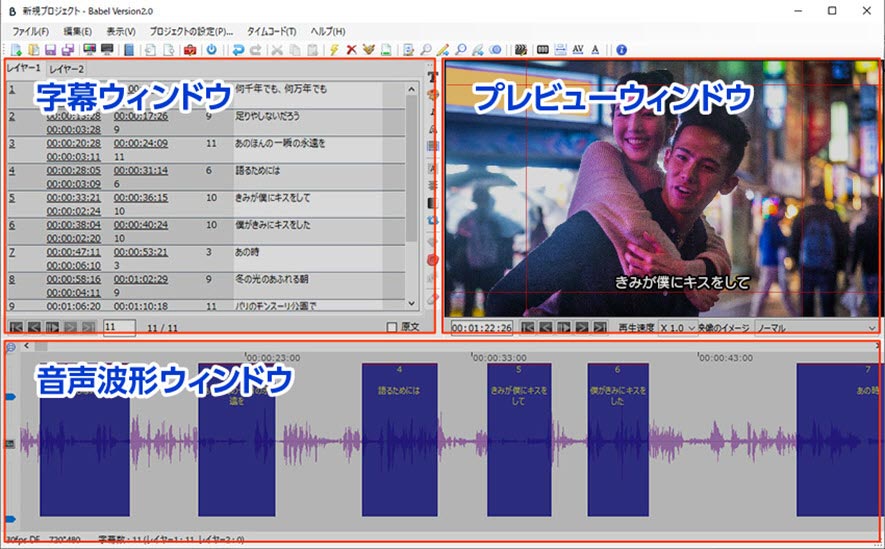
- 📰 無料字幕制作ソフト Babel の概要
- 【開発元】: 株式会社フェイス(Faith Co.,Ltd.)
- 【対応OS】:Windows 10 / 8.1 (32bit、64bit 両対応)
- 【日本語】:対応
Babelは誰でも簡単に字幕データを制作するWindows用の字幕作成ソフトです。複雑な字幕作業もBabelによって容易な作業に変わります。ショートカットキーがカスタマイズできて、字幕作成作業が効率にできます。「字幕ウィンドウ」「プレビューウィンドウ」「音声波形ウィンドウ」という3つの編集ウインドウも自由にカスタマイズできて、YouTuberや翻訳者、ポストプロダクションなど、幅広く使われています。YouTube動画や映画、DVD、Blu-ray、インターネット配信用などさまざまな字幕を作成することができます。Babelという字幕制作ソフトにはMac版がなくて、Macユーザーは他の字幕作成ソフトを使いましょう。
- おすすめポイント
- 📌 Windowsが対応している全言語での入力が可能
- 📌 テキストだけでなく、字幕のスタイル(フォント、色、カーニング、ルビなど)置換もできる
- 📌 日本製なので、安心で利用できる
- 📌 2レイヤー表示が可能で、異なる言語の縦横同時に表示することができる
Babelで字幕を入れる方法
❸ Subtitle Edit
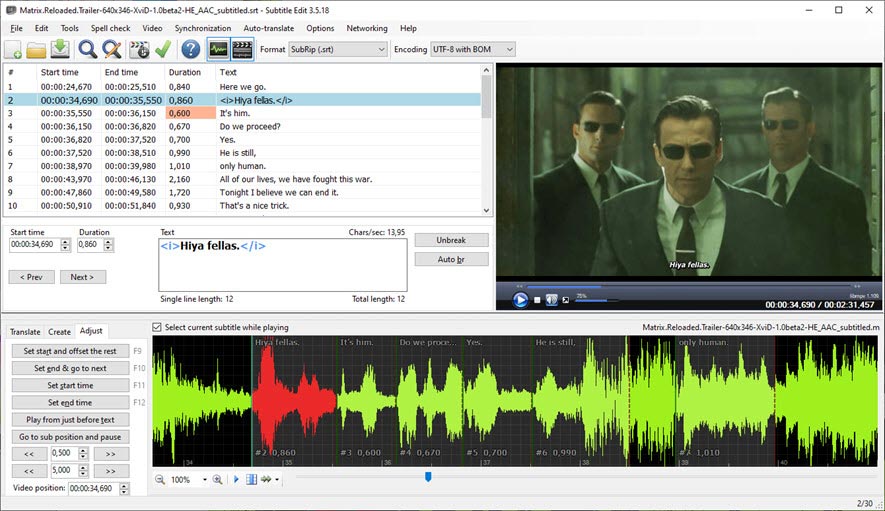
- 📰 無料字幕制作ソフト Subtitle Edit の概要
- 【開発元】:Nikolaj Lynge Olsson
- 【対応OS】:Windows Vista及び以降、Linux
- 【日本語】:対応
SEとも呼ばれるSubtitle Editは、ビデオの字幕を作成、編集、調整、または同期するためのオープンソースの無料字幕作成ソフトです。Subtitle EditはSubRip、Timed Text、DFXPなど250以上の字幕フォーマットをサポートしています。Subtitle EditもVrewと同じ、Google翻訳を介して、英語、韓国語、中国語、タイ語、イタリア語などを日本語に訳して、2つの言語を同時に表示することができます。また、字幕同期機能を通じて、ズレしている字幕を[同期]⇒[全ての時間の調整]の順で調整して、修正することができます。文字の色、サイズ、フォントを自由に設定できる他、タイプライターとカラオケ効果をかけることもできます。とにかく高機能な字幕作成ソフトです。
- おすすめポイント
- 📌 250以上の字幕フォーマットをサポート
- 📌 Google翻訳の搭載によって、英語、韓国語、タイ語などを日本語に翻訳可能
- 📌 タイプライターとカラオケ効果が実現できる
- 📌 マルチトラックのMatroska、MP4 / MV4、DVIIX / AVIなどが埋め込まれた字幕を開くことができる
Subtitle Editで字幕を入れる方法
字幕制作に特化した無料字幕作成ソフトのメリット
- 🤗 単独の字幕ファイルが作成されるので、動画ファイルと字幕ファイルが別々になって、字幕をオン或いはオフにすることが自由にできる
- 🤗 翻訳機能搭載で、2つの言語を同時に表示可能
- 🤗 音声ファイルの入力もサポートし、srtなどの字幕ファイルに作成することができる
- 🤗 テキスト検索と置換機能搭載で、問題のある字幕を一括置き換えることができる
動画編集ソフトでもある無料字幕作成ソフト
本格的な動画を作成するには、字幕の追加も重要な部分なので、一部の動画編集ソフトには、高機能な字幕作成機能も搭載しています。これからは動画編集ソフトでもある無料字幕作成ソフトを紹介します。
❶ VideoProc Vlogger
- 📰 無料字幕制作ソフト VideoProc Vlogger の概要
- 【開発元】:Digiarty Software, Inc.
- 【対応OS】:Windows 7/8/8.1/10(64bit)またはそれ以降; Mac OS X 10.11またはそれ以降
- 【日本語】:対応
VideoProc VloggerはDigiarty社のVideoProcシリーズの新製品です。初心者向けの無料動画編集ソフトです。無料とは思えないほど、豊富な機能を搭載して、その字幕作成機能も半端ではありません。外部のsrt字幕ファイルの追加ができる他、こだわりの字幕スタイルもサポートします。OSにインストールしたフォントに全部対応します。サイズ、シャドウ、位置、色などは全部調整できます。18のテキストスタイルと18のテキストアニメーション効果をプリセットしています。期待の字幕効果に実現できます。字幕追加機能の他、VideoProc Vloggerには、動画背景変更(クロマキー合成)、音声分析、エフェクト追加、トランジション追加、分割、ブレンドモードなど高度な編集機能も備えています。
- おすすめポイント
- 📌 豊富な字幕スタイル搭載
- 📌 テキストアニメーション効果が実現できる
- 📌 使い方が簡単で、初心者でもオシャレな字幕を作成できる
- 📌 ロゴなし、制限なしで動画に字幕を追加することができる
- ステップ① 動画追加
- 字幕作成ソフトVideoProc Vloggerを起動して、「新規プロジェクト」を作成します。字幕を入れたい動画を「メディア」にドラッグ&ドロップします。そして「メディアライブラリ」からその動画をタイムラインにドラッグ&ドロップします。
- ステップ② 字幕時間設定
- 字幕時間の設定には2つの方法があります。A. タイムラインで、字幕トラックにある字幕・テロップクリップの両端をドラッグ&ドロップによって、再生時間を調整します。
B. 右上にあるインスペクタで「時間&再生時間」によって、その字幕・テロップクリップの開始時刻と終了時刻、或いは再生時間を設定します。調整完了後、ブルーボタンの「適用」をお忘れなく! - ステップ③ 字幕編集
- 右上側のインスペクタでは、テキストを入力して、文字のフォント、サイズ、位置を設定することができます。 P.S. スタイル、アニメーション、色、シャドウなどのような高度な文字編集機能を利用したいなら、インスペクタのブルーボタンの「テキスト編集」をクリックしてください。
- ステップ④ 字幕追加した動画を出力
- 字幕追加作業が終わったら、動画をツールにある「書き出し」ボタンによって、出力することができます。動画の解像度、ビットレート、保存先などを設定して、「開始」ボタンをクリックしたら、字幕付き動画の書き出し作業が始まります。
VideoProc Vloggerで字幕を作成する方法
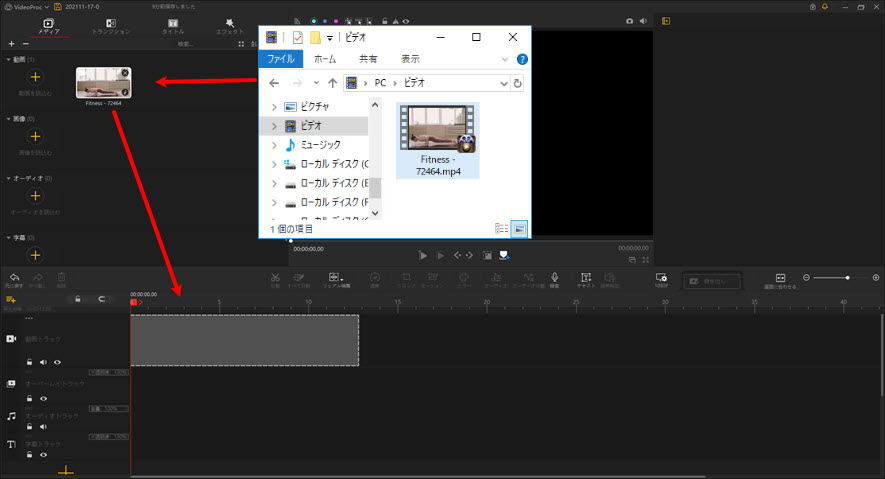
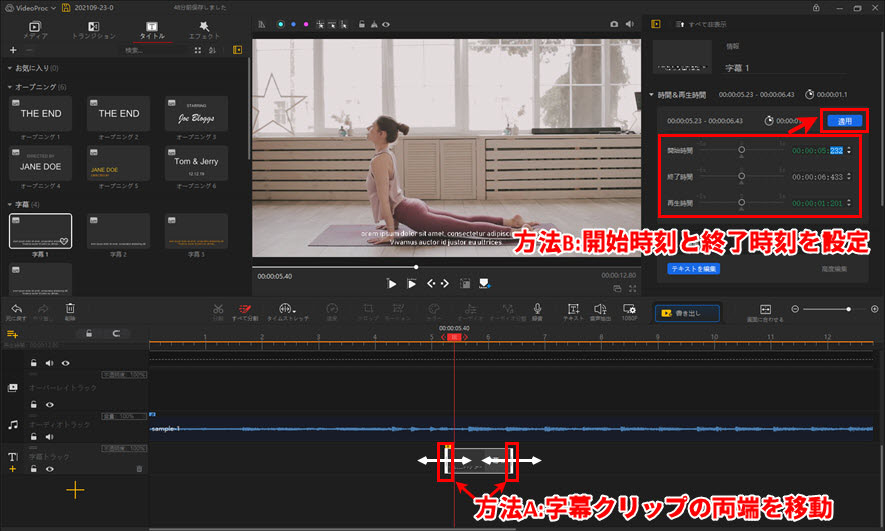
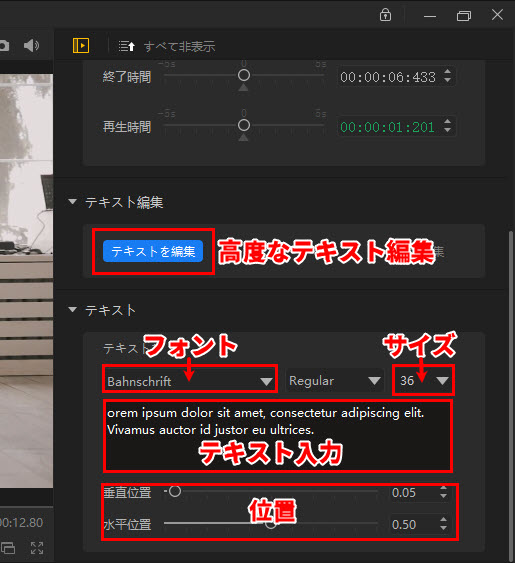
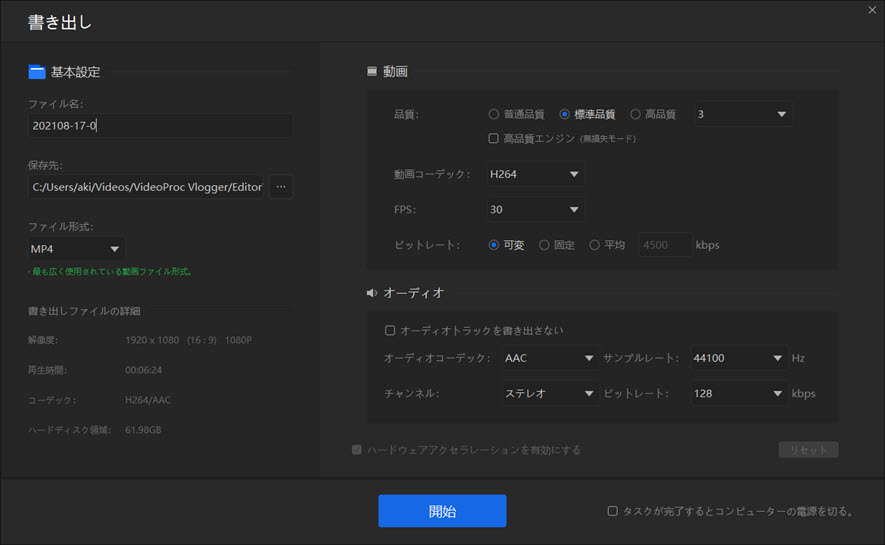
❷ AviUtl
- 📰 無料字幕制作ソフト AviUtl の概要
- 【開発元】:KENくん
- 【対応OS】:Windows95以降なら全て対応。Mac、Linux、Unixには非対応。
- 【言語】:日本語
AviUtlは日本の定番の動画編集フリーソフトです。有志たちが高機能なプラグインを公開しているので、AviUtlを利用して、動画にこだわりの字幕を追加することができます。アニメーション効果追加、テキストの位置、色、フォントの設定も自由にできます。ただし、AviUtl本体もプラグインの導入もちょっと複雑で、初心者には少々ハードルが高いかもしれません。
- おすすめポイント
- 📌 高度な編集ができるプラグインが豊富にある
- 📌 日本の定番の動画編集フリーソフト
- 📌 アニメーション効果が実現できる
- 📌 字幕のスタイルが自由に設定可能
- ステップ① 動画追加
- 字幕作成フリーソフトAviUtlを起動して、字幕を入れたい動画をAviUtl本体画面にドラッグ&ドロップします。そしてその動画を拡張編集ウィンドウのタイムラインにドラッグ&ドロップして追加します。拡張編集ウィンドウが表示されない場合、AviUtl本体UIで「設定」→「拡張編集設定」の順でクリックしたら表示します。
- ステップ② 字幕追加
- 字幕やを表示する開始地点で右クリックして「メディアオブジェクトの追加」から「テキスト」を選択します。
- ステップ③ 字幕編集
- 字幕編集ウィンドウが表示されたら、テキスト入力欄で、字幕を入力します。また、この画面では、テキストの色、位置、フォントも設定できます。
- ステップ④ 字幕設定
- 最後には、「ファイル」→「プラグイン出力」によって、字幕いれた動画を出力することができます。
AviUtlで字幕を作成する方法
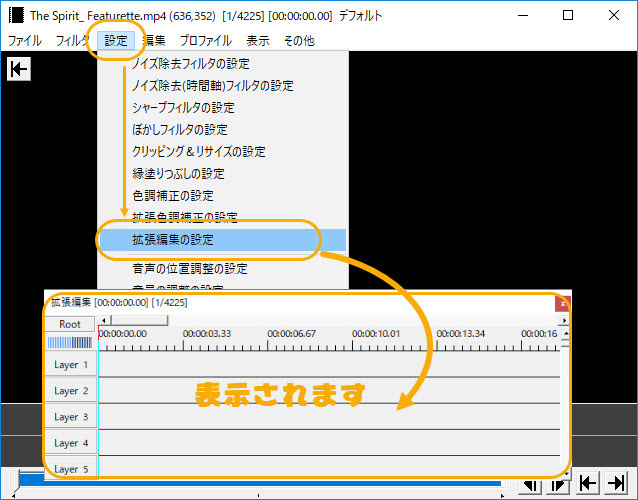
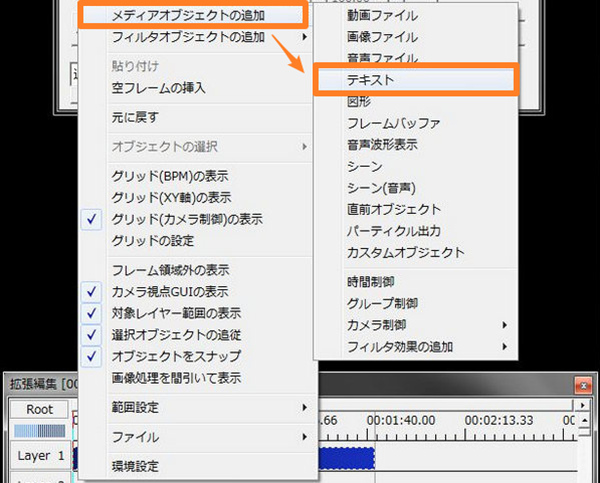
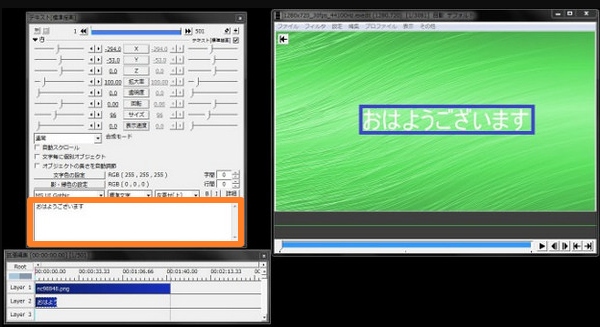
❸ iMovie
- 📰 無料字幕制作ソフト iMovie の概要
- 【開発元】: Apple
- 【対応OS】:macOS、iOS
- 【日本語】:対応
Macに標準搭載の無料動画編集ソフト「iMovie」には、動画にタイトルや字幕を入れる機能も備えています。iMovieによって、追加した字幕の文字の色やフォント、位置、サイズなどを変更できる他、豊富な文字スタイルもプリセットしていて、オシャレな字幕を作ることができます。Macユーザーなら、iMovieを使って動画に字幕を挿入するのは便利です。
- おすすめポイント
- 📌 macOSに標準搭載なので、サードパーティー製のソフトのインストールが必要ないし、安全性も確保できる
- 📌 複数の字幕入れる可能
- 📌 字幕の文字のフォントや色、サイズ、位置が自由にカスタマイズできる
- 📌 プリセットの字幕やタイトルのスタイルがオシャレで豊富
- ステップ① 動画追加
- iMovieを起動して、「メディアを読み込む」によって、字幕を入れたい動画を「マイメディア」に追加します。そしてドラッグ&ドロップによってその動画をタイムラインに追加します。
- ステップ② 字幕追加
- タイムラインで字幕を追加したい所に白い線を移動して、「タイトル」によって、プリセットの字幕とタイトルが表示されます。好きなスタイルをwクリックして、プレビューウィンドウで字幕のテキストを入力します。
- ステップ③ 字幕設定
- プレビューウィンドウの上では、字幕の文字の色や位置、フォント、サイズなどを設定することができます。
- ステップ④ 字幕時間の設定
- 字幕の時間を設定するには、2つの方法があります。A. プレビューウィンドウの上にあるインフォメーションアイコン「i」をクリックして、下の「継続時間」によって、字幕の継続時間を設定します。
B. タイムラインで、タイトルの両端をドラッグして、字幕の開始時刻と終了時刻を設定することができます。 - ステップ⑤ 字幕追加した動画書き出し
- 最後には、iMovieの右上の書き出しアイコンをクリックして、「File」を押したら、動画形式で保存することができます。
iMovieで字幕を作成する方法
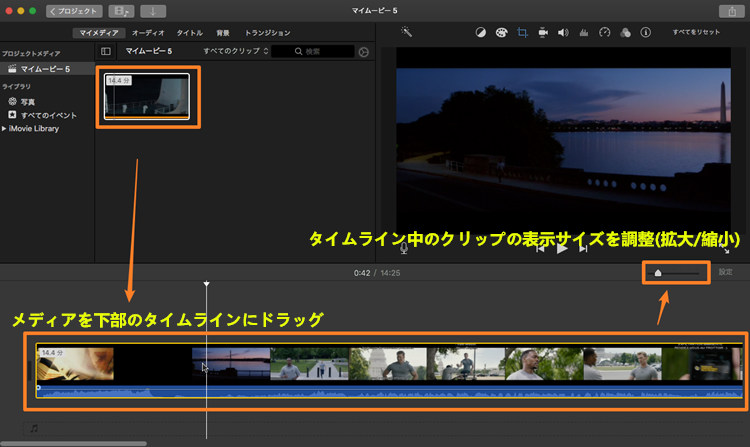
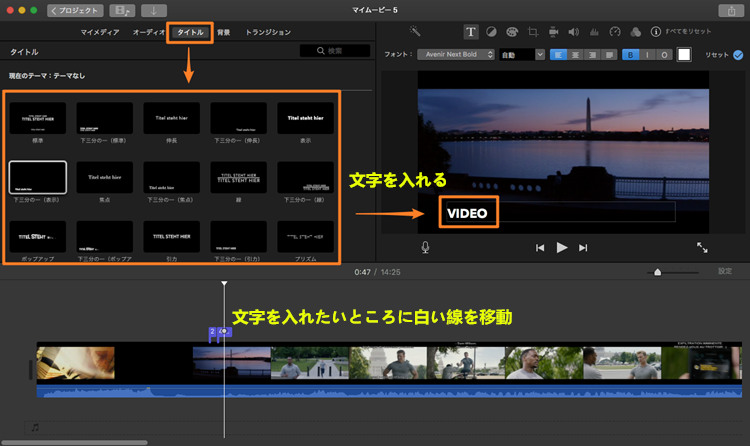
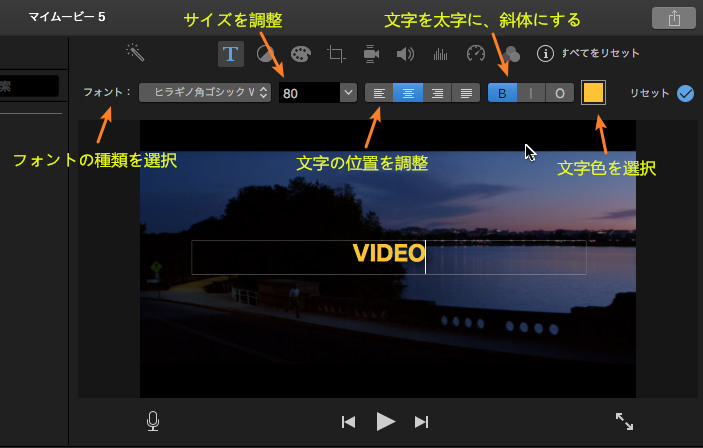
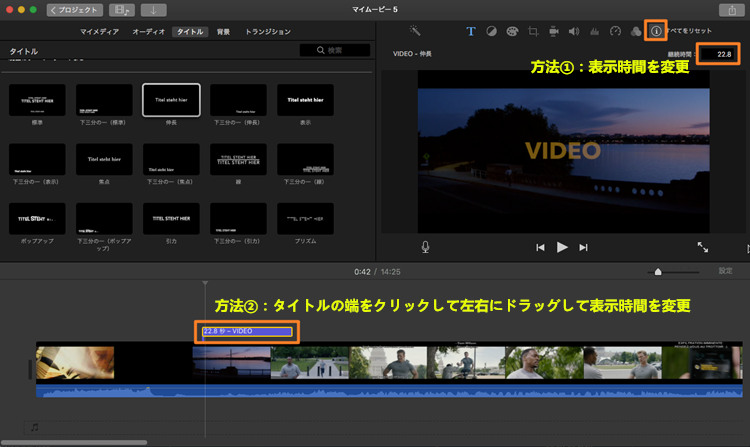
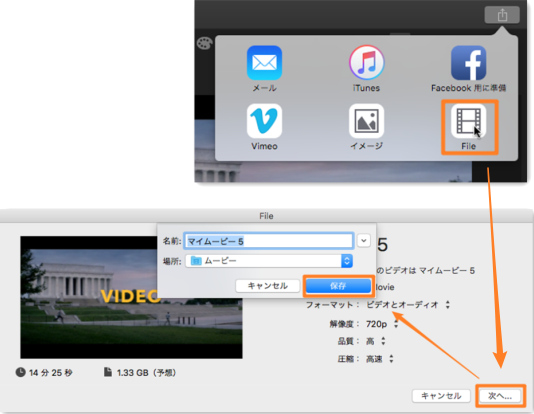
動画編集ソフトでもある無料字幕作成ソフトのメリット
- 🤗 作成した字幕が直接に動画に追加されて、メディアプレイヤーで再生する時、わざわざ字幕ファイルを導入する必要がない
- 🤗 字幕にアニメーション特殊効果を掛けて、テキストを動くことが実現できる
- 🤗 対応できるフォーマットがもっと豊富で、ほぼ全ての動画形式に対応する
- 🤗 ネット環境がなくても、動画の字幕を作成できる
最後に
以上は筆者からおすすめの無料字幕作成ソフトです。それぞれの機能を搭載しているので、使いたい機能があるかどうか、必要によってソフトを選択しましょう。

高度な字幕挿入機能付き無料動画編集ソフト
動画編集して、字幕を入れたいの初心者なら、VideoProc Vlogger一押し!基礎知識がいらなくて、ステップbyステップで60fpsや4Kの動画を編集することができます。お持ちのパソコンが高スペックでなくても、軽くて4K/60fpsの動画を編集して、オシャレなアニメーション効果のある字幕を追加することができます。