【意外と簡単】PC/iPhone/Androidで動画の音声を消す4つの方法をご紹介!
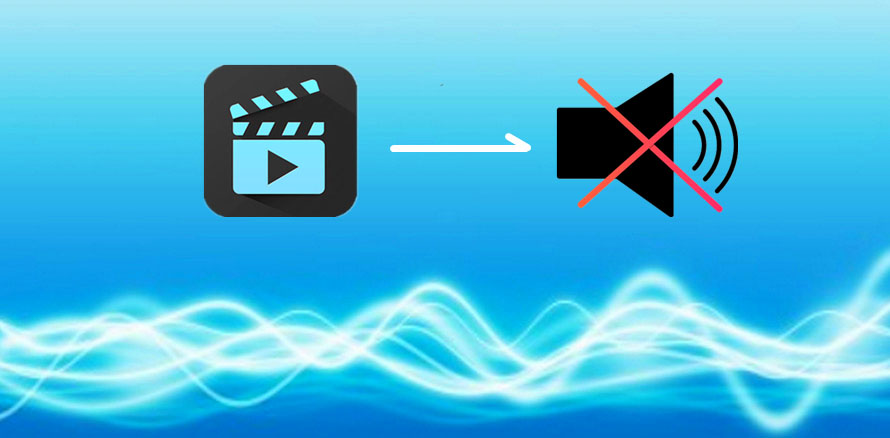
ツイッターや Instagramに投稿しようとする動画の雑音や騒音を分離し削除したい!撮影した動画を無音にして、新たなBGMを追加したい!という場合もありますよね。
では、動画から音を消すには、どうすればいいでしょうか?
実際には、パソコンでもスマホでも、動画から音声を簡単に消すことができるツールがあります。それらを利用したら、手元の動画を無音にすることは意外と簡単です。それでは、PCとiPhone、Androidスマホで動画の音声を消す方法を4つ紹介します。無料かつ簡単な操作で動画を無音にするならぜひご覧下さい。
(一)PCで動画の音声を消す方法
パソコンで動画の音を消すには、二つの方法があります。
一つはPC用の動画編集フリーソフトで動画を無音にする方法です。もう一つはオンラインツールで動画を音なしにする方法です。
次は、PCで動画の音を消す2つの方法を詳しく説明します。
(1)PC用のフリーソフトで動画の音声を消す
現在のところ、動画編集ソフトがたくさんありますが、動画の音だけを手軽に消すには、やりは初心者向けのフリーソフトVideoProcを一番おすすめしたいです。
動画消音フリーソフト「VideoProc」
「VideoProc Converter」とは、MacとWindow PCの両方でも使える動画編集フリーソフトです。
動画編集を始めとした、形式変換、動画ダウンロード、画面録画、DVD変換等多様な機能を搭載しています。
初心者向けのソフト「VideoProc」を使って、簡単な操作で動画の音声やBGMを消すことができます。殆どの動画フォーマットの入力と出力に対応しているので、動画を無音にしてから、ご自分のニーズに応じて保存することができます。処理できる動画ファイルのサイズの制限もありません。また、ソフト本体の動作や処理速度も速くいです。
動画を音なしにすることができるだけではなく、基本的な動画編集機能をたくさん持っています。簡単な動画編集を扱いたいなら、このソフト一本で十分です。
それでは、VideoProcで動画の音声を消す手順をわかりやすく説明します。
準備としては、VideoProcを手元のパソコンにダウンロードとインストールしてください。
STEP1:VideoProcを起動し、トップ画面から「ビデオ」を選択します。
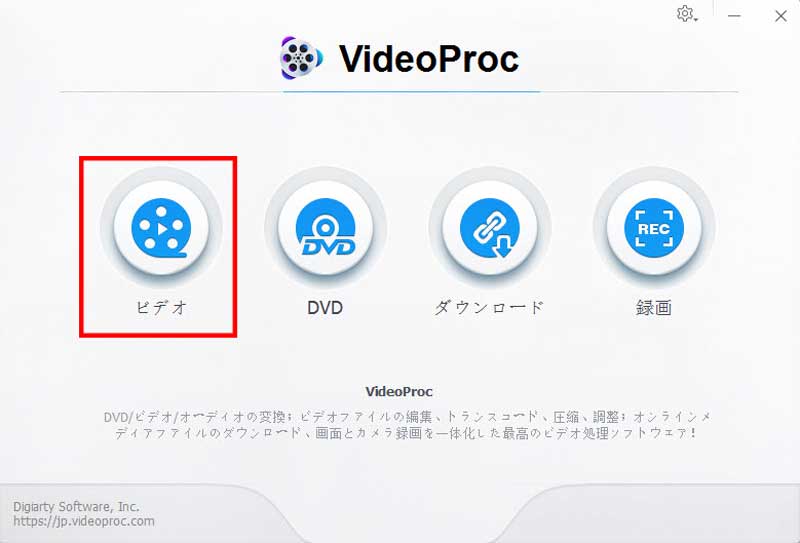
STEP2:画面上部にある「ビデオ」をクリックして、音声を消したい動画をPCから追加します。
STEP3:動画を追加した後、「オプション」→「ビデオ編集」の順と進み、「ビデオ&オディオ」欄の下に、「音すべてのオディオトラックを無料にする」という項目が表示されています。
STEP4:「音すべてのオディオトラックを無料にする」の前にあるボックをチェックに入れて、「完了」を押します。
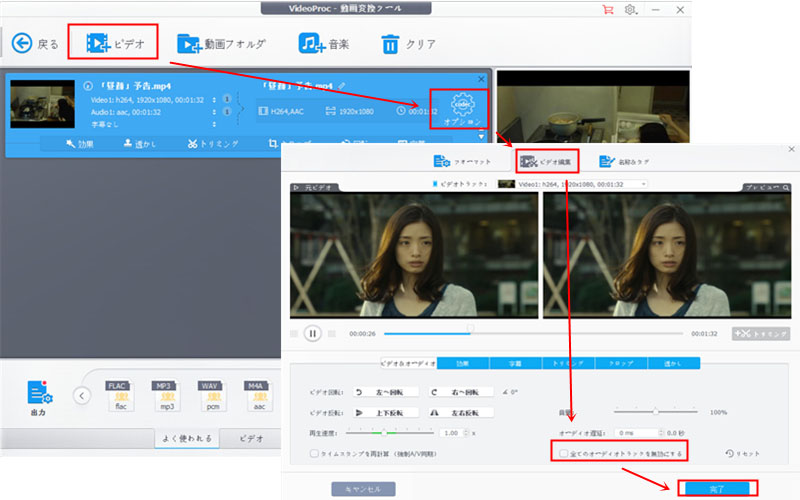
STEP5:出力フォーマットを選択した後、「RUN」ボタンをすれ ば、動画を音なしにすることができます。
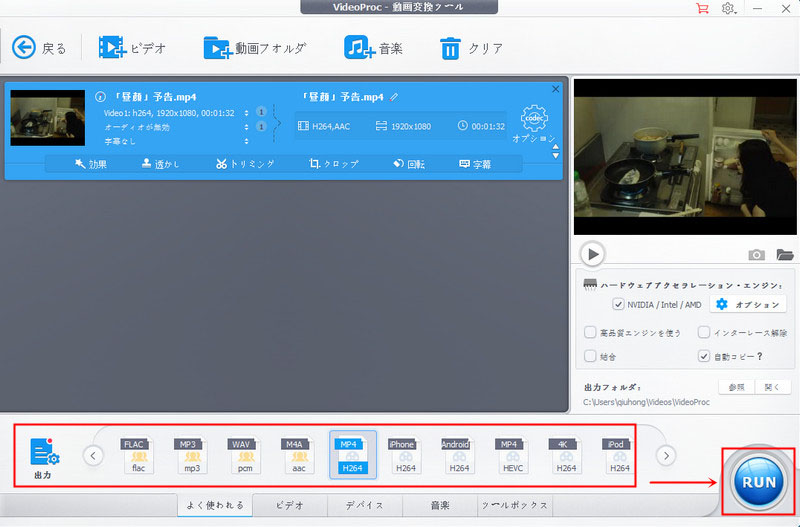
すごく簡単でしょう。VideoProcは他にいろいろな便利機能を搭載しています。詳しくはこちらへ↓↓↓
(2)オンラインツールで動画の音声を消す
動画の音を消すフリーソフトの他、オンラインツールを使って、動画を無音にすることができます。
ここでは、AudioRemoverというオンラインツールをご紹介したいです。
動画消音オンラインサイト「AudioRemover」
AudioRemover はMP4, AVI, MOVなどの動画ファイルから音声を削除することができる無料のオンラインツールです。インストールや登録は一切不要です。Webブラウザから公式サイトにアクセスするだけで使用可能です。
しかも、やり方もすごく簡単です。3ステップで動画の音声を消すことができます。ソフトのインストールが面倒くださいと思った場合、オンラインで動画を無音にするのはいい選択です。
それでは、VideoProcで動画の音声を消す手順をわかりやすく説明します。
STEP1:WebブラウザからAudioRemoverの公式サイトにアクセスします。
サイトURL:http://www.audioremover.com/
STEP2:「Browse」ボタンをクリックし、音声を消したい動画ファイルを選択します。
STEP3:追加したら、動画のファイル名が表示されます。「Upload Video」ボタンをクリックすると、動画のアップロードと音声の削除が開始されます。
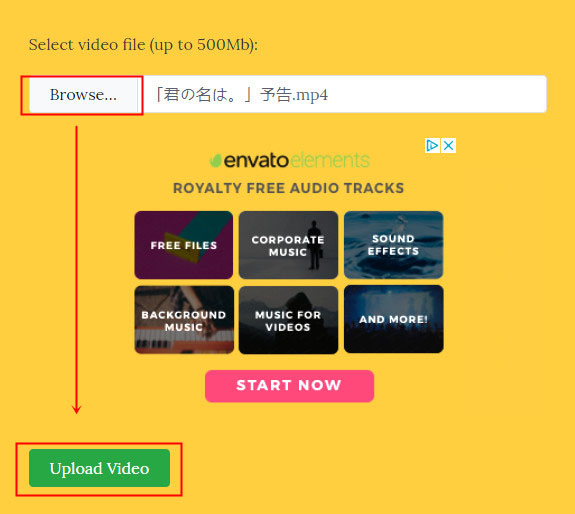
STEP4:完了すると「Completed」と表示されます。「Download File」をクリックすることで、音声が削除された動画ファイルを自分のパソコンにダウンロード、保存することができます。
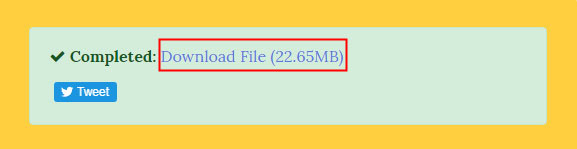
- * 処理できる動画ファイルの最大サイズは500MBです。
- * 対応可能な動画ファイルのフォーマットはMP4, AVI, MOV,等あります。
注意
(二)iPhoneで動画の音声を消す方法
パソコンではなく、iPhone単体で動画の音声を削除したい方もいますよね。
そんな方なら、iPhoneで使える「iMovie」がオススメです。
動画消音無料アプリ「iMovie」
「iMovie」はiPhone/iPad等のiOSシリーズで使える無料の動画編集アプリです。「iMovie」を利用すれば、文字入れ、早送り、逆再生、スロー再生、色味の微調整など細かい編集ができます。また、動画の動画を繋げることや動画にBGMを追加すること、動画の音声を消すこと、動画の音を高くすることも手軽にできます。
iPhoneで動画を無音にしたい時、動画をカメラロールから「iMovie」に取り込んで、動画の音を消すことがとても便利じゃないでしょうか。
ここから、動画消音アプリiMovieを使って、iPhoneで動画の音声を消す手順を説明します。
STEP1:手元のiPhoneにiMovieをインストールした後、アプリを起動します。
STEP2:新規プロジェクトが完成した後、プロジェクトに「+」→「ビデオ」をタップして、iPhoneから音声を消したい動画を追加します。。
STEP3:先ほど追加した動画をタップした後、中部のプレビュー画面をタップしたら、編集ツールバーが表示されます。
STEP4:下部ではボリューム調整できるスライダーがあります。丸ボタンを一番左にスライドさせると音声がなくなります。
STEP5:無音にする動画ファイルを出力すれば良いです。
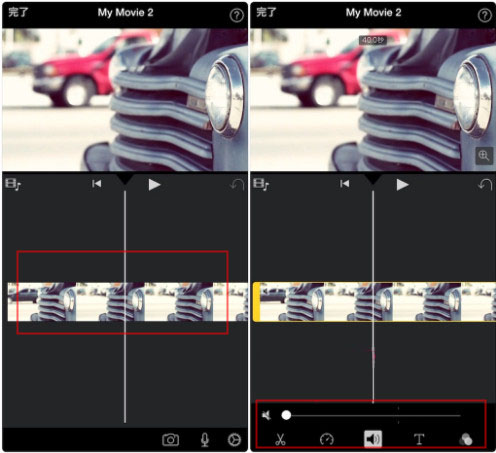
(三)Androidで動画の音声を消す方法
iPhoneユーザーはiOS標準の動画編集アプリで動画の音を消すことができます。Androidスマホを使う時、どうすればいいでしょうか。
実には、Androidでは動画を無音にすることができるアプリはたくさんあります。ここは簡単な操作で動画の音声だけを消すことができるものを一つ紹介します。
動画消音無料アプリ「ActionDirector」
ActionDirectorは撮影から加工までを万能に行う動画編集の専門アプリです。動画の音声を消すことだけではなく、トリミングやBGMの追加、カラー、コントラストの調節等、基本な編集機能を殆ど搭載されています。
また、高画質(フルHD)の動画を作成することもできます。画質にこだわった動画を作成したい方にオススメです。
ActionDirectorで動画の音声だけを消す手順は以下のようです。
STEP1:ActionDirectorを手元のAndroidスマホにインストールします。
STEP2:アプリを起動して、「編集」ボタンをタップして音声を消したい動画ファイルを追加します。
STEP3:音符のようなボタンをクリックすると、音声調整画面に入ります。
STEP4:「元の音声」のスイッチをオンからオフに変更した後、上部の「√」をタップします。これで、動画の音が削除されます。
STEP5:音声が消された動画ファイルを出力すればOKです。
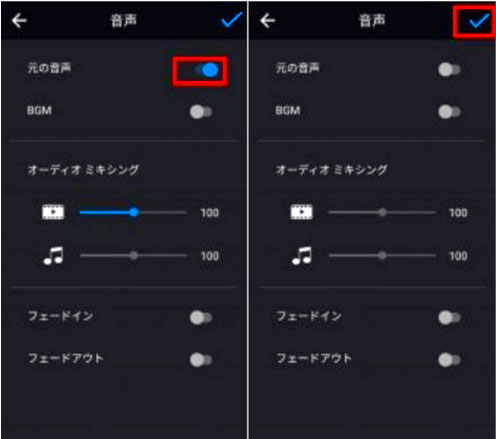
以上はPCとiPhone/Androidスマホを含めて、動画の音声を消す方法を紹介しました。
想像より簡単じゃないでしょうか?
動画を音なしにしたい方は、今すぐ上記のツールを活用して、動画の音を消してみましょう。



