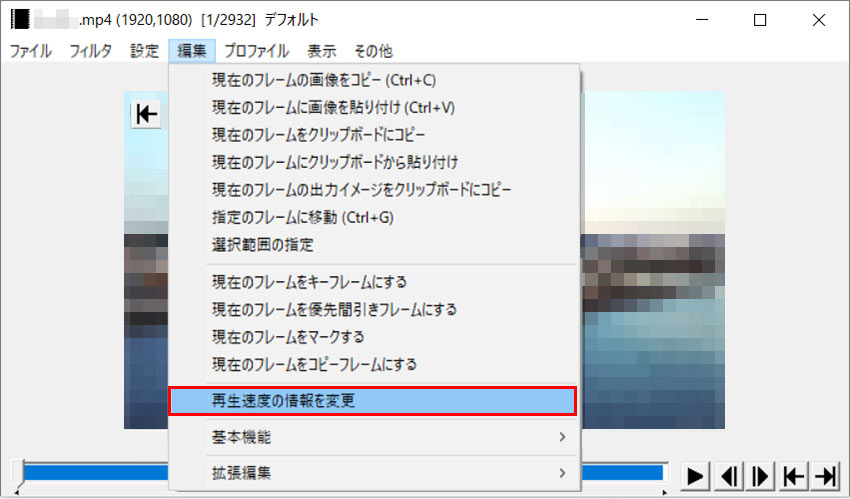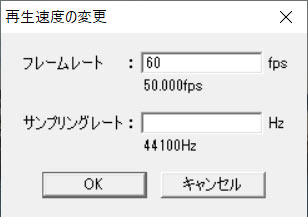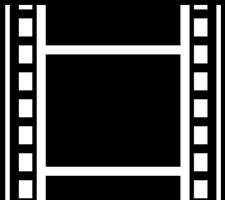失敗なし!AviUtlでフレーム補間する方法とその注意点〜カクカクした動画をぬるぬる動かせる

フレームレ補間におすすめのソフトを以前の記事で紹介しましたが、AviUtlを使ってフレームを補間する方法がわからない方は多いように感じます。
動画のフレーム補間をAviUtlで行う方法には、動画のフレームレート(fps)数を直接に上げる方法と、フレームの間に新たなフレームを補完する方法の2種類があります。
今回の記事では、AviUtlでフレーム補間する2つの方法とその注意点を詳しくまとめてみました。簡単な操作でフレームを補完してAviUtlでカクカクした動画をぬるぬる滑らかに表現に仕上げることができます。
動画の動きがカクカクしたりコマ落ちが起きたりすることに困った際は参考にしてみて下さい。
フレーム補間とは?
AviUtlを使ってフレームを補間するには、まずはフレーム補間とは一体何のことを言っているのを理解することが重要です。
フレーム補間とは、1秒間あたりに表示される静止画(フレームレート)の枚数を増やすことです。
例えば、もともとフレームレートが30fpsの動画を60fpsに引き伸ばした場合は、1秒あたり30枚の静止画で構成された動画を1秒あたり60枚の静止画で構成された動画に変換することを表す。
簡単的に言えば、動画のフレームを補完することで、映像やムービーの動きがさらにぬるぬると滑らかになったり、解像度やコントラスト表現に優れたハイクオリティな映像を仕上げることができます。
AviUtlでフレーム補間する方法:フレームレートを変更する
フレームレートを直接に変更ことで動画のフレーム補間をAviUtlで行う方法は、動画のもともとフレームレートをより高いフレームレートにすることです。例えば、30fpsの動画を60fpsに変換するということです。
この方法は、ただのフレーム数を上げるため、フレームの間に新たなではなく重複なフレームを補間します。
- 注意:
- フレームレートを変更することで動画のフレーム補間をAviUtlで行う方法は、動画の滑らかさも解像度にも全然役立てられません。どんな効果があるのかというと、単に動画のメタデータの見栄えを良くさせるだけです。
フレームレートを上げてAviUtlでフレームを補完する手順は次の通りです。
-

AviUtlを起動してから、メニューバーから「ファイル」→「開く」をクリックすると、フレームレートを変更したい動画ファイルを選択します。
-

メニューバーの「編集」→「再生速度の情報を変更」を押すと、「再生速度の変更」ウィンドウが表示されます。
-

AviUtlでフレームを補完する方法 -

「フレームレート」で数値を直接入力することで動画を希望のフレームレートに調整することができます。「再生速度」の下側に表示されている「xx.000fps」という値が元動画のフレームレートです。
-

AviUtlでフレーム補間する方法 -

「OK」ボタンで「再生速度の変更」ウィンドウを閉じます。後は、フレームレートを変更した動画を出力すればいいです。

VideoProc Converter AI - AIによるフレーム補間ソフト
AIを駆使しフレームレートが低い動画を手軽に高いフレームレートに変換し、より自然で滑らかに動いています。
AviUtlでフレーム補間する方法:新たなフレームを補完する
これからは、新なフレームを補完することでAviUtlを使ってフレームを補間する方法を紹介していきます。
新なフレームを補間することはAviUtl本体では行えないが、「AviSynth」、「MVTools」、「warpsharp」といったプラグインやスクリプトと併用したら、AviUtlを使ってフレームを補間することができるようになります。
以下の手順に従って、フレームを補間することで、AviUtlでカクカクした動画をぬるぬると滑らかに動かせます。
-

まずはAvisynthをダウンロードしましょう。ダウンロードした.exe ファイルをダブルクリックし、画面の指示に従ってインストール処理を完了します。
AviSynthのダウンロードURL:https://avs-plus.net/ -

AviSynth用のプラグイン「MVTools」をダウンロードして解凍しましょう。解凍した「mvtools2.dll」ファイルをAvisynthの中のpluginsフォルダに入れます。
MVToolsのダウンロードURL:https://github.com/pinterf/mvtools/releases -

AviUtl用のプラグイン「warpsharp」をダウンロードし、解凍後に「avsinp.aui」ファイルをAviUtlのインストールフォルダと同じフォルダに入れましょう。
warpsharpのダウンロードURL:http://avisynth.nl/index.php/WarpSharp -

AviUtlをダウンロードする方法:AviUtl本体ダウンロードから入力/出力プラグインまで
Windows 10でAviUtlをダウンロードする方法を一からご説明して、その操作手順に従って、簡単にWindows 10でAviUtlをインストールできる。
-

PCで新規にテキストファイルを作成して、下記のコマンドをテキストにコピーアンドペーストします。
- AVIsource("C:\Users\<ユーザー名>\Desktop\元動画.avi")
ConvertToYUY2()
super=MSuper(pel=4, hpad=0, vpad=0)
backward_1 = MAnalyse(super, chroma=false, isb=true, blksize=4, blksizev=4, searchparam=3, plevel=0, search=3, badrange=(-24))
forward_1 = MAnalyse(super, chroma=false, isb=false, blksize=4, blksizev=4, searchparam=3, plevel=0, search=3, badrange=(-24))
backward_2 = MRecalculate(super, chroma=false, backward_1, blksize=4, blksizev=4, searchparam=2, search=3)
forward_2 = MRecalculate(super, chroma=false, forward_1, blksize=4, blksizev=4, searchparam=2, search=3)
MBlockFps(super, backward_2, forward_2, num=60, den=1, mode=1) -
- AVI形式以外の動画のフレームを補間したい場合は、
をAVIsource("C:Users\ユーザー名\Desktop\元動画.avi")
に書き換えます。DirectShowSource("C:Users\ユーザー名\Desktop\元動画.mp4") - 変換する動画のパスも自分の必要に応じて変更することができます。
- AVI形式以外の動画のフレームを補間したい場合は、
-

フレーム補間する処理を書いたテキストファイルを作ってから、「XXX.avs」という名前で保存します。
- 注意:
- 作成したテキストのファイル名には「.avs」という拡張子をつけてこそ、AviSynthで読み込み可能です。
-

AviUtlを起動して、「XXX.avs」ファイルをAviUtlにドラッグ&ドロップすることで読み込みましょう。
- 注意:
- Aviutlで「XXX.avs」を読み込めない場合、テキストファイルに記述した動画のパスを間違ったり、テキストファイルを「.avs」以外の拡張子で保存したり、Aviutlに必要な入力プラグイン「DirectShowSource」を導入しなかったりすることによる可能性があいます。
- 動画のフレーム補間をAviUtlで進めない原因を特定する作業は手間がかかりますが、コツコツと確認してみてください。
-

動画がAviUtlに無事に映し出せば、AviUtlでフレーム補間が成功になります。後は、フレーム補間が完了した動画を出力すればいいです。
これで、Aviutlでフレームを補完する作業が終わりです。1秒間あたりに表示されるフレーム数が多くなるので、Aviutlでもともとカクカクした動画がぬるぬる滑らかな動きの動画にすることが可能です。