AviUtlで拡張編集や字幕・テキストなどが文字化けしてしまったときの直し方

今まで問題なくAviUtlが使えていたのに、突然AviUtl上の文字が意味不明な文字列になっているという経験をお持ちではないですか?AviUtlの編集画面や各種メニューだけではなく、入力したテキストや絵文字なども文字化けして、正しく表示されないので、なかなか編集が進まないです。
そこで本記事では、AviUtlで文字化けが発生してしまうときの直し方を症状別に詳しく解説していきます。AviUtlの編集画面やテキストなどが文字化けていることで困っている時は参考にしてみてください。
AviUtlで文字化けが発生するときの主な症状
AviUtlで文字化けが発生しする際にいろいろな症状があります。代表的なものでは、以下のようなケースがあります。
ほとんどの場合、AviUtl自体がUnicode(UTF-8)の文字コードに対応していないことが原因となり、AviUtlで文字化けが起こり、編集画面が正しく表示されなくなることがあります。そのため、Windowsのシステムロケールを「Unicode UTF-8」に変更することで、AviUtl文字化けという問題の改善が期待できます。
ただし、システムロケールを「Unicode UTF-8」に変更しても改善されない場合もあります。そこで、Aviutlで文字化けが起こる際に主な症状に対して、具体的には以下のような対処法が考えられます。

VideoProc Vlogger ‐ AviUtlの代替になる無料ソフト
VideoProc Vloggerは、すべての機能が完全無料で使える動画編集ソフトです。シンプルで使いやすくて、字幕・BGMの挿入、トランジション追加、速度変更など動画編集に欠かせない機能を網羅し、誰でも簡単に見栄えのする動画作品が作れます。
AviUtlのインストーラー内のファイル名が文字化けしている場合
ネットからダウンロードしたAviUtlインストーラーの圧縮ファイルを解凍する際に、圧縮ファイル内の日本語のファイル名が文字化けしてしまうことがあります。
システムロケールを日本語に変更しても解消されない場合は、圧縮ファイルの文字コードが異なることがAviUtl文字化けの原因として考えられます。
- メモ
- 例えばAviUtlインストーラーのZipファイルはMac上で圧縮されると、文字コードは「UTF-8」を使っています。
- このMacで作成したZipファイルを「Shift_JIS」が標準の文字コードのWindows 10で解凍すると、文字コードが異なるので、Windows 10のAviUtlで文字化けが発生してしまいます。
そのため、文字エンコードが異なることによるAviUtl文字化けを回避するには、「UTF-8」や「Shift-JIS」など多数の文字コードに対応した解凍ソフトを使ってAviUtlインストーラーファイルを解凍することをおすすめします。
AviUtlの拡張編集や本体メニューが文字化けしている場合
AviUtlの拡張編集が文字化けしたり、AviUtlの本体メニューで文字化けが発生したりしている時の多くの場合は、AviUtl自体がUnicode(UTF-8)の文字コードに対応しないことが原因と考えられます。
特に、Windowsのシステムロケール設定が日本語以外になっていると、Windows 10のAviUtlで文字化けが発生しやすくなります。
そのため、Windowsのシステムロケール設定を変更することで、AviUtlの拡張編集が文字化けしたり、本体メニューが文字化けする問題が解決することができます。
Windowsのシステムロケールを「Unicode UTF-8」に変更するには、以下の手順で操作します。
-
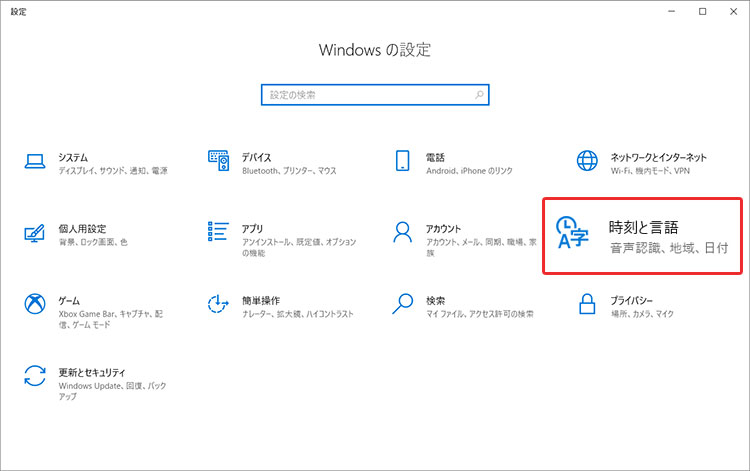
- 1 Windowsボタンから「設定」を開き、 「時刻と言語」を選択します。
-
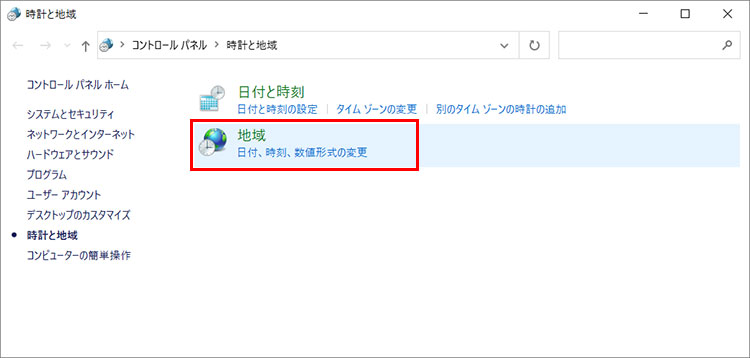
- 2 表示された画面左側のツリーから「地域」を選択してから、画面右側のエリアから「日付、時刻、地域の追加設定」→「日付、地域、数値形式の変更」をクリックします。
- 3 「管理」タブから「システム ロケールの変更」ボタンを押して、「地域の設定」ウィンドウが表示されます。
-
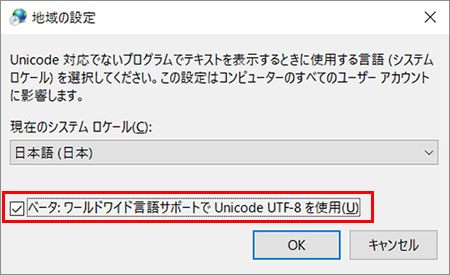
- 4 「現在のシステムロ ケール(C):」を「日本語(日本)」に選択してから、「ベータ:ワールドワイド言語サポートでUnicode UTF‐8を使用(U)」にチェックを入れます。
- 5 「OK」をクリックすると、「システム ロケール変更」の確認画面が表示されます。「今すぐ再起動」をクリックして、パソコンを再起動します。
再起動が完了したら、Windowsのシステムロケールが「UTF-8」に変更されます。
AviUtlで挿入したテキストが文字化けしている場合
Aviutlでテキストや字幕が文字化けして、意味不明な記号か空白になり、正しく表示されない場合は、テキストに日本語非対応のフォントや環境依存文字、特殊な記号などが使用されている可能性が高いです。
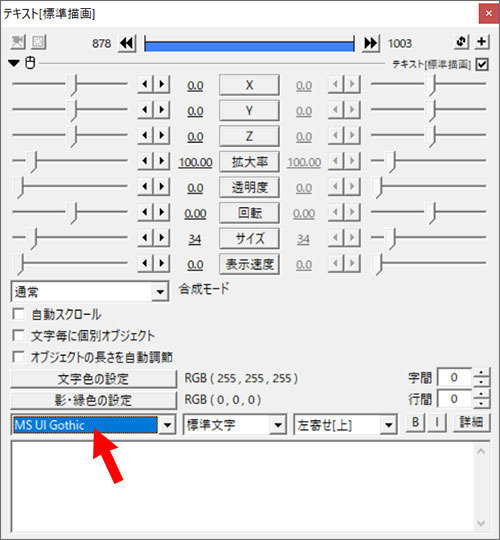
テキストに非対応のフォントや記号が使われることが原因でAviutl文字化けが発生した場合は、フォントの種類を変更したり、非対応の記号や文字を画像にして使用することで、Aviutlで文字化けを解消できる可能性があります。
関連記事AviUtlフォント追加方法〜追加されない時の対策も
AviUtl文字化けの問題を解消しない場合
もし、ここまでの対処方法を試してもAviutlで文字化けの問題が解決しない場合は、AviUtlソフト自体に不具合があることが考えられます。
その場合は、AviUtlの代わりになれる動画編集ソフトを使用することを検討してみることをお勧めします。ここは、「VideoProc Vlogger」という動画編集無料ソフトが使いやすくておすすめです。

VideoProc Vlogger - 初心者も使える動画編集ソフト
● 操作が直感的で、初心者でもサクサクと動画編集が可能。
● 完全無料でロゴマークの透かしもウォーターマークもない。
● トランジションやフィルターが種類豊富で面白い。
● 高品質のレンダリングで書き出しが高速化になる。
詳しいインストール方法と使い方は別記事にまとめてあるので、参考にどうぞ。
VideoProc Vloggerを使い始める - 初心者向けの動画チュートリアル集
以上で今回の【AviUtlで文字化けが発生してしまうときの直し方】の解説は終了です。



