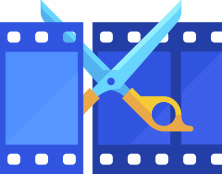PCのMP4動画やYouTube動画からサムネイルを取得する方法は?それぞれ詳しく解説

「YouTube動画からサムネイルを取得する方法があるの?」
「PCに保存されているMP4ファイルからサムネイルを抽出してみたい」
と思うことはありませんか?
動画のサムネイルは、視聴者の興味を引き続けて動画再生へと誘導することに大きな役割を果たします。しかし、気に入ったサムネイルを見つけたとき、具体的にどのように、動画から切り出して保存することができるのか、よくわからないという方も少なくないかもしれません。
そこでこの記事では、動画からサムネイルを取得して保存する方法についてまとめてみました。YouTube動画からサムネイルを取得する方法、パソコンのMP4ファイルからサムネイルを抽出する方法などを詳しく紹介していくので、ぜひ最後まで読んでみてくださいね。
目次
1.PCに保存された動画からサムネイルを取得する方法
2.YouTubeの動画からサムネイルを取得する方法
- 2-1 URL入力で取得する方法
- 2-2 Webサイトで取得する方法
3.動画からサムネイルを取得する際によくある質問
PCに保存された動画からサムネイルを取得する方法
デフォルトであれば、動画の先頭または先頭付近のフレームがサムネイル画像として使用されます。または、動画から切り出したお気に入りのシーンを、サムネイルとして作成することも一般的です。
そのため、PCに保存されているMP4、MOV、FLV、AVI、AVCHDなどの動画ファイルからサムネイルを取得するには、動画内のフレームを静止画として切り出して保存すればOKです。
「VideoProc Converter AI」という多機能の動画処理ソフトを使うと、開始時間と終了時間を設定するだけで超簡単に動画から希望のシーンをサムネイル画像として抽出することができます。さらに、複数のムービーファイルからサムネイルの一括取得にも対応しています。
ここでは、PCに保存されたMP4ファイルからサムネイルを抽出する方法を例に解説しいきます。VideoProc Converter AIの使い方は以下の通りです。
- 1 VideoProc Converter AIを立ち上げて、トップ画面の「動画」をクリックします。
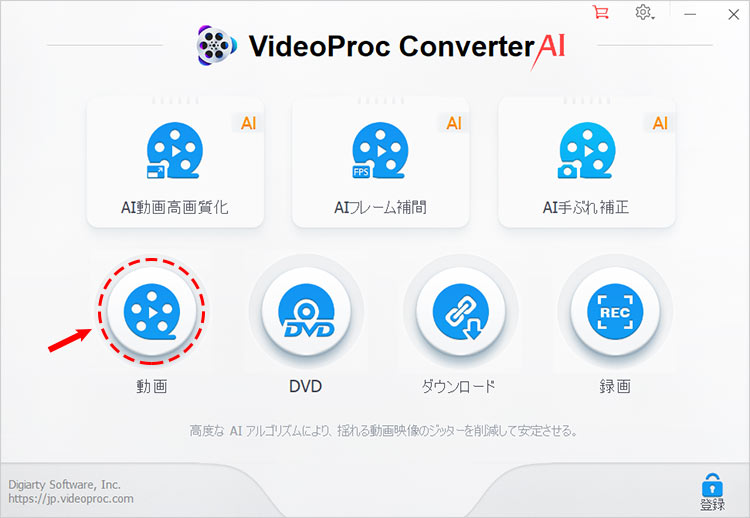
- 2 サムネイルを抽出したいMP4ファイルをドラッグアンドドロップするでVideoProc Converter AI に追加します。
- 3 追加した動画を画面右のプレビューウィンドウに表示されるので、再生ボタンを押すと、動画の再生が開始されます。
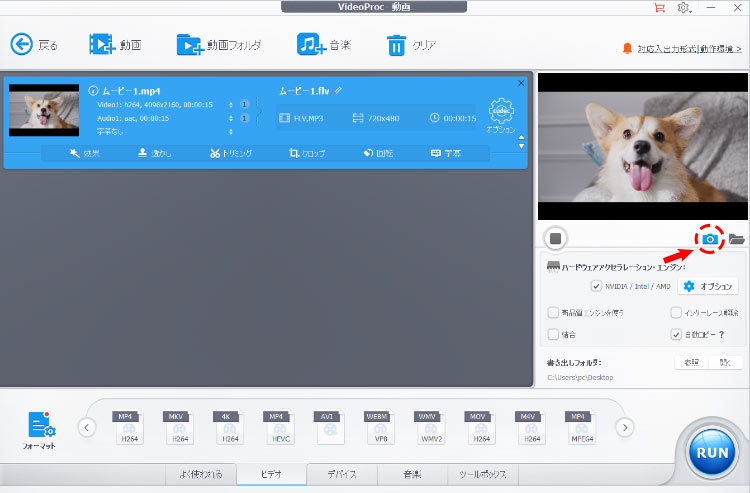
- 4 サムネイル画像のシーンが表示されたら、右端にある「カメラ」ボタンをクリックされ、サムネイルがPNGファイルとしてPCに保存されます。
- MP4ファイルから切り出したサムネイル画像を確認する場合は、右のフォルダをクリックすればOKです。
複数の動画からサムネイルを一括で抽出するには、以下の手順で操作します。
- 1 一度に複数のMP4ファイルをVideoProc Converter AI にドラッグアンドドロップします。
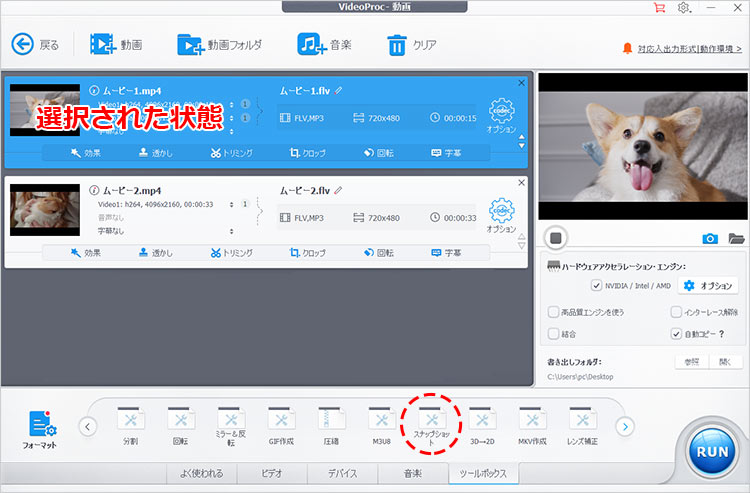
- 2 読み込んだ動画が選択された状態(背景色が青色に変更された状態)で、画面下の「ツールボックス」タブから「スナップショット」をダブルクリックすると、「スナップショット」画面が立ち上がります。
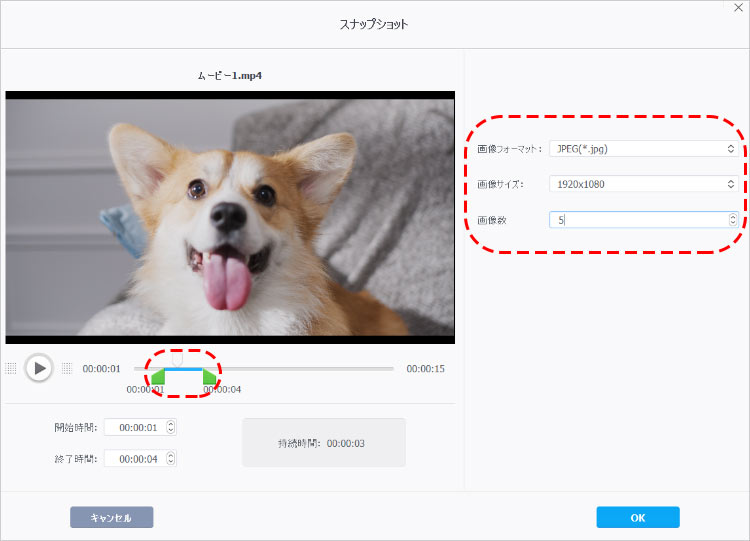
- 3 再生画面の下にある緑色のスライダーをドラッグすることで動画からサムネイルの区間だけ範囲指定をして、画面の右側でサムネイルの抽出後のフォーマットと解像度、抽出枚数を選択できます。
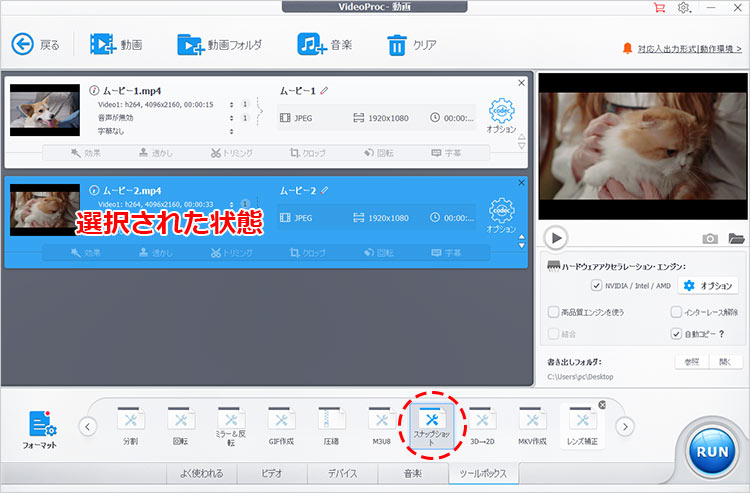
- 4 画面右下の「完了」をクリックしたら、元の画面に戻ります。もう一つのMP4動画を選択して、同様の手順を繰り返します。
- 5 全ての動画のサムネイルを設定できたら画面右下の「RUN」をクリックします。するとサムネイルの一括抽出が始まります。
YouTubeの動画からサムネイルを取得する方法
一目で視聴者の興味を惹きつけるサムネイルは、YouTubeやTikTok、Instagramなどの動画のクリック率と視聴回数を大きく左右する要素です。
では、これらの人気SNSのプラットフォームから動画のサムネイルをどのように取得するのでしょうか。
YouTube動画からサムネイルを取得するには、サムネイル画像のURLの入力からするものと、外部サイトから取得する方法があります。それぞれのやり方は、以下の通りです。
URL入力でYouTube動画からサムネイルを取得する方法
YouTube動画のサムネイル画像を、ブラウザのURL入力欄にそのURLを手動で入力することで取得することができます。
まずは、サムネイルを抽出したいYouTube動画の動画IDをコピーします。
- YouTube動画のURL:
https://www.youtube.com/watch?v=1BmPw4Z2aSI
URL内の最後のv=の部分が動画IDになります。
- 動画ID:
1BmPw4Z2aSI
次、「ブラウザ」または「Chrome」のURL入力欄に、YouTubeのサムネイル画像URLを入力します。
YouTube動画のサムネイル画像は、以下のURLで取得できます。
解像度480x360: https://i.ytimg.com/vi/VIDEO_ID/0.jpg解像度120x90: https://i.ytimg.com/vi/VIDEO_ID/default.jpg解像度320x180: https://i.ytimg.com/vi/VIDEO_ID/mqdefault.jpg解像度480x360: https://i.ytimg.com/vi/VIDEO_ID/hqdefault.jpg解像度640x 480: https://i.ytimg.com/vi/VIDEO_ID/sddefault.jpg解像度1280x720: https://i.ytimg.com/vi/VIDEO_ID/maxresdefault.jpg
このVIDEO_IDの部分をサムネイル抽出したい動画IDに書き換えてアクセスします。
- YouTubeのサムネイル画像URL(解像度480x360)
https://i.ytimg.com/vi/1BmPw4Z2aSI/hqdefault.jpg
すると、サムネイル画像ファイルが表示されたら、右クリック→「名前を付けて画像を保存」をすると、YouTube動画からサムネイルを取得して保存することができます。
WebサイトでYouTube動画からサムネイルを取得する方法
YouTubeから動画のサムネイルを取得するためのオンラインサイトは様々なものが存在します。ここでは、「toolzin」というWebサイトを使ってサムネイルの取得方法を紹介します。
URLを貼り付けるだけで、簡単にYouTube動画からサムネイルを抽出するだけでなく、TikTokのサムネイルを取得することも可能です。
- 1 「YouTube thumbnail downloader - Free Online Tools - Toolzin」へアクセスします。
- 2 2. サムネイルを抽出したいYouTube動画のURLを入力欄に貼り付けて、「Submit」ボタンをクリックします。
- 3 3. 解像度が異なるサムネイル画像が表示されるので、好みのサムネイル画像上で右クリックして [名前を付けて画像を保存] を選択すると、YouTube動画からサムネイルを取得して保存することが
- メモ:
- TikTokのサムネイルを取得するには、Toolzinサイト内の「TikTok Downloader」機能を利用する必要があります。
動画からサムネイルを取得する際によくある質問
パソコンに保存されているMP4ファイルやYouTubeなどのオンライン動画からサムネイルを取得する際によくある質問は、以下の通りです。
サムネイル画像の保存形式ってどれを選べばいいの?
動画からサムネイルを取得する際に、目的や用途によって最適な保存形式を選びましょう。
一般的に汎用性の高いファイル形式「JPG(JPEG)」形式がおすすめです。ほとんどのブラウザやイメージビューアで使用できるだけでなく、画質を維持しつつファイルサイズを最小限に抑えることも可能になります。
しかし、サムネイル画像に透明な部分のある場合はPNG形式が適しています。
せっかく抽出したサムネイル画像なのに、画質が低くなるのはなぜ?
YouTubeから抽出したサムネイル画像の画質が落ちる時の原因は、多くの場合は不適切な画像サイズ(解像度)を選択することによるものが多いです。
特に、保存後のサムネイルを画像加工したり、ファイル転送したりすると、画質がさらなる悪くなる場合があります。そのため、YouTubeからサムネイルを抽出する時は、高解像度のサムネイル画像をできるだけ選択するのが良いのです。

強力のAIエンジン搭載で、ワンクリックするだけで、低解像度で画質の荒い動画・写真を素早く手軽に高画質化することができます。
TikTokやYouTube動画からサムネイルを取得できないのはなぜ?
まずは、サムネイル取得ソフトウェアまたはオンラインサイトの不具合が原因で、TikTokやYouTube動画からサムネイルを取得できないケースが考えられます。そのため、ソフトかブラウザを再起動して問題が解決したか確認してください。
ドライブの空き容量が不足している場合は、サムネイルが保存できないなどのエラーも発生することがあります。その時は、不要なファイルやアプリを削除してドライブの空き容量を確保すればOKです。
また、著作権の制限規定やインターネット接続の問題、セキュリティソフトの影響なども原因として考えられるので、原因を一つずつ確認して対処を行いましょう。