【Windows 10】動画の画面サイズ(解像度)を変更する5つの方法を解説!できないときの対処法も

Windows 10で制作したオリジナルムービーをYouTubeやInstagram、TiktokなどのSNSに投稿するには、各SNSに最適な画面サイズに変更する必要がありますが、意外と動画リサイズの方法がわからない方も多いでしょう。
そこで今回は、Windows 10で動画の画面サイズを変更する方法を詳しく紹介します。とても簡単に画面サイズを切り取ることができるので、動画リサイズにお困りの方は参考にしてみてください。
目次
1.Windows 10で動画の画面サイズを変更する
- 1−1.動画処理ソフトを使った方法
- 1−2.メディアプレイヤーを使った動画リサイズ方法
- 1−3.コマンドラインツールを使った動画リサイズ方法
- 1−4.動画編集ソフトを使った動画リサイズ方法
- 1−5.オンラインサイトを使った動画リサイズ方法
2.Windows 10で動画リサイズにまつわるよくある質問
Windows 10で動画の画面サイズを変更する5つの方法
Windows 10で動画の画面サイズを変更する方法は、おもに5種類あります。それぞれについて具体的に見ていきましょう。自分に合ったやり方を試してみてください。
方法1:動画処理ソフトを使って、Windows 10で動画の画面サイズを変更する
まずは、動画処理ソフトのVideoProc Converterを使って、Windows 10で動画リサイズする方法を紹介します。

Windows 10 PCの録画・編集なら「VideoProc Converter」がおすすめ!
録画、編集、変換と、動画を投稿するまでに必要な機能を網羅した優れものなんです。超初心者でも、簡単にWindows 10パソコン画面を録画して、動画リサイズすることができます。
- 1最初にVideoProc Converterを立ち上げて、「ビデオ」ボタンをクリックします。
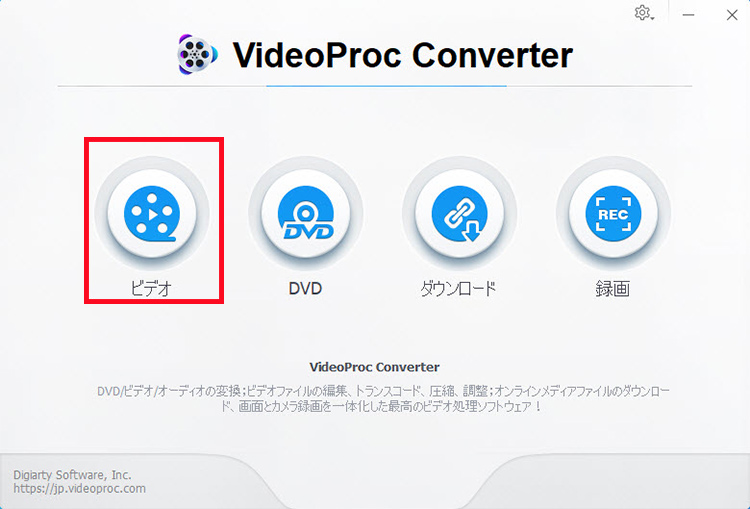
- 2次に、画面上の「ビデオ」ボタンをクリックし、画面サイズを変更したい動画ファイルを追加します。追加すると↓こちらの下の画像のように動画リストに表示されます。
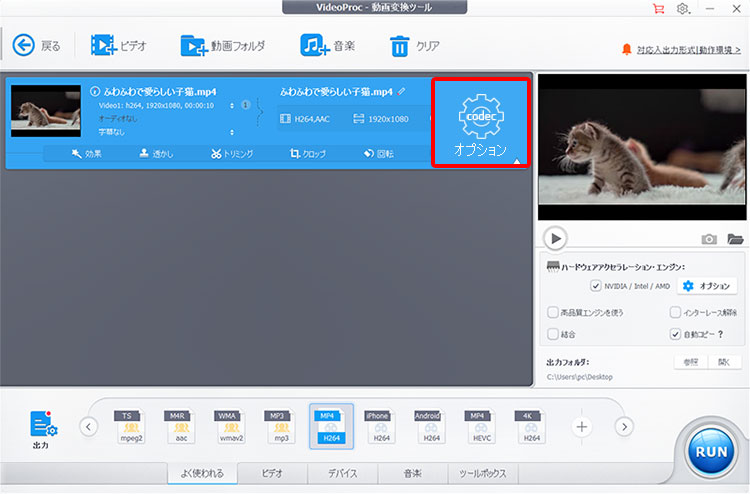
- 3追加した動画ファイルの右側にある歯車のボタンをクリックするとこのような画面になります↓。
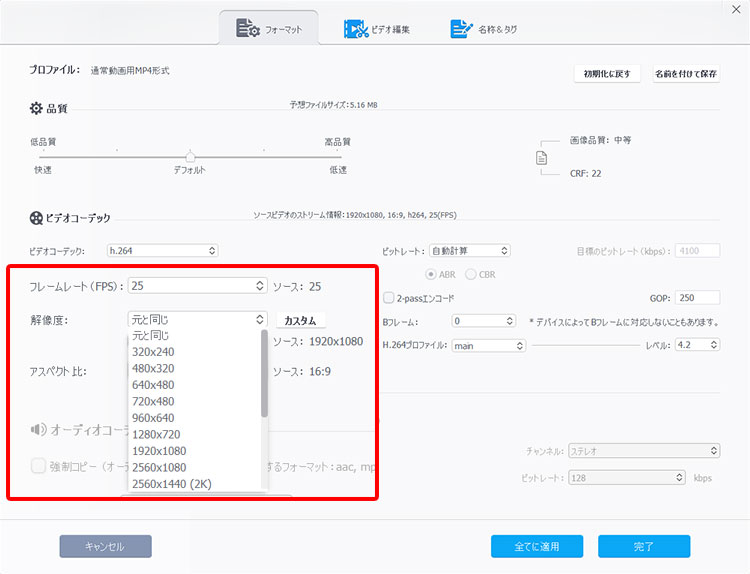
- 「ビデオコーデック」一覧にある「解像度」欄で、必要に応じて解像度を選択しておきます。また、右側の「カスタム」をクリックすると、動画の画面サイズを任意のサイズに変更することができます。
- 4解像度の設定が終わったら、右下の「完了」のボタンをクリックすることで、先ほどの動画リスト画面へ行きます。

- 5画面の一番下に表示されている出力形式を選択して、画面右下の「Run」をクリックすることで画面サイズを切り取った動画がPCに保存されます!
方法2:メディアプレイヤーを使って、Windows 10で動画の画面サイズを変更する
大勢のユーザーが利用しているメディアプレイヤー「VLC media player」を使って、Windows 10で動画の画面サイズを切り取ることができます。
- 1VLC media playerを起動し、画面上のメニューバーから「メディア」をクリックして、「変換/保存」をクリックします。
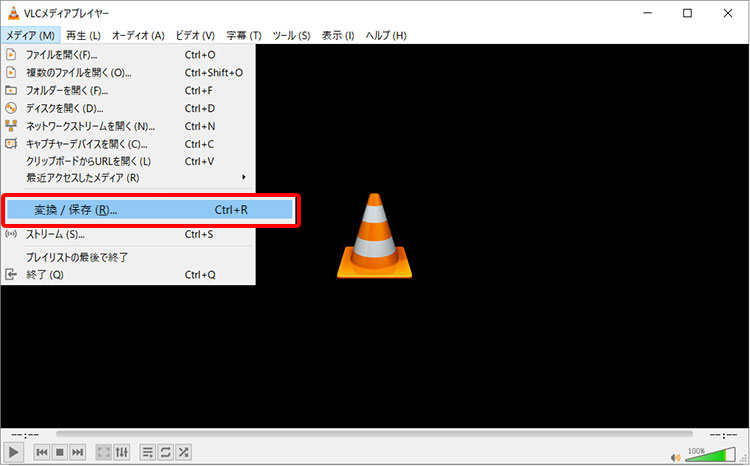
- 2「メディアを開く」が開いたら、リサイズしたい動画ファイルをドラッグ&ドロップで読み込みます。そして、右下の「変換/保存」をクリックします。
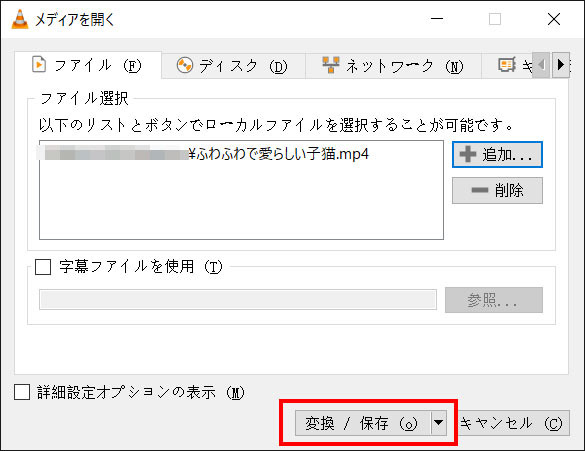
- 3「プロファイル」項目のレンチマークをクリックする、「プロファイルのエディション」というウィンドウが表示されます。
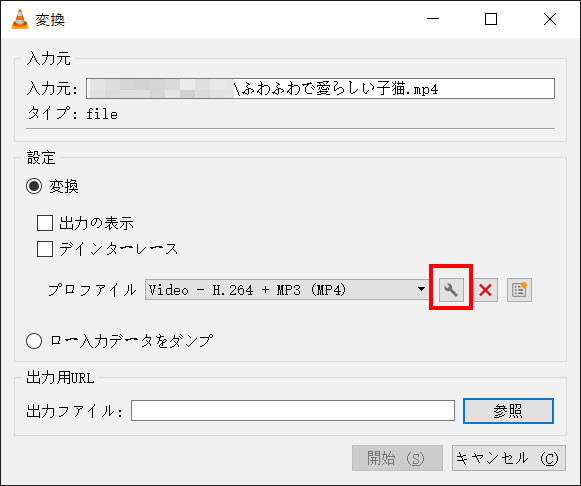
- 4「ビデオコーデック」タブにある「解像度」タブをクリックして、「フレームサイズ」の幅と高さを調整することで、動画の画面サイズを縮小したり、拡大したりしましょう。そして、「保存」をクリックします。
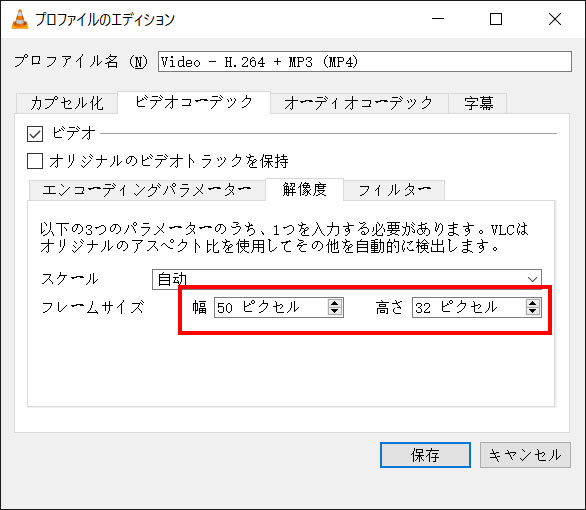
- 5最後に、「参照」から出力するファイルの保存先とファイル名の設定オプションを指定して、「開始」を押すと動画リサイズが始まり、保存されます。
方法3:コマンドラインツールを使って、Windows 10で動画の画面サイズを変更する
続いては、コマンドラインツール「FFmpeg」を使って、Windows 10で動画の解像度を変更する方法と動画の画面サイズを切り取る方法について見ていきましょう。
参考記事:FFmpegがダウンロードできない場合の原因と対処法を解説|FFmpegダウンロード方法
- コマンドプロンプトを開いてから、
-
ffmpeg -i 元動画.mp4 -s 幅の値x高さの値 -c:a copy 出力動画.mp4 - を入力してEnterキーを押すと、FFmpegで動画リサイズが始まります。
- 画面の縦横比(アスペクト比)を維持したまま動画の画面サイズを縮小・拡大したい場合は、幅か高さのの値を−1に設定だけでいいです。すると、幅(高さ)を変更すると縦横比に合わせて高さ(幅)も自動的に変更します。
ffmpeg -i 元動画.mp4 -filter:v scale=720:-1 -c:a copy 出力動画.mp4- 例えば、アスペクト比を固定して、横に1920ピクセル、高さに1040ピクセルで構成されている元動画(アスペクト比:16:7)をリサイズすると、幅の値は720pxに変更すれば、出力動画の高さは自動的に390pxになります。
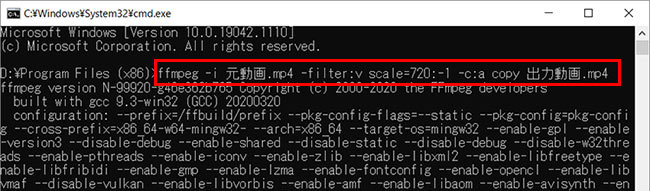
方法4:動画編集ソフトを使って、Windows 10で動画の画面サイズを変更する
一般的には、動画編集ソフト自体に動画リサイズする機能がそろっていいます。わざわざ外部ソフトを導入しなく、よく使われている動画編集ソフトで動画の解像度を調整したり、画面サイズを切り取ることができます。ここでは、動画編集無料ソフトの「VideoProc Vlogger」を使って、Windows 10で動画の画面サイズを変更する方法を紹介します。
- 注意:
- Windows 10標準装備の動画編集アプリ「ビデオ エディター」には、動画リサイズする機能を搭載していません。

動画リサイズが簡単に!動画編集無料ソフト「VideoProc Vlogger」
☑ 動画リサイズ、BGM追加、クロマキー合成、再生速度変更など動画編集に欠かせない機能がすべて備わっている。
☑ 画面がシンプルで分かりやすくてとても使いやすい。超初心者でも簡単に動画リサイズができる。
☑ 完全無料でロゴマークの透かしが入る事も機能制限もない。
- 1まずは、VideoProc Vloggerを起動して、「プロジェクト」画面が表示されます↓。
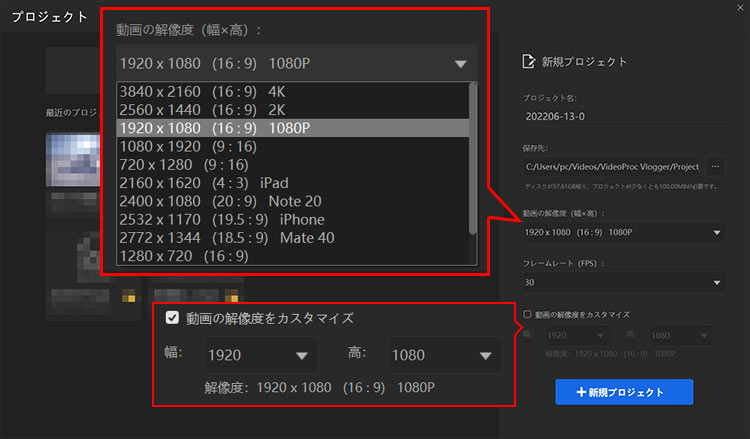
- 2「動画の解像度(幅と高)」項目で用途に合わせた画面サイズを選びましょう。
または 「動画の解像度をカスタマイズ」にチェックを入れて、お好みで幅と高さの値を調整することで、 動画の解像度(画面サイズ)を変更することもできます。 - 3後は、プロジェクト名や、解像度が変わった動画の保存先を決定してから、「+新規プロジェクト」をクリックすると、インターフェースが展開されます。
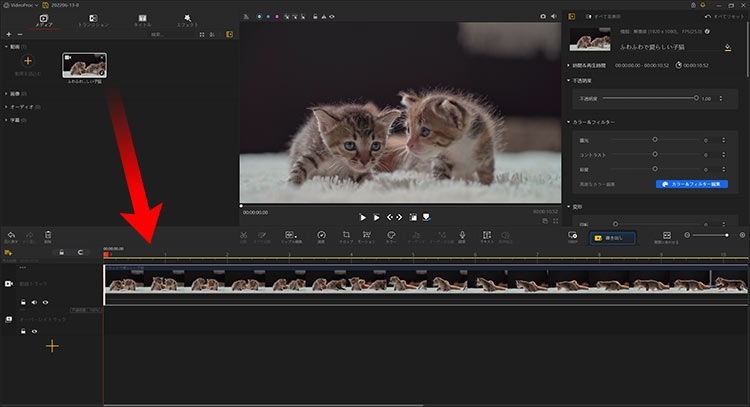
- 4プレビューの画面サイズが指定サイズになりました。左上の「+」アイコンから画面サイズを変更したい動画を追加してから、画面下部のタイムラインへドラッグ&ドロップで配置します。
- 5後は、「書き出し」ボタンを押すだけで、リサイズした動画をエコスポートします。
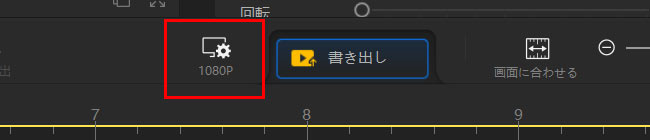
- もし、エクスポートする前に動画の画面サイズを改めて切り取りたいなら、タイムライン上の歯車のボタンをクリックして、このような画面になります↓。
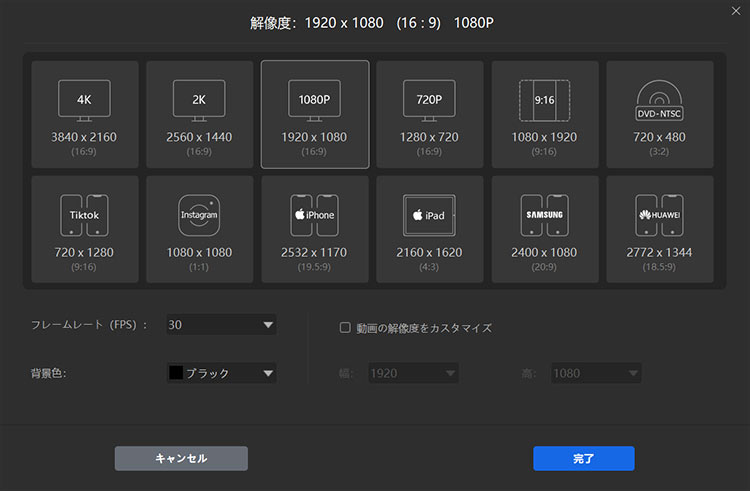
- SNSやデバイスに特化した様々な解像度プリセットが用意されるので、利用目的に合わせたサイズを選択できるのが便利です。
- 「動画の解像度をカスタマイズ」にチェックを入れて、動画画面サイズの「幅」と「高」は自由に変更することができます。
方法5:オンラインサイトを使って、Windows 10で動画の画面サイズを変更する
PCにわざわざ外部ソフトをインストールするのは面倒に感じる方なら、オンラインサイトを使ってWindows 10で動画の解像度を変更する方法がおすすめです。ここでは、動画リサイズオンラインサイト「Adobe Express」を使用して、Windows 10で動画の画面サイズを変更する方法をご紹介していきます。
- 1https://express.adobe.com/ja-JP/tools/resize-videoにアクセスして、リサイズしたい動画を直接ドラッグ&ドロップします。
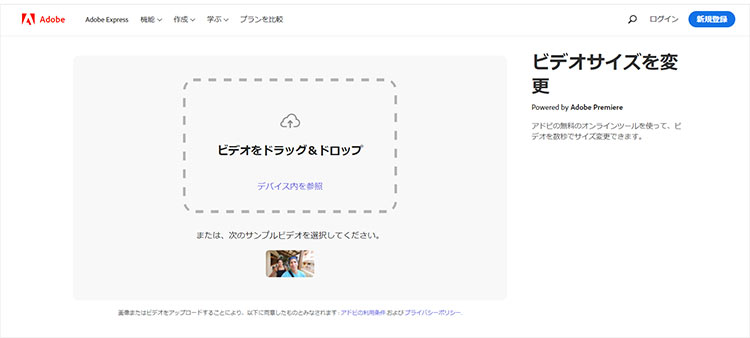
- 2ビデオのアップロードが完了したら、「サイズ変更」から必要に合ったサイズと画面の向きを選択します。
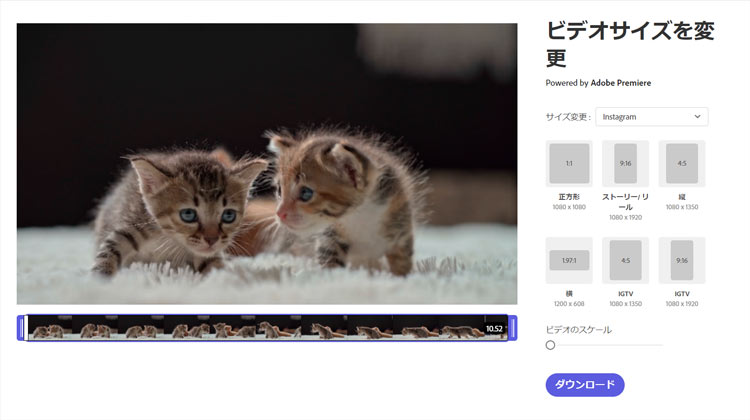
- 3最後は「ダウンロード」ボタンをクリックすると動画リサイズがスタートします。
Windows 10で動画リサイズにまつわるよくある質問
- YouTubeやInstagramなどのSNS投稿に最適な画面サイズは?
Windows 10のパソコンでYouTubeやInstagram、Tik tokなどのSNSに動画を投稿する時、どの程度の解像度(画面サイズ)が必要なのかわからない場合は、下記の一覧表を参照してください。
| SNS | 幅 | 高 | アスペクト比 |
| YouTube、Dailymotion | 3840 | 2160 | 16:9 |
| YouTube、Dailymotion | 2560 | 1440 | 16:9 |
| YouTube、Vimeo、ニコニコ動画、Facebook、Line、 Dailymotion |
1920 | 1080 | 16:9 |
| YouTube、Vimeo、ニコニコ動画、Facebook、Line、Dailymotion、TikTok、Twitter | 1280 | 720 | 16:9 |
| 1200 | 1200 | 1:1 | |
| Instagram、TikTok | 1080 | 1920 | 9:16 |
| 1080 | 1350 | 4:5 | |
| Instagram、Line | 1080 | 1080 | 1:1 |
| Tiktok、Facebook、Twitter | 720 | 1280 | 9:16 |
| YouTube、ニコニコ動画、Line、Dailymotion | 720 | 480 | 3:2 |
- 動画の画面サイズを切り取ることができない場合はどうしたら良いの?
Windows 10で動画の画面サイズを変更できない場合の多くは、動画容量や対応フォーマットによるものと考えています。
この場合は、ほかの動画リサイズする方法で試してみます。例えば、オンラインサイトではなく、動画編集ソフトのVideoProc VloggerかコマンドラインツールのFFmpegを利用して動画の画面サイズを変更してみます。


